- Tipps für Videobearbeitung
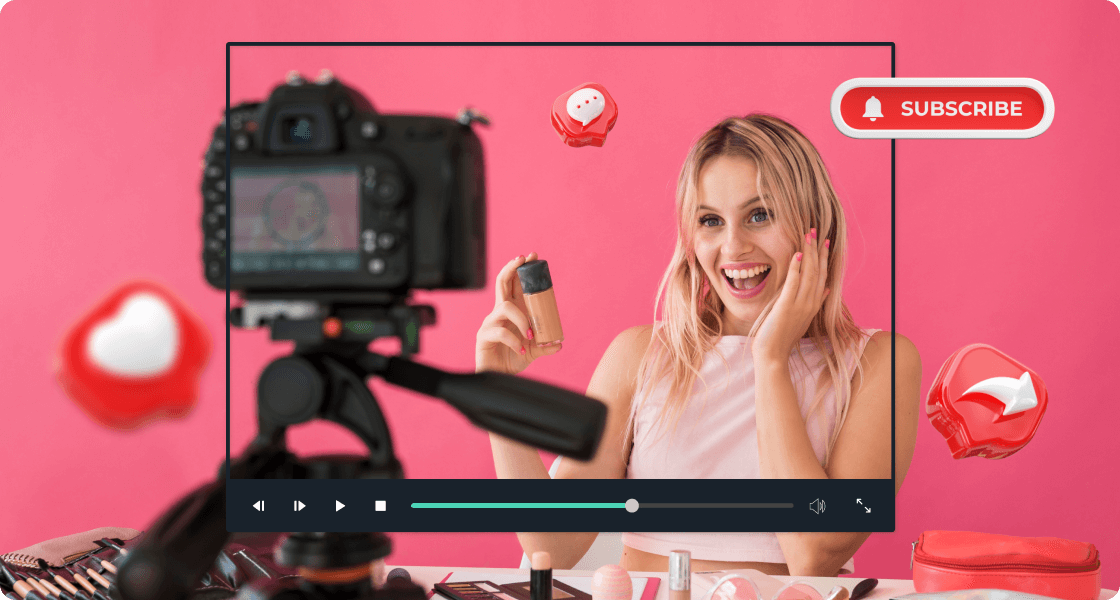
Wie kann man hochgeladene/veröffentlichte YouTube-Videos bearbeiten
Wir zeigen Ihnen, wie Sie Ihre veröffentlichten YouTube-Videos bearbeiten können, ohne die Video-ID und URL zu verlieren, und geben Ihnen fortgeschrittene Tipps für die Bearbeitung veröffentlichter Videos.
 100% Sicherheit verifiziert | Kein Abozwang | Keine Malware
100% Sicherheit verifiziert | Kein Abozwang | Keine MalwareSep 05, 2025• Bewährte Lösungen
Mit dem YouTube-Video-Editor können Sie Ihr Video direkt auf der YouTube-Plattform bearbeiten; dazu gehören auch Videos, die bereits veröffentlicht oder freigegeben wurden. Im ersten Teil zeigen wir Ihnen, wie Sie Ihre veröffentlichten YouTube-Videos bearbeiten können, ohne Video-ID und URL zu verlieren, im zweiten Teil bieten wir Ihnen fortgeschrittene Tipps zur Videobearbeitung für veröffentlichte Videos.
Hinweis: Ab dem 20. September 2017 können Nutzer den kostenlosen Schnittplatz nicht mehr nutzen. Prüfen Sie die besten YouTube-Video-Editor-Alternativen aus diesem vollständigen Leitfaden.
Wenn Sie einige Videos aus Ihrem oder fremden YouTube-Kanälen ausblenden oder entfernen möchten, können Sie diesen Artikel lesen.
Weiterführende Tipps zum Bearbeiten von hochgeladenen/veröffentlichten YouTube-Videos
Es stimmt, dass der YouTube-Editor uns eine praktische Plattform bietet, mit der wir bestehende YouTube-Videos auf effiziente Weise bearbeiten können. Allerdings sind die Werkzeuge, die sie bieten, zu einfach. Wenn Sie eine komplexere Bearbeitung durchführen möchten, benötigen Sie einen Offline-Editor wie Windows Movie Maker, iMovei oder Adobe Premiere. Wenn Sie jedoch ein einfaches und gleichzeitig leistungsstarkes Tool suchen, empfehlen wir Wondershare Filmora. Es ist hochkompatibel mit verschiedenen Bild-, Audio- und Videoformaten. Es ist nur so einfach wie das Video zu importieren und zu bearbeiten.
Sie können Filmora kostenlos herunterladen und ausprobieren:
 100% Sicherheit verifiziert | Keine Malware
100% Sicherheit verifiziert | Keine Malware
Der Nachteil ist jedoch, dass Sie die ursprüngliche ID des Videos verlieren. Dies kann zu einem Problem werden, wenn Sie das Video bereits zuvor geteilt haben, da die Ansichten verschwinden können. Eine gute Lösung für dieses Problem ist es, eine Anmerkung zu dem alten Video zu platzieren, die Ihre Follower darauf hinweist, dass Sie eine bessere Qualität des Videos erstellt haben, und sie dann auf den Link verweist.
YouTube Videos nach der Veröffentlichung bearbeiten
Lassen Sie mich eine bekannte Situation schildern: Sie haben die ganze Nacht damit verbracht, Ihr Video perfekt zu machen, haben es auf Ihren YouTube-Kanal hochgeladen und auf Ihre Social-Media-Konten geschreddert. Dann haben Sie bemerkt, dass Sie etwas reparieren müssen. Die normale Herangehensweise ist damals, das Video zu löschen, mit Offline-Tools neu zu bearbeiten und es dann erneut hochzuladen. Dieser Vorgang nimmt eindeutig zu viel Zeit in Anspruch. Außerdem wird dadurch die ID Ihres Videos geändert, was bedeutet, dass die vorherige Einbettung nicht mehr funktioniert.
Hinweis: In dieser Situation können Sie den vorhandenen Videos kein weiteres Filmmaterial oder Effekte hinzufügen.
Schritt 1. Anmelden
Um hochgeladene/veröffentlichte YouTube-Videos zu bearbeiten, müssen Sie sich zunächst mit Ihrem Google-Konto anmelden.

Schritt 2. Suchen Sie das Video, das Sie bearbeiten möchten
Nach der Anmeldung haben Sie nun die Möglichkeit, alle Ihre hochgeladenen Videos anzusehen. Gehen Sie zu Mein Kanal > Wählen Sie YouTube Studio (es handelt sich derzeit um eine Beta-Version).

Klicken Sie auf die Schaltfläche "Videos", und Sie sehen hier alle Ihre hochgeladenen Videos. Wählen Sie dasjenige, das Sie bearbeiten möchten.

Schritt 3. YouTube-Videos bearbeiten
Klicken Sie auf das Video, das Sie bearbeiten möchten, und Sie können alle Informationen über dieses Video sehen, einschließlich Titel, Beschreibung, Sichtbarkeit usw. Wählen Sie "Editor" auf der linken Seite der Oberfläche, und Sie werden zur Oberfläche des YouTube-Video-Editors geführt. Sie können nun das vorhandene YouTube-Video durch Ziehen der Schieberegler auf der Zeitleiste trimmen.

Schritt 4. Speichern
Nachdem Sie mit Ihrem bearbeiteten Video zufrieden sind, können Sie nun auf Speichern klicken.
Hinweis: Falls Sie mit dem bearbeiteten Video nicht zufrieden sind, können Sie jederzeit zu Ihrem ursprünglichen Video zurückkehren. Videos mit mehr als 1.000 Ansichten werden nach der Bearbeitung als neues Video gespeichert. Sie können auch Notizen und Anmerkungen zu Ihren Videos hinzufügen. Diese Anmerkung kann zusammen mit dem Video erscheinen, je nachdem, wann Sie sie anzeigen möchten.
Verwandter Artikel: Wie Sie Ihrem YouTube-Video Anmerkungen hinzufügen
Erstellen Sie persönliche Abendgrüße WhatsApp Bilder mit Filmora. KI‑Anleitung, Größenempfehlungen, Textideen und Vorlagen für Gute Nacht Wünsche.
von Maria Wiedermann Sep 04, 2025 16:52 PM
Entdecken Sie kreative Ideen für Geburtstagswünsche als Bild oder Video mit Filmora. Erfahren Sie, wie Sie einzigartige Geburtstagsbilder und -videos erstellen.
von Maria Wiedermann Sep 04, 2025 16:52 PM
Haben Sie Schwierigkeiten, ein Video von Facebook herunterzuladen? Lesen Sie diesen Artikel und erfahren Sie mehr über die besten Facebook Video-Downloader für Chrome, um Videos einfach herunterzuladen.
von Maria Wiedermann Sep 04, 2025 16:52 PM




