- Tipps für YouTube
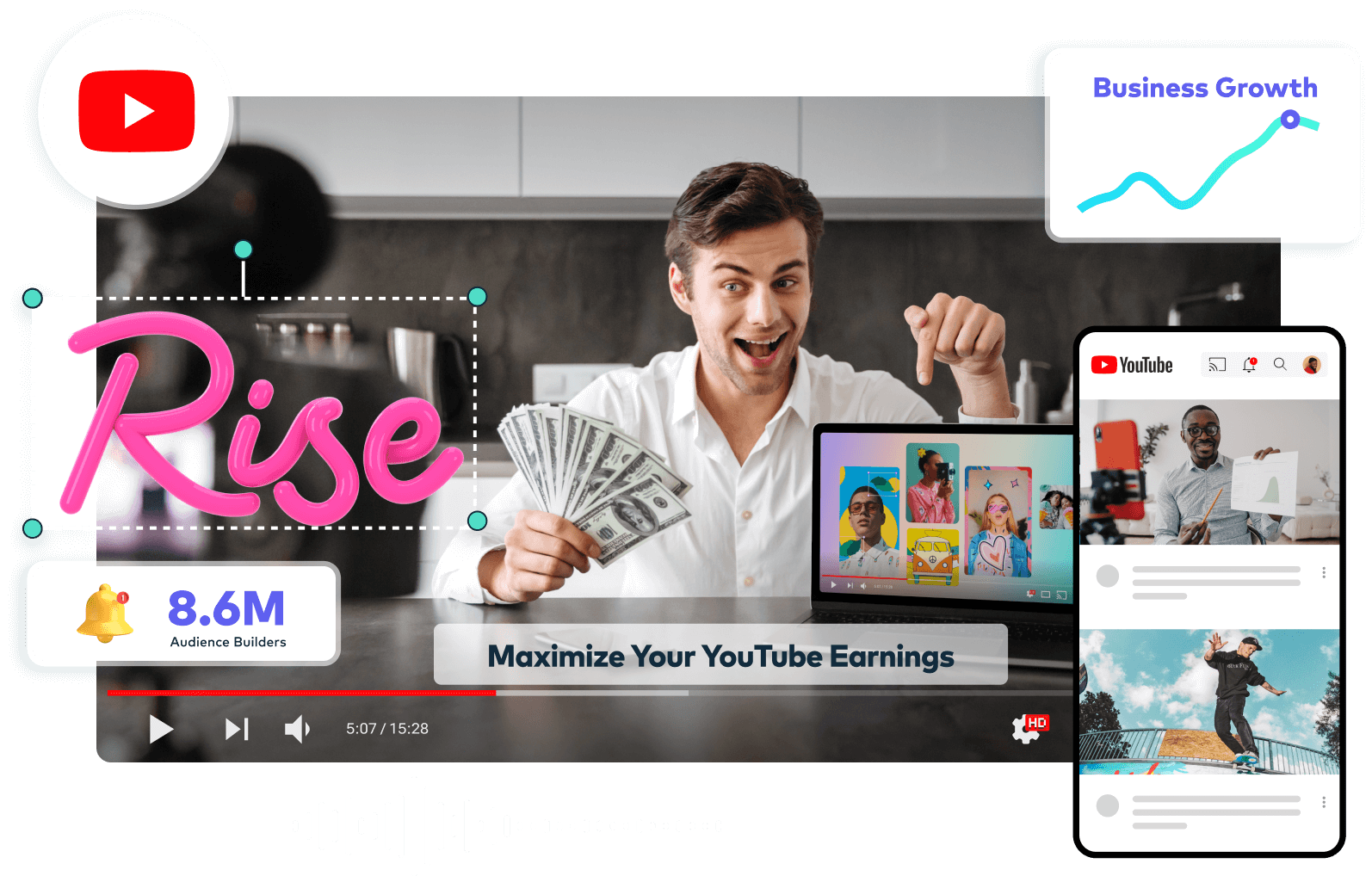
Wie man Audio von YouTube auf 3 Arten rippen [kostenlos und sicher]
Suchen Sie nach einer Möglichkeit, Audio von YouTube zu rip? Dieser Artikel wird Sie durch 2 Möglichkeiten zum Reißen von Audio von YouTube führen. Zusätzlich lernen Sie, wie Sie Audio in Ihrem Video mit heruntergeladenen Software bearbeiten.
 100% Sicherheit verifiziert | Kein Abozwang | Keine Malware
100% Sicherheit verifiziert | Kein Abozwang | Keine MalwareSep 05, 2025• Bewährte Lösungen
Top-Vorlesungen, Top-Debatten und Top-Musik sind auf YouTube vorhanden. Aber sie anzusehen, ist zeitaufwändig. Hier wollen die LeuteAudio von YouTube extrahierenVideos. Die Möglichkeit, Audio von YouTube zu extrahieren, wird es ihnen ermöglichen, diese Audios überall und jederzeit anzuhören.
Viele Online-Websites sind bekannt dafür, Audio von YouTube Videos zu extrahieren. Sie lassen Sie die verfügbaren Audioformate wie MP3, WAV usw. wählen. Dann können Sie die konvertierte Datei auf Ihr Gerät herunterladen. Und das Beste daran ist, dass es völlig kostenlos ist.
Hier zeigen wir Ihnen 3 Möglichkeiten, wie Sie Audio von YouTube extrahieren können:
- Methode 1: Audio von YouTube online mit Ytmp3 extrahieren
- Methode 2: Audio von YouTube mit Desktop-Software extrahieren
- Methode 3: YouTube-Bildschirm aufnehmen und Audio von YouTube extrahieren - [Video Tutorial]
- Ein rechtlicher Hinweis zum Rippen von Audio von YouTube
- FAQs zum Rippen von Audio von YouTube
- Bonus: Wie man das Audio für sein eigenes Video bearbeitet
Hinweis:Wir lehnen entschieden alle Formen von urheberrechtsverletzenden Downloads ab. Dieses Tutorial dient nur dem Download von YouTube-Videos/Audio-Materialien aus Ihrem eigenen Kanal.
Methode 1: Audio von YouTube online mit Ytmp3 extrahieren
Ein weiteres einfaches Programm zum Rippen von Audio von YouTube ist Ytmp3. Dieses Tool ist "kostenlos und sicher" und einfach zu bedienen. Sie können YouTube-Videos in mp3- und mp4-Formate konvertieren. Eine einfache Schritt-für-Schritt-Anleitung wird zu Ihrer Bequemlichkeit angeboten: Audio zerreißen Von youtube ist ytmp3. Dieses Tool ist'kostenlos und sicher' und einfach zu bedienen. Sie können YouTube Videos in mp3 und mp4 Formate konvertieren. Für Ihre Bequemlichkeit wird ein einfacher Schritt-für-Schritt-Leitfaden bereitgestellt:
Schritt 1: Kopieren Sie die YouTube-Video-URL und fügen Sie sie in Ytmp3 ein
Kopieren Sie zunächst die URL des YouTube-Videos, das Sie konvertieren möchten. Gehen Sie dann zur Ytmp3-Websiteund fügen Sie die URL in das auf der Startseite angezeigte Feld ein. Und fügen Sie die URL in das auf der Homepage angezeigte Box ein.
Schritt 2: Wählen Sie das Format und konvertieren Sie
Zweitens können Sie die verfügbaren Formate auswählen. Die Website bietet zwei Formate an: mp3 (Audio) und mp4 (Video). Da Sie Audio von YouTube rippen möchten, wählen Sie das mp3-Format. Klicken Sie anschließend auf diekonvertieren Schaltfläche starten.
Schritt 3: Laden Sie die konvertierte Datei herunter
Schließlich können Sie auf die Herunterladen or Dropbox Schaltfläche. Wenn Sie auf die Schaltfläche klicken, wird Ihre Datei heruntergeladen. Außerdem können Sie sich entscheiden, mehr zu konvertieren. Andernfalls können Sie auf die heruntergeladene Datei zugreifen.
Methode 2: Audio von YouTube mit Desktop-Software extrahieren
Manchmal schauen Sie sich ein YouTube-Video an und mögen den Ton, aber nicht das Video. Um nur den Ton im Video zu hören, müssen Sie den Ton aus dem YouTube-Video extrahieren. Zu diesem Zweck ist die 4K Video-Downloaderdie beste Desktop-Software zum Rippen von Audio. Die Software kann Audio aus YouTube-Videos extrahieren und in eine mp3-Datei konvertieren. Diese Software ist sowohl kostenlos als auch kostenpflichtig. Eine schrittweise Anleitung wird zur Verfügung gestellt:
Schritt 1: Starten Sie den 4K Video-Downloader und fügen Sie die URL ein
Starten Sie zunächst die Software. Kopieren Sie dann die YouTube-URL. Klicken Sie nun auf die Einfügen-Link Option in der oberen linken Ecke. Dann erscheint ein Pop-up, in dem Sie die Audio extrahieren Option auswählen müssen.
Schritt 2: Wählen Sie die Qualität aus
Danach müssen Sie die Qualität für die zu extrahierende Datei wählen.
Schritt 3: Format wählen und extrahieren
Wählen Sie schließlich das Format (MP3, M4A, OGG) Ihrer Datei aus. Danach klicken Sie auf die Extrahieren Schaltfläche, um den Ton aus dem YouTube-Video zu extrahieren. Nach Abschluss des Vorgangs können Sie auf die Datei zugreifen.
Methode 3: YouTube-Bildschirm aufnehmen und Audio von YouTube extrahieren
Hier ist eine weitere Möglichkeit, Audiodateien aus beliebigen Videos, einschließlich YouTube, zu extrahieren.
Schritt 1:Zuerst laden SieFilmora Video Editor über den untenstehenden Button herunter und verwenden das 'Bildschirmrekorder' Funktion zum Aufnehmen des YouTube-Videos, das Sie in Audio umwandeln möchten.
Schritt 2: Importieren Sie das aufgenommene Video in Filmora und klicken Sie mit der rechten Maustaste auf die Videospur, wählen Sie 'Audio trennen' um die Audiospur zu extrahieren. Wählen Sie dann die Audiospur aus und klicken Sie auf die 'Exportieren' Schaltfläche, um gerippte Audiodateien zu speichern.
Hier sind weitere Funktionen des Filmora Video-Editors:
- Bearbeiten Sie Bildschirm aufgenommene Videos und Audios mit verschiedenen Tools.
- Bildschirm mit hoher Qualität aufzeichnen.
- Video und Audio in verschiedenen Formaten exportieren.
- Bieten Sie coole Effekte, Filter und Aufkleber an, um Ihr Video professionell zu machen.
Ein rechtlicher Hinweis zum Rippen von Audio von YouTube
Ist das Herunterladen von YouTube-Videos, einschließlich des Rippen des Audios von YouTube-Videos, legal? Hier werden wir kurz die Rechtmäßigkeit des Herunterladens und Konvertierens von YouTube-Videos diskutieren.
Gemäß den Nutzungsbedingungen von YouTubeist es vollkommen illegal, das Video ohne die entsprechende Genehmigung des Eigentümers herunterzuladen, zu konvertieren oder zu teilen.
Es gibt jedoch einige Arten von Videos, die legal heruntergeladen werden dürfen, und Sie können Audio von YouTube-Videos extrahieren, die in diese Kategorien fallen:
- Public Domain: Diese Videos sind entweder abgelaufen oder aufgegeben. Es gibt also keinen Besitzer und die Öffentlichkeit kann das Video für jeden Zweck verwenden.
- Creative Commons: Diese Videos werden von den Künstlern besessen, aber sie haben der Öffentlichkeit erlaubt, den Inhalt zu reproduzieren und zu teilen.
- Copyleft: Diese Videos haben freie Rechte, um sie zu ändern, zu teilen und zu reproduzieren, solange dieselben Rechte auch für abgeleiteten Inhalt gelten.
FAQs zum Rippen von Audio von YouTube
1. Wie ist die Qualität des gerippten Audios?
Die Qualität des gerippten Audios hängt in der Regel von der Qualität des Originalvideos und dem verwendeten Tool ab. Die meisten Tools ermöglichen es Ihnen, die Ausgabe-Audio-Bitrate für bessere Klangqualität auszuwählen.
2. Beeinflusst das Rippen von Audio die Videowiedergabe?
Das Rippen von Audio beeinflusst die Wiedergabe des YouTube-Videos nicht, da Sie lediglich die Audio-Datei herunterladen, ohne das Originalvideo zu ändern oder zu entfernen.
3. Was sollte ich tun, wenn ich auf Probleme stoße?
Wenn Sie Probleme beim Rippen von Audio haben, versuchen Sie, die Tools zu wechseln oder Ihre Internetverbindung zu überprüfen, um die Songs von YouTube erneut zu rippen. Sie können auch die Hilfedokumentation des spezifischen Tools konsultieren oder sich an deren Support-Team wenden.
Bonus: Wie man das Audio für sein eigenes Video bearbeitet
Normalerweise ist der Ton Ihres Videos nicht klar. Manchmal ist die Hintergrundmusik ärgerlich und Sie möchten sie ersetzen. Kurz gesagt, es geht darum, den Audiotrack Ihres Videos zu bearbeiten und zu verbessern. All diese Änderungen können mit Hilfe von Filmora erreicht werden.
Wondershare Filmora ist ein Videobearbeitungstool mit vielen Funktionen. Neben Videobearbeitung-Optionen ist dieses Tool perfekt für die Audiobearbeitung. Diese Software ermöglicht es Ihnen, den Ton zu kürzen, Effekte hinzuzufügen oder den Audiotrack Ihres Videos zu ersetzen. Eine einfache Schritt-für-Schritt-Anleitung wird zur Verfügung gestellt:
Schritt 1: Medien importieren

Zunächst, nachdem Sie die Software heruntergeladen und installiert haben. Klicken Sie auf Dateien, dann wählen Mediendateien importieren.
Schritt 2: Audio aus dem Audio-Tab hinzufügen

Klicken Sie dann auf den Audio-Tab , um Audio oder Hintergrundmusik zu Ihrem Video hinzuzufügen.
Schritt 3: Geschwindigkeit und Dauer einstellen

Um die Geschwindigkeit und die Dauer einzustellen, klicken Sie mit der rechten Maustaste auf die Audiospur oder drücken Sie STRG+R. Jetzt können Sie die Einstellungen ändern.
Schritt 4: Einstellen des Audios

Der nächste Schritt besteht darin, die Audioeinstellung zu justieren, indem Sie doppelklicken auf die Audiospur. Sie können Tonhöhe, Ein-/Ausblenden usw. anpassen.
Schritt 5: Fügen Sie Ihre eigene Stimme über die Sprachaufnahme hinzu
Sie können auch Ihre eigene Stimme hinzufügen. Klicken Sie einfach auf das Sprachaufnahme-Symbol, um Ihre Audio aufzunehmen.
Schritt 6: Exportieren des Mediums
Klicken Sie abschließend auf die Exportieren-Schaltfläche , um Ihr Projekt dort zu speichern, wo Sie möchten.

Ein plattformübergreifendes Werkzeug für die Erstellung von Videos überall für alle Kreativen!
Warum ist Ihre Videobearbeitung nicht gut genug? Wie wäre es mit etwas kreativer Inspiration?
- 100 Millionen Benutzer
- 150+ Länder und Regionen
- 4 Millionen+ Social-Media-Follower
- 5 Millionen+ Stockmedien zur Verwendung
 Sicherer Download
Sicherer Download


