Chroma Key in Adobe Premiere Pro: wie kann man Greenscreen-Aufnahmen umsetzen
Der folgende Artikel zeigt Ihnen, wie Sie Chroma-Key durchführen und Greenscreen-Material in Adobe Premiere Pro bearbeiten können.
 100% Sicherheit verifiziert | Kein Abozwang | Keine Malware
100% Sicherheit verifiziert | Kein Abozwang | Keine MalwareSep 05, 2025• Bewährte Lösungen
Diejenigen, die neu in der Welt der Videobearbeitung sind, sind sicher neugierig darauf zu erfahren, was die Chroma Key-Bearbeitung ist und wie sie durchgeführt wird. Chroma Key, auch Green-Screen-Key genannt, ist eigentlich der Prozess des Ersetzens der Hintergrundfarbe eines Videos durch einen anderen gewünschten Hintergrund, um Videos ansprechender zu gestalten. Die Adobe Premiere Pro-Plattform ermöglicht mit ihrem großartigen Werkzeug namens "Ultra Key" einfache Bearbeitungsoptionen für diese Art von Änderungen. Premiere Pro bietet die Chroma-Key-Fähigkeit ab CS5 und späteren Versionen. In diesem Artikel zeigen wir Ihnen, wie Sie Chroma-Key in Premiere Pro durchführen können und geben Ihnen einige Tipps für einen perfekten Chroma-Key-Effekt.
Sie mögen vielleicht auch: Wie man YouTube-Videos mit Adobe Premiere Pro bearbeitet
Wenn Sie ein Anfänger sind, dann finden Sie vielleicht, dass die Verwendung von Premiere Pro zum Ändern des Greenscreen-Hintergrunds ein wenig kompliziert ist. Die Komplexität dieses Software-Tools kann Ihnen die ganze Aufregung nehmen und der klassische Chroma-Key-Effekt kann sich als völliges Durcheinander erweisen. Aber keine Sorge! Wenn Sie aufsehenerregende Videos mit Greenscreen machen wollen, können Sie auf viele andere einfach zu bedienende Tools zurückgreifen. Eine der besten Empfehlungen für Anfänger ist Wondershare Filmora. Im folgenden Video-Tutorial erfahren Sie, wie Sie mit Filmora ein Greenscreen-Video erstellen können.
Sie können Filmora kostenlos herunterladen und ausprobieren:
 100% Sicherheit verifiziert | Keine Malware
100% Sicherheit verifiziert | Keine Malware
Im folgenden Artikel erfahren Sie, wie der Chroma-Key-Effekt in der Premiere Pro-Plattform verwendet werden kann.
Erste Schritte vor dem Compositing von Greenscreen-Videos in Premiere Pro:
Wenn Sie sich fragen, woher Sie die Green-Screen-Hintergrundressource bekommen, lautet die Antwort, Sie können einige kostenlose und kostenpflichtige Hintergrundressourcen auf Websites finden oder das Green-Screen-Video selbst drehen. Hier sind einige Grundregeln, die Sie befolgen sollten, wenn Sie eigenes Greenscreen-Material aufnehmen und erstellen möchten:
- Schatten wirken in Greenscreen-Videos nicht gut, daher ist es wichtig, bei der Aufnahme der Füße des Schauspielers sehr vorsichtig zu sein.
- Den Schauspielern wird empfohlen, mindestens einen Abstand von 10 Fuß zum Greenscreen einzuhalten. Dadurch wird vermieden, dass das Licht auf ihre Schultern oder andere Körperteile fällt.
- Fügen Sie Lichter für den Hintergrund hinzu, damit Sie eine glatte Oberfläche für die Aufnahme haben. Sorgen Sie auch für die richtige Beleuchtung der Schauspieler während des Schauspiels.
- Grüne Hintergründe müssen ein glattes Aussehen haben; verwenden Sie lieber Farbe als Stoffe, da dies hilft, unerwünschte Falten und Knicke zu vermeiden.
Wie macht man Chroma Key in Adobe Premiere Pro?
Wenn Sie bereit sind, Chroma-Key-Effekt in Ihre Videos mit Adobe Premiere Pro Plattform hinzuzufügen, dann sind hier einige einfach zu befolgende Schritte:
Schritt 1: Zunächst müssen Benutzer ein Greenscreen-Material in die Premiere Pro-Timeline importieren und dann Ihr Video holen, das Sie mit Ihrem Chroma-Key-Effekt bearbeiten möchten. Um diese Aufgabe zu erledigen, gehen Sie einfach zum Menü "Datei" und wählen Sie dann die Option "Importieren" aus dem Dropdown-Menü. Es wird Ihnen helfen, eine Auswahl von Mediendateien zu treffen, die auf Ihrem Computer gespeichert sind.
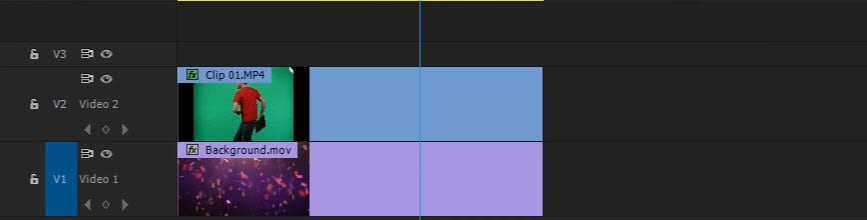
Schritt 2: Platzieren Sie nun einfach Ihren importierten Videoclip, der den Greenscreen ersetzen soll, in der Spur Video 1 der Premiere Pro-Timeline.
Schritt 3: Es ist an der Zeit, den Greenscreen mit dem Filmmaterial in die Video 2-Spur der Timeline zu platzieren, er wird über der Video 1-Spur positioniert.
Schritt 4: Gehen Sie zumEffekteBedienfeld, das sich neben der Projektregisterkarte befindet, die alle Ihre importierten Clips enthält. Wenn Sie das Effekte-Bedienfeld nicht sehen können, dann gehen Sie auf Fenster und klicken Sie auf Effekte. In der Option Videoeffekte gehen Sie zu Keying und klicken dann auf denUltra Key. Natürlich können Sie auch in der Suchleiste nach "Ultra Key" suchen und ihn in der Zeitleiste auf den Videoclip mit Greenscreen ziehen.

Schritt 5: Erweitern Sie im Bedienfeld Effektsteuerung die Steuerelemente von Videoeffekten über den Pfeil, der der Option Effekte angehängt ist.

Schritt 6: Gehen Sie nun zu den Ultra Key-Steuerelementen und wählen Sie das Key Color Picker-Tool aus den verfügbaren Optionen. Wählen Sie einfach den grünen Bildschirmbereich aus dem Hintergrund im Vorschaufenster aus und innerhalb von Sekundenbruchteilen wird dieser ausgewählte Hintergrund durch den grünen Bildschirm des Videos, das in Spur 1 verfügbar ist, ersetzt.
Wenn das von Ihnen aufgenommene Greenscreen-Material nicht gut beleuchtet war, müssen Sie möglicherweise einen dunkleren oder helleren Grünton im Videoclip wählen. Um die Chroma-Keying-Effekte in Premiere Pro zu perfektionieren, müssen Sie möglicherweise auch die folgenden Vorgänge durchführen.
Schritt 7: Um Ihren Green-Screen-Effekt fein abzustimmen, verwenden Sie die Steuerelemente Dämpfung, Lichter und Transparenz aus der Option Mattierung, um Schatten und Höhen zu entfernen. Mit den Optionen der Matte Cleanup können Sie die Kanten des Objekts verändern. Mit der Option Drosseln werden die Kanten verkleinert und mit der Option Weichmachen werden die Kanten unscharf. Um den Überlauf zu beseitigen und die Kantenfarbe anzupassen, versuchen Sie die Option Überlaufunterdrückung.

Oben finden Sie einige Tipps für perfekte Key-Effekte in Premiere Pro, die Ihnen in den meisten Fällen zu einem besseren Compositing-Ergebnis verhelfen werden. Natürlich können Sie auch den Zuschnitt-Effekt ausprobieren, um unerwünschte Greenscreen-Hintergründe auszuschneiden.
Schritt 8: Wenn Sie mit all diesen Einstellungen fertig sind, speichern Sie einfach Ihr Projekt.
Schritt 9: Sie müssen nun Ihr gespeichertes Projekt rendern.
Schritt 10: Nach dem Rendern speichern Sie Ihr Projekt erneut und exportieren das Video wie gewünscht.
Nachfolgend finden Sie ein Video-Tutorial, das Ihnen im Detail zeigt, wie Sie Chroma-Key in Adobe Premiere Pro durchführen:
Ich hoffe, dass Sie jetzt wissen, wie man Chroma-Key in Premiere Pro macht. Wenn Sie immer noch nach einer Alternative suchen, um ein Greenscreen-Video auf schnellere Weise zusammenzusetzen, können Sie jederzeit Filmora kostenlos herunterladen und ausprobieren.
Sie können Filmora kostenlos herunterladen und ausprobieren:
 100% Sicherheit verifiziert | Keine Malware
100% Sicherheit verifiziert | Keine Malware
Willst du wie ein Hacker klingen? Entdecken Sie die besten anonymen Sprachgeneratoren, um Ihre Stimme für Privatsphäre, Spiele oder Inhalte zu verändern
von Leon Ackermann Sep 04, 2025 16:52 PM
Du hast den Chipmunk-Sound in deinem Feed gesehen-jetzt mache ihn dein eigenes. Hier ist der einfachste Weg, um einen Chipmunk-Sprachfilter zu jedem Video hinzuzufügen.
von Leon Ackermann Sep 04, 2025 16:52 PM
Diese Schritt-für-Schritt-Anleitung macht es einfach, InShot-Untertitel hinzuzufügen. Mit den integrierten Tools können Sie die Zugänglichkeit, das Engagement und die Reichweite Ihrer Videos verbessern. Finden Sie außerdem intelligente Möglichkeiten, Ihre Untertitel mit weniger Aufwand zu verbessern.
von Leon Ackermann Sep 04, 2025 16:52 PM



