Die Erstellung von PowerPoint-Präsentationen kann zeitaufwändig und oft langweilig sein. Sie müssen das Material recherchieren, den Text schreiben, die Folien gestalten und Bilder hinzufügen, bevor Sie für die endgültige Präsentation proben können. Das kann überwältigend sein und möglicherweise die Qualität Ihres Endergebnisses beeinträchtigen. Aber was, wenn es eine einfache und schnellere Methode gibt, die Präsentation zum Leben zu erwecken? Mit den ChatGPT PowerPoint-Präsentationsfunktionen können Sie mit nur wenigen Mausklicks wunderschöne PPTs erstellen. Die fortschrittliche Sprache erzeugt Antworten, die einer menschlichen Unterhaltung ähneln und hilft Ihnen, in kurzer Zeit mehr zu erreichen.
Die Integration von ChatGPT in PowerPoint verbessert die Generierung von Inhalten und die Erstellung von Präsentationen. Mit der PowerPoint GPT-Funktion können Sie ansprechende und wirkungsvolle Inhalte für Ihre Präsentation erstellen. Wenn Sie diesen Prozess automatisieren, haben Sie mehr Zeit, Ihre PPT zu verstehen und sich auf Ihre Präsentation vorzubereiten. In diesem Artikel erklären wir Ihnen Schritt für Schritt, wie Sie eine ChatGPT-Präsentation PPT erstellen und stellen Ihnen eine Videobearbeitungssoftware vor, mit der Sie Ihre Präsentationen verbessern können.
In diesem Artikel
Der beste Editor kann einen virtuellen Avatar erstellen, um Ihre Präsentationen spannender zu gestalten.
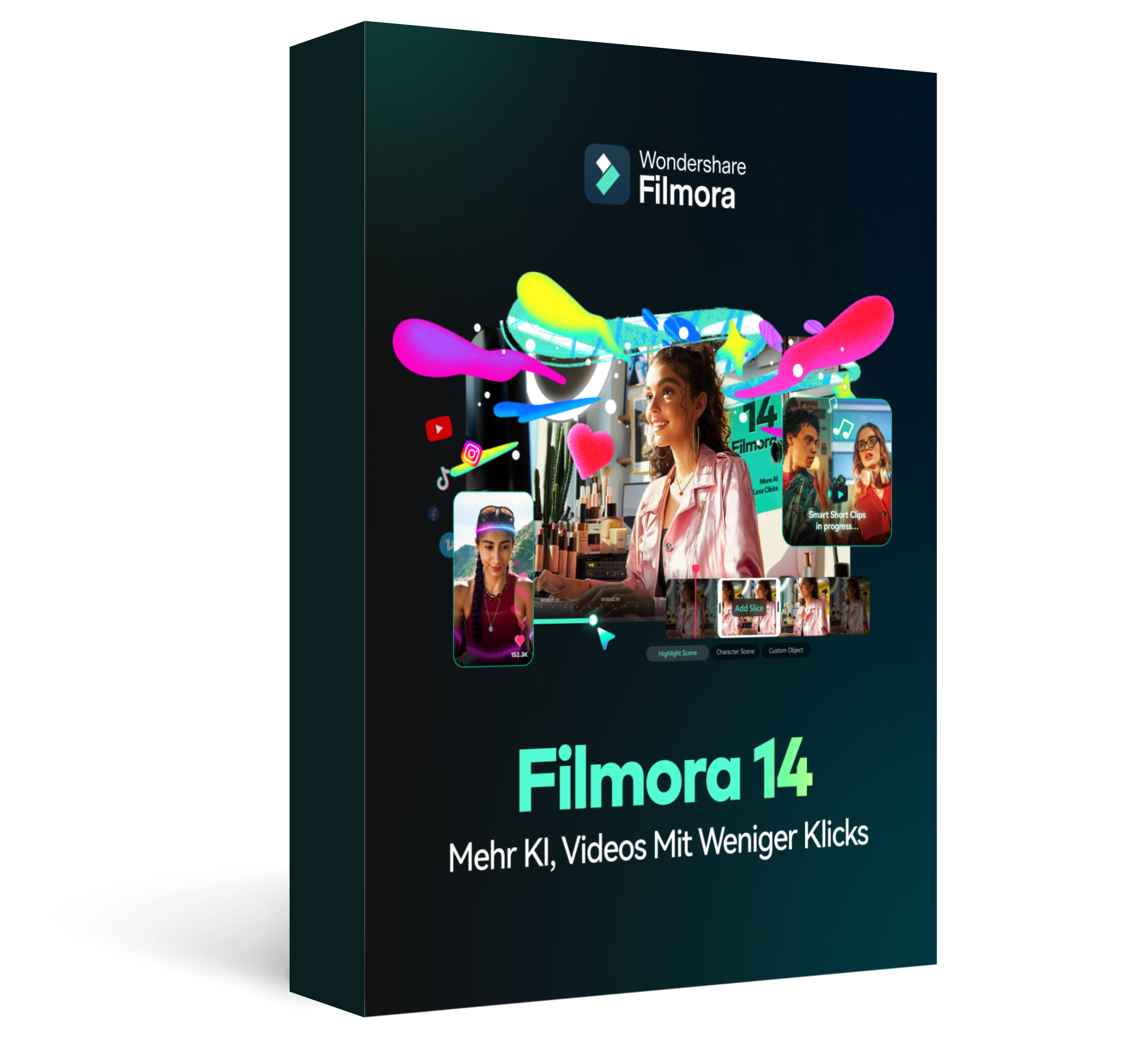
Teil 1. 3 Methoden, mit denen ChatGPT4 Ihre PowerPoint-Präsentationen verbessern kann
ChatGPT erstellt für Sie nicht die typische fertige PPT. Als KI-Chatbot kann es jede Art von Text schreiben, aber keine Dokumente und Dateien erstellen. ChatGPT kann jedoch präzise Inhalte für jede Folie mit einer detaillierten Organisation erstellen. Mit nur wenigen Prompts generiert ChatGPT den Inhalt für Sie, liefert relevante Vorschläge und verbessert sogar die Gesamtqualität der Präsentation. Alles, was Sie tun müssen, ist, diesen Inhalt auf Ihre bevorzugte Vorlage zu setzen und die PPT zum Leben zu erwecken. Mit diesem Ansatz ermöglicht Ihnen die ChatGPT PowerPoint-Präsentation:
01 von 03 Folien in einem kürzeren Zeitrahmen vorbereiten
Egal, ob Sie sich mit Ihren Kollegen oder Klassenkameraden unterhalten, ChatGPT bietet eine einfache Methode, um relevante Inhalte für eine schnelle PPT-Erstellung zu extrahieren. Außerdem sparen Sie Stunden, die Sie sonst damit verbracht hätten, im Internet zu surfen und Ihr Lehrbuch auf der Suche nach relevanten Inhalten umzudrehen.
02 von 03 Präzise und relevante Informationen auswählen
PowerPoint-Präsentationen sind dazu gedacht, eine präzise Zusammenfassung großer Informationsmengen zu liefern. Die umfangreichen Daten, die bei der Erstellung des KI-Modells von ChatGPT verwendet wurden, ermöglichen es Ihnen, wichtige Themen genau zu identifizieren und sie innerhalb von Minuten in relevanten Folien zu organisieren.
03 von 03 Organisieren und strukturieren Sie Ihre Folien
Wenn Sie erst einmal genaue und relevante Informationen für die Präsentation generiert haben, kann es sein, dass diese nicht mehr so effektiv ist. An diesem Punkt müssen Sie Ihre PPT so strukturieren, dass der Redner die Zuhörer mit relevanten Fakten ansprechen und fesseln kann. ChatGPT hilft Ihnen, Ihre Präsentation zu organisieren und zu strukturieren, ohne Raum für menschliche Fehler.
Teil 2. Verwenden Sie ChatGPT4, um PowerPoint-Präsentationen in Minutenschnelle zu erstellen
Die Erstellung eines PowerPoint GPT ist ganz einfach. Sie müssen ChatGPT prompten, die Antwort erhalten und sie mit Microsoft PowerPoint ausführen. Denken Sie jedoch daran, dass die erstellten Folien nur als Ausgangspunkt für Ideen und Inhalte dienen. Sie müssen es vor der eigentlichen Präsentation noch einmal überprüfen und bearbeiten. Lassen Sie uns einen Blick auf die wichtigsten Schritte werfen, die Sie für die Erstellung einer ChatGPT-Präsentation PPT befolgen müssen:
Schritt 1 Öffnen Sie eine neue PowerPoint-Datei
Öffnen Sie zunächst eine neue PowerPoint-Datei. Dadurch wird eine leere Leinwand erstellt, die Sie für die von ChatGPT-4 generierten Inhalte verwenden werden.

Schritt 2 Öffnen Sie den Visual Basic Editor
Als nächstes öffnen Sie den Visual Basic Editor in Ihrem PowerPoint-Fenster. Hier geben Sie den Visual Basic Code ein, der von ChatGPT-4 generiert wird. Visual Basic ist eine Programmiersprache, die PowerPoint dabei hilft, den Text aus ChatGPT zu entschlüsseln und automatisch die entsprechenden Folien zu erstellen:

- Gehen Sie zu PowerPoint und stellen Sie sicher, dass Sie die Registerkarte "Entwickler" sehen können. Wenn die Registerkarte nicht vorhanden ist, gehen Sie zu Datei > Optionen > Multifunktionsleiste anpassen. Markieren Sie das Kästchen "Entwickler" auf der Hauptregisterkarte und wählen Sie "OK".
Schritt 3 Einfügen eines neuen Moduls
Fügen Sie ein neues Modul in den Visual Basic Editor ein. Hier werden Sie den von ChatGPT-4 generierten Code platzieren.
Wählen Sie Entwickler > Makros, wählen Sie dann einen Makronamen und wählen Sie "Erstellen".

Schritt 4 Prompt ChatGPT-4
Rufen Sie die Webseite von ChatGPT auf und bitten Sie das Programm, eine PowerPoint-Präsentation mit den wichtigsten Details zu erstellen. Geben Sie alle notwendigen Informationen an, einschließlich des Themas, des Inhalts und des gewünschten Designs. In diesem Fall nehmen wir an, dass wir eine Präsentation zum Thema "Einführung in Wondershare Filmora" erstellen möchten.
Wir werden ChatGPT wie folgt prompten:
"Schreibe mir als VBA-Programmierer einen VBA-Code, um PowerPoint-Folien über die Einführung von Wondershare Filmora zu erstellen. Denke wie ein Video-Editor und Marktforscher. Erstelle mit Hilfe deines Wissens mindestens 10 Folien, die du den Editier-Anfängern präsentieren kannst."
ChatGPT erstellt eine PowerPoint-Präsentation auf der Grundlage der angegebenen Informationen. Wenn kein Code generiert wird, fragen Sie nach einem Beispiel, wie der Code aussehen könnte. Kopieren Sie den darin enthaltenen Code.

Schritt 5 Kopieren und Einfügen des Codes in den Visual Basic Editor von PPT
Kopieren Sie den von ChatGPT generierten Code und fügen Sie ihn in den Visual Basic Editor von PowerPoint ein. Klicken Sie dann auf die Abspielen Schaltfläche, um den Code auszuführen.

Damit wird in Sekundenschnelle automatisch eine Präsentation mit 10 inhaltsreichen Folien erstellt. Die in unserem Fall erzeugten Folien sehen wie folgt aus:

Schritt 6 Hübschen Sie die PPT mit Microsoft Designer auf
Sobald Sie die Folien platziert haben, verwenden Sie das Designer-Fenster, um die einzelnen Folien anzupassen. Wählen Sie einen Stil und Farben, die zu Ihrem Publikum und Ihrer Zielgruppe passen.

Schritt 7 Speichern Sie Ihre PPT
Wenn Sie mit dem Design und dem Inhalt zufrieden sind, speichern Sie die PPT und schon ist die Präsentation fertig.
Teil 3. Verbessern Sie Ihre Präsentationen mit Wondershare Filmora
Bei der Vorbereitung Ihrer Präsentation kann Wondershare Filmora sehr hilfreich sein. Die funktionsübergreifende Plattform für die Erstellung von Videos verfügt über eine Reihe von KI-Tools, die das Teilen von Präsentationen verbessern. So können Sie z.B. relevante Texte für Ihre Präsentation generieren oder den KI-Bildgenerator alles erstellen lassen, worum Sie ihn bitten. Die Software ist eher für die Erstellung einer Videopräsentation geeignet.
Die Funktionen der KI helfen Ihnen, perfekt zu funktionieren und Ihr Publikum besser anzusprechen. Sie werden vielleicht nicht alle Funktionen in Ihrer Präsentation verwenden, aber die wichtigsten gehören dazu:
- AI Smart Cutout – Die Funktion AI Smart Cutout erspart Ihnen das mühsame und zeitraubende manuelle Entfernen von Objekten. Durch die präzise Auswahl und Entfernung unerwünschter Objekte können Sie Ihre Präsentation verbessern, indem Sie sich nur auf das Wesentliche konzentrieren. Dies befreit Sie auch von der mühsamen Bearbeitung und ermöglicht es Ihnen, sich auf die kreativen Aspekte zu konzentrieren.
- Entfernung des Hintergrunds – Filmora bietet Ihnen die einfachste Methode, den Hintergrund Ihrer Motive zu entfernen. Wählen Sie in den Bereichen der KI-Tools "AI Portrait" aus der Dropdown-Liste. Wenn Sie diese Schaltfläche aktivieren, wird der Hintergrund automatisch ausgeblendet. Sie können auch die Schärfe des Motivs anpassen, indem Sie die "Randabweichung" und die "Randdicke" einstellen.
- Text-zu-Sprache – Mit der Text-zu-Sprache-Funktion (TTS) von Filmora können Sie Textdateien automatisch in Voiceover konvertieren. Dies verleiht Ihrer Präsentation einen besonderen Reiz und einen großen Umfang an Elementen. Erzielen Sie eine hohe Genauigkeit beim Sprechen und steigern Sie Ihre Gesamteffizienz bei der Bearbeitung.
Fazit
Die Erstellung einer ChatGPT PowerPoint-Präsentation ist schnell und einfach. Denken Sie jedoch daran, dass die Inhalte, die Sie mit ChatGPT erstellen, bearbeitet werden müssen, bevor Sie sie in einem professionellen Umfeld präsentieren können. Nichtsdestotrotz bietet die Verwendung von GPT-4 in PowerPoint-Präsentationen eine einfache Methode, um Ideen und Inhalte für Ihre Präsentation zu generieren. Wenn Sie Ihre Präsentation noch weiter verbessern oder eine Videopräsentation erstellen möchten, empfehlen wir Ihnen, Filmora zu verwenden und die zahlreichen Funktionen der KI zu nutzen. Die Integration von KI-Tools wie ChatGPT und Filmora wird Ihre Prozesse zur Erstellung und Weitergabe von Präsentationen verbessern.
 4,7
4,7




