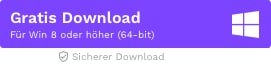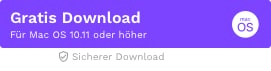- Mehr Tipps für Final Cut Pro
- • Final Cut Pro vs. Adobe Premiere: Was ist das Beste für Anfänger?
- • Top 20 Final Cut Pro-Plugins und -Effekte
- • Top 5 Alternativen zu Final Cut Pro für Windows
- • Übergänge in Final Cut Pro hinzufügen
- • Farbkorrektur in Final Cut Pro
- • Zeitraffer-Video in Final Cut Pro erstellen
Wie Du den Ken-Burns-Effekt in Final Cut Pro verwendest
Es gibt zwei Möglichkeiten, den Ken-Burns-Effekt in Final Cut Pro zu erstellen: mit den automatischen Ken-Burns-Effekt-Werkzeugen oder mit Keyframes. In diesem Artikel erfährst Du, wie es geht!
 100% Sicherheit verifiziert | Kein Abozwang | Keine Malware
100% Sicherheit verifiziert | Kein Abozwang | Keine MalwareSep 05, 2025• Bewährte Lösungen
Für diejenigen, die neu in Final Cut Pro oder Pro X sind, wird es eine kleine Herausforderung sein, Effekte hinzuzufügen oder Videos zu bearbeiten. Es ist eine komplexe Software für die Filmbearbeitung, dessen Gebrauch eine Weile benötigt. Mit unserer Hilfe kannst Du jedoch den Ken-Burns-Effekt in Final Cut Pro meistern. Willst Du wissen, wie man den Ken-Burns-Effekt in Final Cut Pro erstellt? Hör gut zu.
- Teil 1: Wie man den Ken-Burns-Effekt in Final Cut Pro erstellt
- Teil 2: Wie man in Final Cut Pro mit Keyframing zoomt
Teil 1: Wie man den Ken-Burns-Effekt in Final Cut Pro erstellt
Um einen Ken-Burns-Effekt in Final Cut Pro X (oder einen Ken-Burns-Effekt in Final Cut, da beides Erweiterungen voneinander sind) zu erstellen, befolge einfach unsere Anleitung.
Lass uns zuerst darüber reden, was Ken Burns ist und warum ein Effekt in den Programmen von Final Cut nach ihm benannt wurde!
Was ist der Ken-Burns-Effekt?
Ken Burns ist ein weltberühmter amerikanischer Dokumentarfilmer. Er ist für die Produktion von Dokumentarfilmen bekannt, die einen ehrlichen, wenn auch etwas altmodischen Blick in verschiedene Welten werfen. In diesem Zusammenhang hat er über Baseball, den Bürgerkrieg und andere faszinierende Zeiten und Orte berichtet. Am bekanntesten ist er wohl für die Verwendung von Archivmaterial als Filmmaterial. Wie macht er das? Natürlich mit dem Ken-Burns-Effekt.
Der Ken-Burns-Effekt in Final Cut Pro X ermöglicht es dem Cutter, zu zoomen, langsam zu schwenken und durch Archivfotos und Standfilme zu blättern. So kannst Du ganze Teile Deines Programms durch Fotos ersetzen, wenn Du nicht genug Material aufgenommen hast. Er wird häufig beim Schnitt verwendet, vor allem bei Hochzeitsvideos, die oft viele Fotos des glücklichen Paares enthalten.
Sehen wir uns also an, wie Sie den Ken-Burns-Effekt in Final Cut Pro implementieren.
Schritte für die Erstellung des Ken-Burns-Effekts in Final Cut Pro
Jetzt, wo wir wissen, was der Ken-Burns-Effekt ist. Gehen wir die Schritte durch, um den Ken-Burns-Effekt in Final Cut Pro zu erstellen.
Schritt 1 - Importiere Dein Video. Wähle im Arbeitsbereich Deiner Zeitleiste den Clip oder markiere den Abschnitt des Clips, auf den Du den Ken-Burns-Effekt anwenden möchtest.
Schritt 2 - Gehe dazu in den Viewer-Modus. Hier wählst Du das Pop-up-Menü aus der Liste der Optionen am unteren Rand des Bildschirms aus.
Schritt 3 - Halte sowohl die Umschalttaste als auch den Buchstaben C gedrückt. So kannst Du schnell das von dir Benötigte ausschneiden. Du kannst immer noch mit der rechten Maustaste klicken, um einen Clip zu schneiden, wenn Dir das lieber ist.
Schritt 4 - Scrolle nach unten, bis Du die Option Ken Burns-Effekt im Bedienfeld findest. Der Effekt sollte jetzt auf Deiner Seite in dem Bereich erscheinen, den Du ausgewählt hast.
Ken-Burns-Anpassung
Du kannst auch die Ken-Burns-Effekte in Final Cut anpassen.
Schritt 1 - Um vom Ken-Burns-Effekt in den Anpassungsmodus zu wechseln, ziehe den grünen Kasten im Viewer.
Schritt 2 - Passe die Größe, Form und Höhe des grünen Kastens an, bis Du mit seiner Platzierung zufrieden bist.
Schritt 3 - In dieser Phase ist es sinnvoll, Deine Einstellungen in der Vorschau zu überprüfen. Du kannst Fehler später ausbessern, aber wenn Du auf Schnelligkeit bedacht bist, ist es am besten, wenn Du es gleich beim ersten Mal richtig machst!
Schritt 4 - Passe den Viewer an alle Änderungen an, die Du machen musst - klicke nicht auf die Schaltfläche „Fertig", bevor Du Dir sicher bist. Trotzdem kannst Du jederzeit einen Schritt zurückmachen, wenn Du falsch geklickt hast. Du kannst auch einfach mit der Anpassung des Effekts neu beginnen, wenn Du es vermasselt hast.
Teil 2: Wie man in Final Cut Pro mit Keyframing zoomt
Jetzt wissen wir, wie wir den Ken-Burns-Effekt in Final Cut Pro öffnen und anwenden können. Sehen wir uns an, wie wir in Final Cut Pro mit Keyframing zoomen. Beim Keyframing handelt es sich natürlich um eine Grundanimation, die es ermöglicht, einem Standbild eine Bewegung hinzuzufügen. Wie kannst Du den Ken-Burns-Effekt in Final Cut Pro X in Verbindung mit Keyframing verwenden? Lass uns darüber reden.
Du kannst Keyframing zum Zoomen und Schwenken verwenden. Wir erklären Dir, wie Du sie zum Heranzoomen verwendest. Den Rest solltest Du dann selbst herausfinden können.
Schritt 1 - Setze den Abspielkopf an den Anfang des gewählten Clips. Das ist der Punkt, an dem der Zoom-Effekt beginnen soll.
Schritt 2 - Klicke, um das Effektmenü auszuwählen. Es sollte sich nun am unteren Rand des Bildschirms befinden.
Schritt 3 - Suche die Werkzeuge für den Maßstab und die Positionierung heraus. Damit kannst Du die Größe Deiner Animation bestimmen, entscheiden, wie stark Du zoomen möchtest und wie schnell sie ablaufen soll.

Schritt 4 - Folge Keyframe > Größe > Position und stelle sicher, dass Dein Clip so abgedeckt ist, wie Du ihn brauchst. Du kannst immer wieder zu diesem Schritt zurückkehren, wenn Du ihn nicht sofort richtig hinbekommst.
Schritt 5 - Setze den Abspielkopf an die Stelle, an der der Clip und die Animation enden sollen. Denke daran: Wenn Du zu schnell zoomst oder schwenkst, kann es zu Störungen in Deinem Filmmaterial kommen. Mach es rechtzeitig, um die besten Ergebnisse zu erzielen.
Als Profi-Tipp: Du kannst alle Keyframes Deines Clips sehen, wenn Du die Videoanimation in der Zeitleiste anzeigst.
Die Ken-Burns-Schlussfolgerung
Der Ken-Burns-Effekt ist nicht ohne Grund berühmt. So kannst Du den Platz auffüllen, wenn Du für bestimmte Dinge keinen Platz hast. Mit ihm können antike Schlachten ohne CGI dargestellt werden.
Der Ken-Burns-Effekt: Mit der Technik von Final Cut Pro (X) können FilmemacherInnen an Orte gehen, an die sie sonst nicht kommen würden. Er eignet sich hervorragend, um einen Blick in die Vergangenheit zu werfen und in die Zukunft zu schauen. Das Beste daran ist, dass Du dort auch hingehen kannst, wenn Du kein Hollywood-Filmproduzent mit großem Budget bist. Wir lieben alles, was ein oder zwei Dollar spart, während wir schneiden.