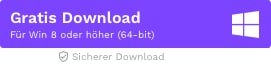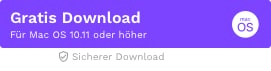- Mehr Tipps für Final Cut Pro
- • Final Cut Pro vs. Adobe Premiere: Was ist das Beste für Anfänger?
- • Top 20 Final Cut Pro-Plugins und -Effekte
- • Top 5 Alternativen zu Final Cut Pro für Windows
- • Übergänge in Final Cut Pro hinzufügen
- • Farbkorrektur in Final Cut Pro
- • Zeitraffer-Video in Final Cut Pro erstellen
Top 40 der Tastaturkurzbefehle für Final Cut Pro X
In diesem Artikel werde ich die Top 40 der Tastaturkurzbefehle für Final Cut Pro vorstellen und ich habe sie kategorisiert, damit Du sie leichter findest.
 100% Sicherheit verifiziert | Kein Abozwang | Keine Malware
100% Sicherheit verifiziert | Kein Abozwang | Keine MalwareSep 05, 2025• Bewährte Lösungen
Ich gestehe, ich bin ein Shortcut-Junkie. Alles, was mir bei einer schnelleren Arbeit hilft, ist eine gute Sache. Dabei steht nichts so sehr für „Geschwindigkeit" wie Tastaturkürzel. Es gibt weit über 600 Menüoptionen in FCP X, mit Hunderten von Tastaturkürzeln. Aber welche sind die Besten?
In diesem Artikel verrate ich Dir meine Top 40 der Shortcuts in FCPX. Ich benutze diese Prachtstücke jeden Tag, um meine Projekte schneller zu erledigen. Jetzt kannst Du sie auch nutzen. Noch besser: Ich habe sie kategorisiert, damit Du sie leichter finden kannst. Du hast noch kein FCPX? Hol Dir hier Deinen kostenlosen 90-Tage-Test.
(Und wenn Du Dir die Zeit nimmst, zu zählen, wirst Du feststellen, dass diese Liste tatsächlich 53 Shortcuts enthält. Aber „Top 40" im Titel zu verwenden, erschien mir mehr sexy als „Top 53").
Betrieb
Bearbeiten
Trimmen
Andere coole Abkürzungen
FAQ
- Was ist zu tun, wenn die Shortcuts in FCPX nicht funktionieren?
Wenn Du die Eingabequelle der Tastatur auf US einstellst, sollte das Problem behoben sein.
- Wie ändere ich die Shortcuts in FCPX?
Es gibt zwei Möglichkeiten, das Änderungsmenü zu öffnen: Wähle Final Cut Pro > Befehle > Anpassen, oder drücke Option-Befehl-K. Ändere dann die Shortcuts und speichere anschließend.
Hier findest Du Weitere Tipps zum Schneiden in FCPX.
Oben findest Du die nützlichsten Shortcuts, die ich beim Schneiden von Videos in Final Cut Pro am häufigsten verwendet habe. Wenn Du Videos viel einfacher bearbeiten und gleichzeitig einen Hollywood-Filmlook bekommen willst, kannst Du FilmoraPro von Wondershare ausprobieren. Schau Dir das Video an, um zu sehen, wie man Videos mit FilmoraPro bearbeitet.
Suchen Sie das beste Videobearbeitungsprogramm für Windows? ✅ Unser Test 2025 vergleicht die Top 10 (kostenlos & Pro). Finden Sie den Testsieger für Anfänger & Profis. Jetzt entdecken!
von Leon Ackermann Sep 04, 2025 16:52 PM
Weißt du, wie man Audio in After Effects ausblendet und einblendet? In diesem Artikel erfährst du die Schritte, um Audioeffekte einfach auszublenden und einzublenden. Schau es dir an!
von Leon Ackermann Sep 05, 2025 16:29 PM
Weißt du, wie man PluralEyes verwendet, um Audio in Premiere Pro zu synchronisieren? Es ist das beste Plug-in, um dies zu tun. Lies diesen Artikel, um herauszufinden, wie man es benutzt.
von Leon Ackermann Sep 05, 2025 16:29 PM