Wichtige Schritte dieses Video-Tutorials zum Mitmachen
Anleitung zur Verwendung der Filmora KI Tools
Vor Beginn des Bearbeitungsprozesses sollten Sie sich vergewissern, dass Sie Videomaterial mit Blend- oder Lichteffekten aufgenommen haben. Öffnen Sie Wondershare Filmora und importieren Sie Ihre gespeicherte Videosequenz in die Software.
In der Zeitleiste lokalisieren Sie den Reiter "Sticker" und klicken darauf. Wählen Sie in den Optionen auf der linken Seite des Bildschirms "Filmstock." Klicken Sie auf die Schaltfläche "Go to Filmstock", um die Bibliothek aufzurufen. Hier können Sie den anamorphen Flare-Effekt, den Sie für Ihr Videoprojekt verwenden möchten, durchsuchen und auswählen.
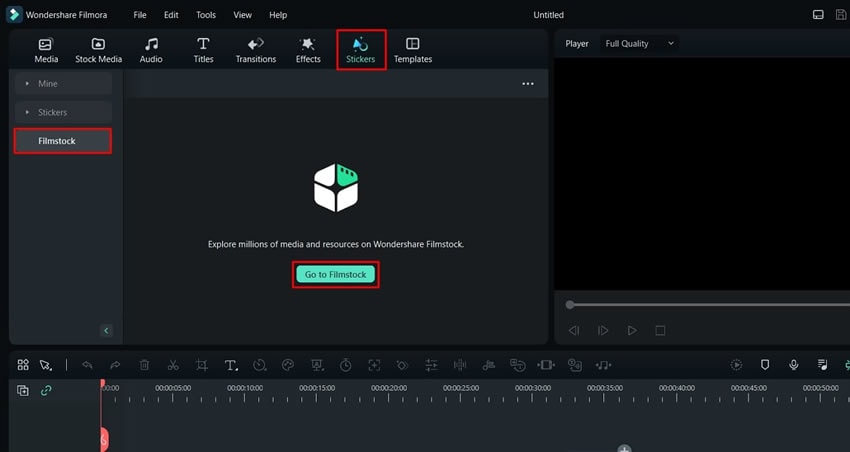
Wenn Sie die gewünschte anamorphe Schlagseite gewählt haben, importieren sie in Wondershare Filmora. Ziehen Sie den Sticker-Effekt auf die Spur über dem Videoclip und legen Sie ihn dort ab. Ziehen Sie die Ecke des Aufkleber-Effekts so, dass sie der Länge Ihrer Videosequenz entspricht. Achten Sie darauf, dass der Flare-Effekt den gewünschten Teil Ihres Videos abdeckt.
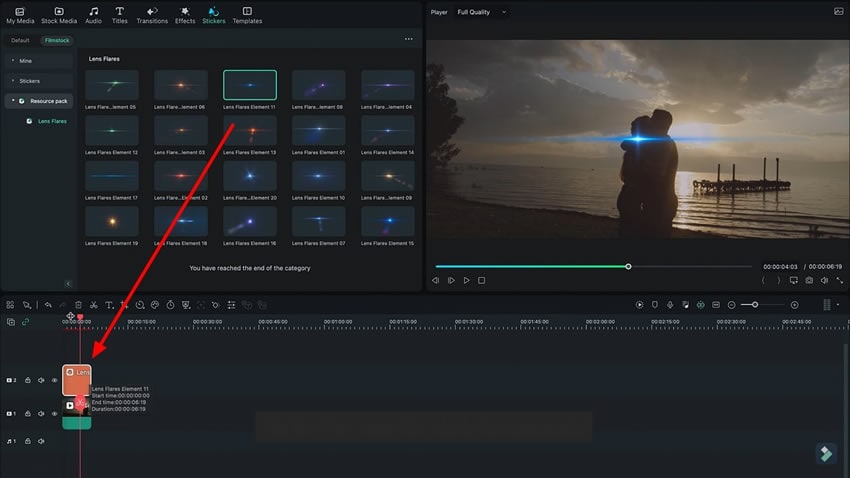
Ein Doppelklick auf den hinzugefügten Effekt führt Sie unter den verfügbaren Optionen zum Abschnitt "Grundlegend" auf der Registerkarte "Video". Fügen Sie einen Keyframe zu den Feldern "Scale" und “ Position” Optionen in der liste. Passen Sie die Werte der “ X” und “ Y” Einstellungen nach Ihren bedürfnissen. Bewegen Sie den Tonkopf an eine andere Stelle der Zeitleiste, an der Sie die "Scale" des Aufweitungseffekts ändern möchten. Passen Sie die "Scale" werte bei Bedarf erneut an und fügen Sie einen weiteren Keyframe hinzu.
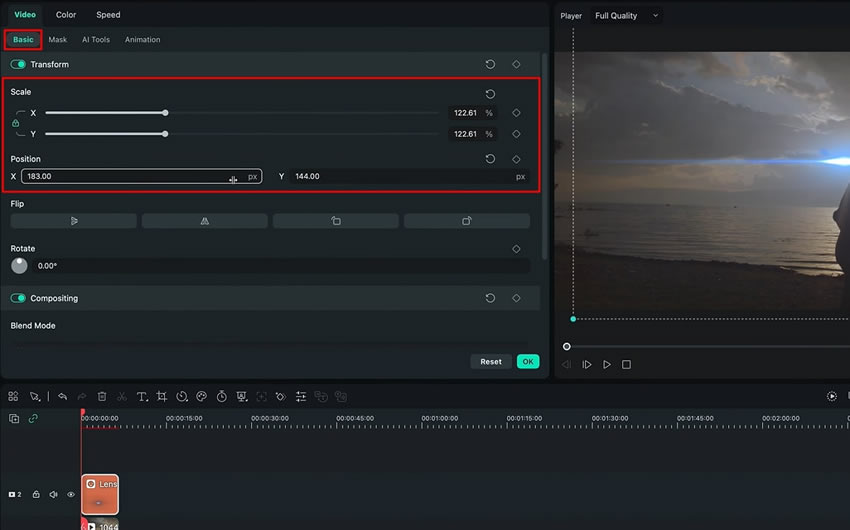
Um die Deckkraft des Flare-Effekts zu steuern, fügen Sie an verschiedenen Stellen der Zeitleiste Keyframes für die Option "Deckkraft" ein. Ändern Sie die Werte für die Deckkraft, wenn nötig, um den gewünschten Effekt zu erzielen. Schließlich wird sich der Flare-Effekt je nach Ihren Vorlieben an verschiedene Positionen auf dem Bildschirm bewegen. Sie können auch die Farben des Effekts anpassen, um ihn realistischer zu machen. Dies können Sie tun, indem Sie in den Abschnitt “ Color” vom Anfang der Seite.
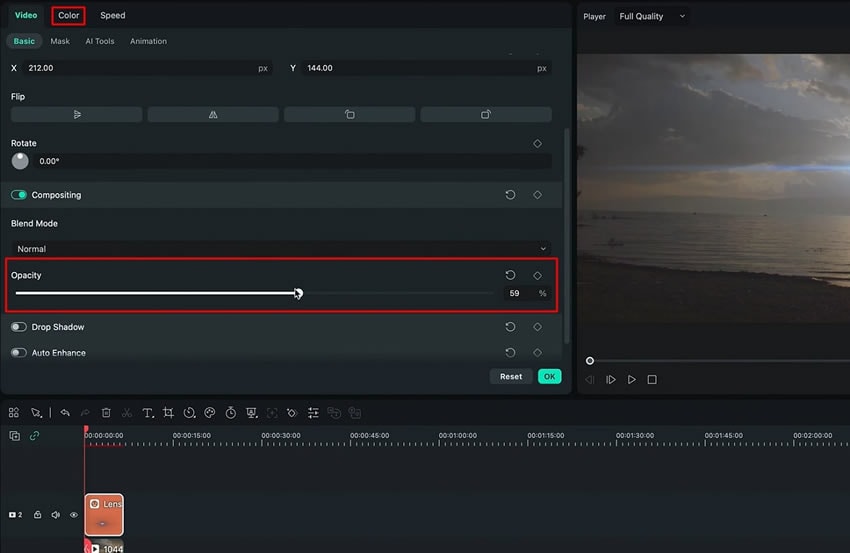
Um sicherzustellen, dass der Flare-Effekt gut in Ihre Videosequenz passt, ändern Sie den "Blending-Modus" auf eine Einstellung, die den Stil und die Atmosphäre Ihres Videos ergänzt.
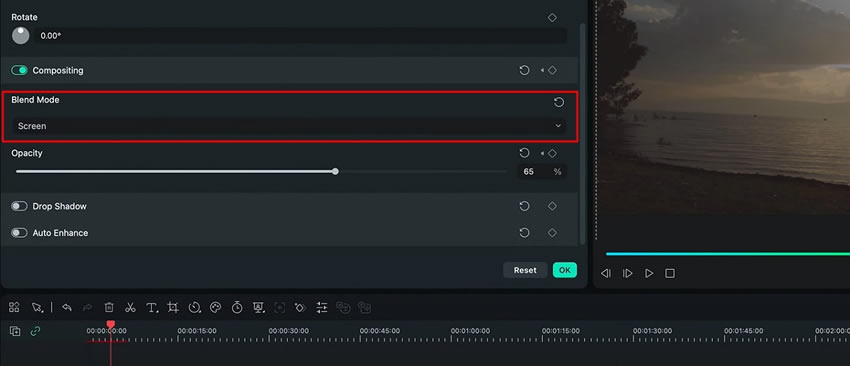
Nachdem Sie den Blendeffekt angewendet haben, importieren Sie eine weitere Videosequenz und platzieren sie in der ersten Spur Ihrer Zeitleiste. Importieren Sie dann die Beleuchtungs-Videosequenz und positionieren sie auf einer anderen Spur, damit sie sich perfekt an den Himmel in Ihrem Hauptclip anpasst.
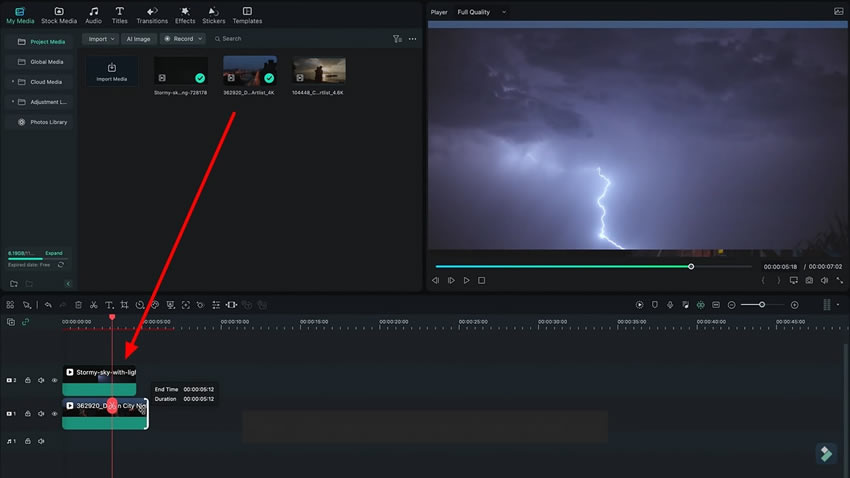
Suchen Sie im linken Bereich des Bildschirms den Parameter "Deckkraft" und stellen Sie ihn auf die gewünschte Stufe ein. Damit lässt sich die Transparenz des Beleuchtungseffekts steuern. Ändern Sie den "Blend Mode" der Beleuchtungs-Videosequenz, damit er dem Ton Ihres Hauptclips entspricht.
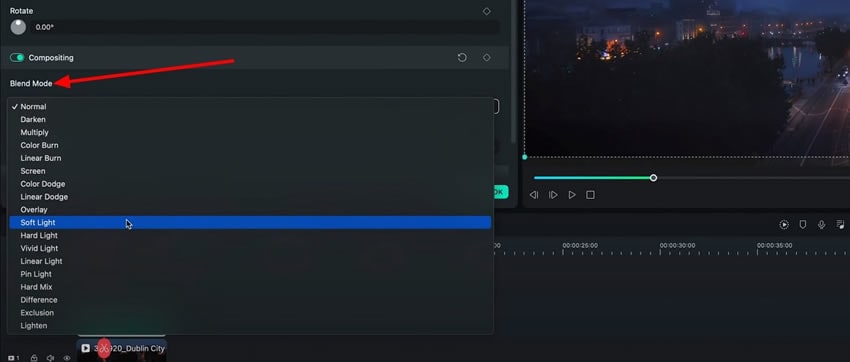
Klicken Sie dann auf den Beleuchtungs-Videoclip und halten Sie ihn gedrückt, drücken Sie "Alt" und ziehen Sie ihn, um ihn zu duplizieren. Den duplizierten Clip auf einer anderen Spur platzieren. Verwenden Sie die Option "Drehen", um den duplizierten Clip zu drehen, indem Sie ihn unterhalb der Stelle positionieren, an der Himmel in Ihrem Hauptclip endet. Er wird dem gesamten Video einen einheitlichen Farbton verleihen.
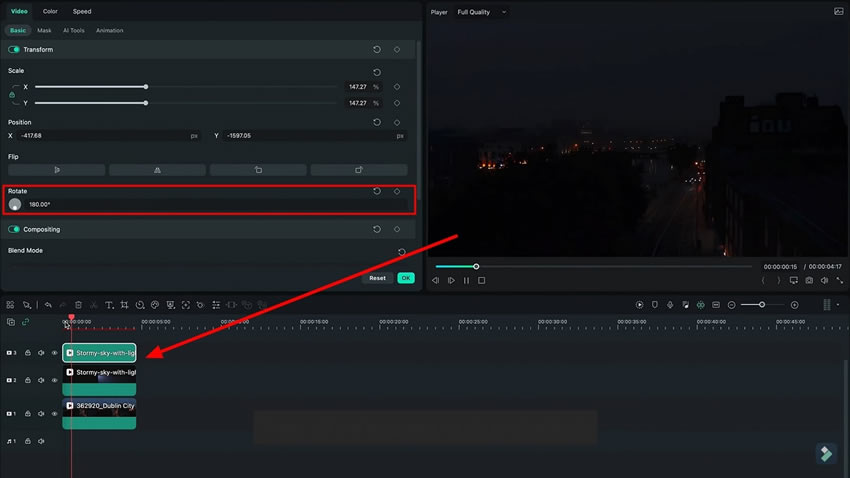
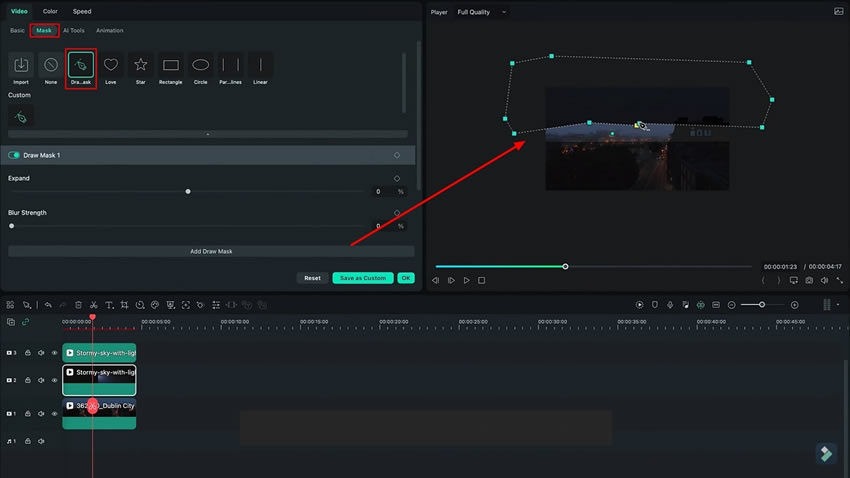
Passen Sie die "Stärke der Unschärfe" an und nehmen Sie ggf. weitere Anpassungen vor, um den maskierten Bereich glatter erscheinen zu lassen. Dadurch kann der Beleuchtungseffekt nahtloser in das Originalbild integriert werden.
Wiederholen Sie den Vorgang für die untere Hälfte Ihres Videoclips. Wählen Sie den ursprünglichen Beleuchtungs-Videoclip in der zweiten Spur aus, zeichnen Sie eine Maske und nehmen Sie die nötigen Anpassungen vor, um den Effekt mit dem unteren Teil Ihrer Sequenz zu mischen. Wenn nötig, fügen Sie der Maske Keyframes hinzu, um ihre Form und Position im Laufe der Zeit an die Anforderungen Ihrer Sequenz anzupassen.
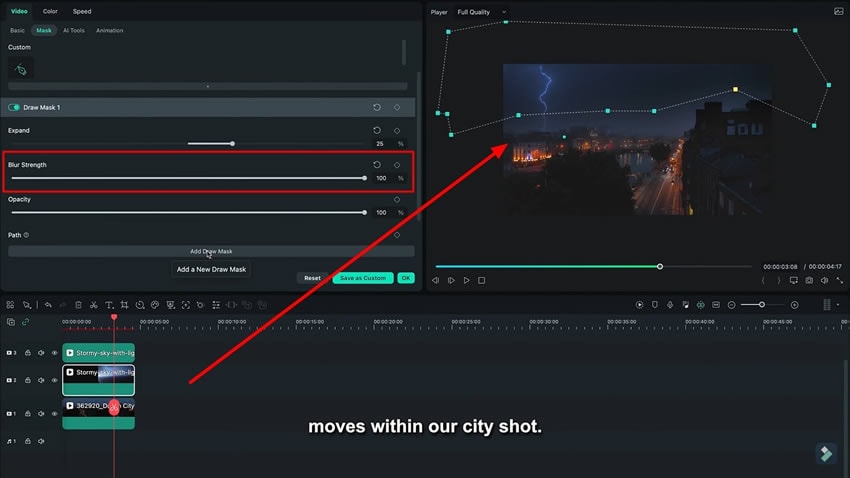
Korrigieren Sie schließlich die Farben Ihres Films, um das gewünschte Aussehen zu erreichen. Rufen Sie die Option "Farbe" im rechten Bildschirmbereich auf und nehmen Sie Anpassungen vor, zum Beispiel das Ändern der Einstellungen "Farbton" und "Vibration" sowie anderer Optionen, um das Gesamterscheinungsbild Ihres Videos zu verbessern.
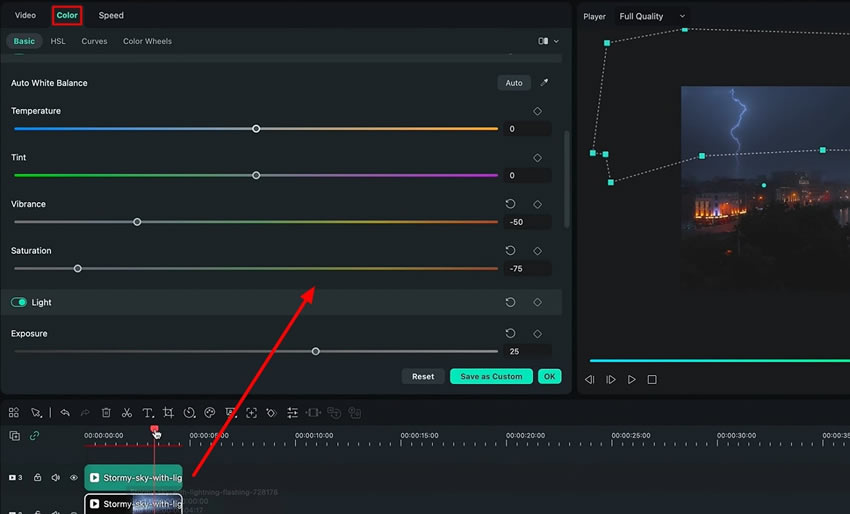
Wondershare Filmora macht es Ihnen leicht, VFX-Effekte zu erstellen. Es gibt viele Optionen, mit denen Sie per Drag-and-Drop arbeiten oder einen Effekt erzeugen können. Dieser Leitfaden vereinfachte den Prozess des Hinzufügens von zwei verschiedenen VFX effects mithilfe von Filmora. Außerdem lernen Sie, Keyframes zu verwenden und Ihr Video perfekt zu kolorieren, um Ihr Videoprojekt einheitlich zu halten.
Luca und seine anderen Meisterstunden auf Filmora





