Wichtige Schritte dieses Video-Tutorials zum Mitmachen
Anleitung zur Verwendung der Filmora KI Tools
Öffnen Sie Wondershare Filmora und drücken Sie "Ctrl + I", um Ihre aufgenommenen Blur- oder Golden-Hour-Videodateien in "Projektmedien" zu importieren. Ziehen Sie Ihre Videodateien einfach per Drag & Drop auf die Zeitleiste, um sie hinzuzufügen.
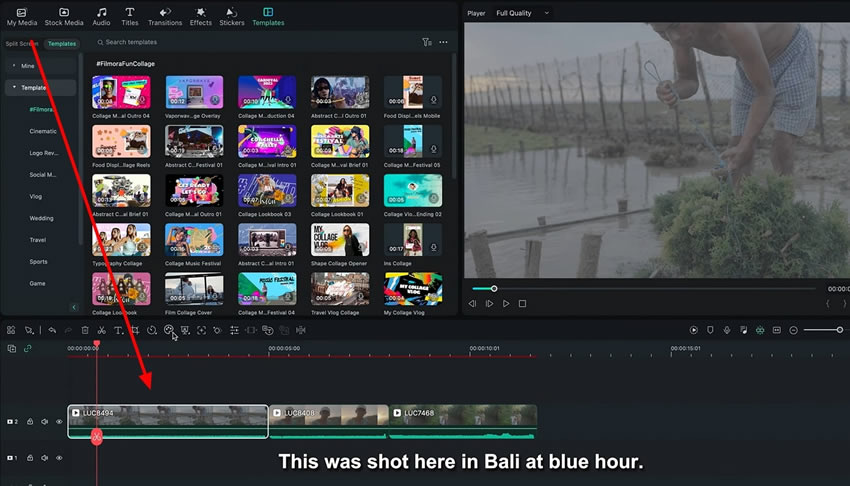
Wählen Sie das Video aus, um seine Einstellungen zu öffnen, navigieren Sie dann zum Abschnitt "Farbe" und wählen Sie "Kurven." Zeichnen Sie mit der Maus eine S-Kurve aus dem Diagramm im Bereich "Kurven".
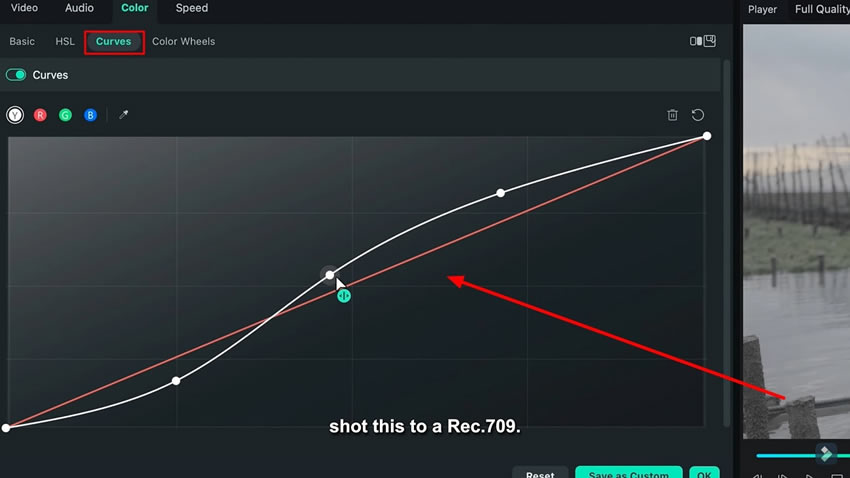
Navigieren Sie zur Registerkarte "Basis" und verwenden Sie den Schieberegler, um die "Sättigung" und den "Kontrast" anzupassen. Probieren Sie bei Bedarf weitere Optionen wie "Hervorheben", "Schwarz" und "Weiß" aus.
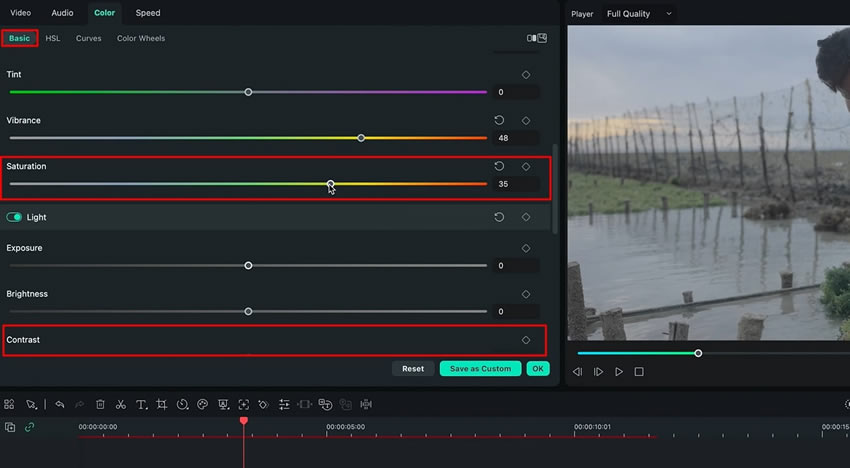
Wählen Sie "Farbräder" und fügen Sie Blau zu den "Lichtern" und "Schatten" und Türkis zu den "Mitteltönen" hinzu.
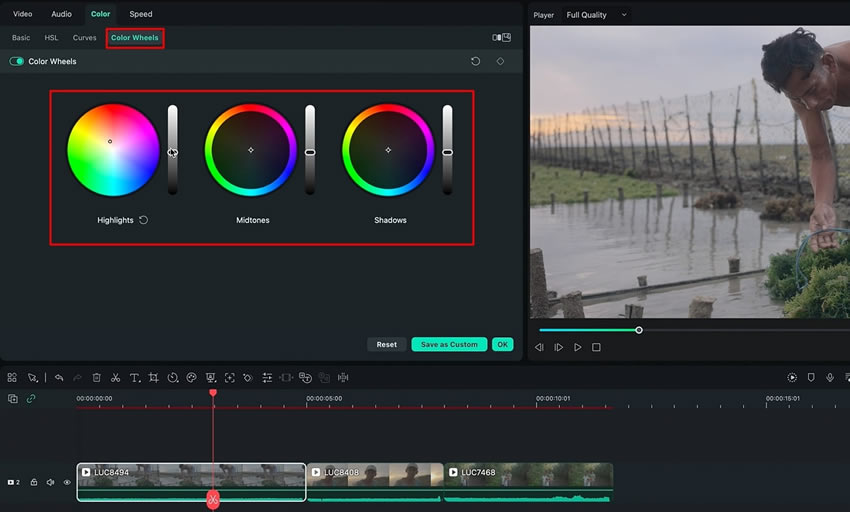
Kehren Sie zum Abschnitt "Kurven" zurück und zeichnen Sie eine S-Kurve um die blaue und rote Kurve.
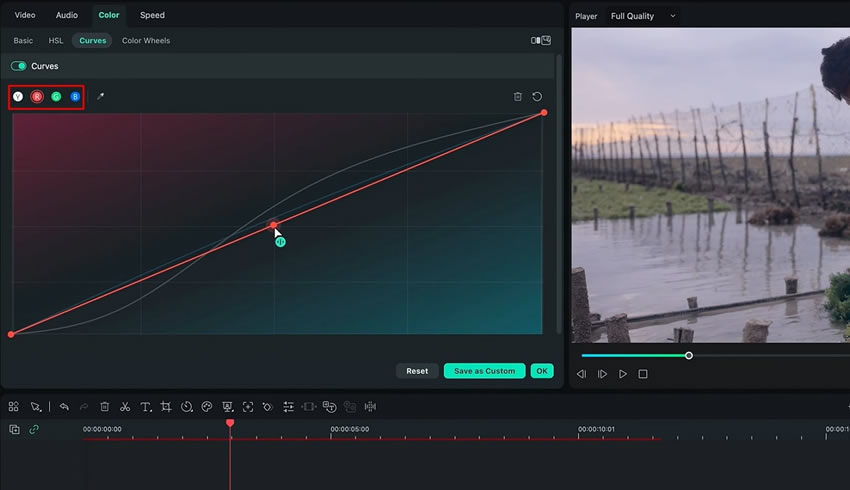
Um eine gute Orange und Teal-Voreinstellung zu erreichen, suchen Sie nach Ihren Videobildern, gehen Sie zu "HSL" und ändern Sie die Einstellungen nach Ihren Wünschen.
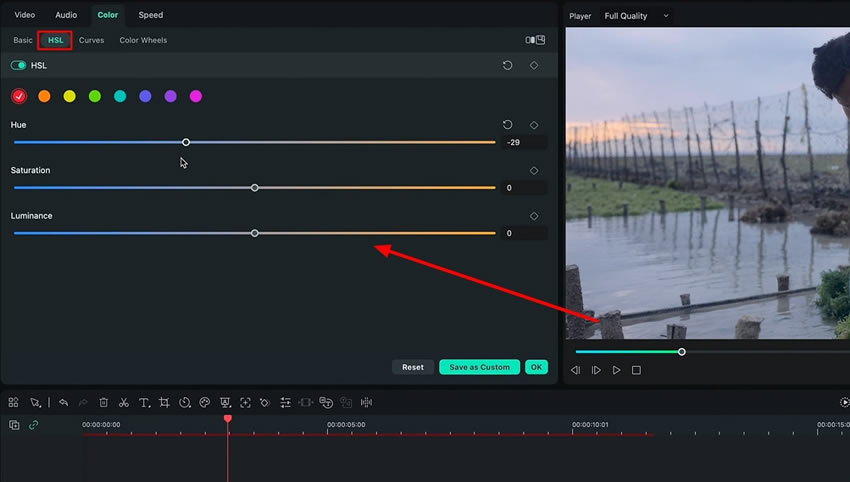
Fühlen Sie sich frei, andere verfügbare Optionen und Tools zu verwenden, um zusätzliche Anpassungen vorzunehmen, um Ihr Filmmaterial perfekt aussehen zu lassen. Speichern Sie Ihre Voreinstellung, indem Sie "Als benutzerdefiniert speichern" auswählen, um sie in zukünftigen Videoprojekten zu verwenden. Sie können bei Bedarf auch zusätzliche Änderungen an Ihrem Preset vornehmen.
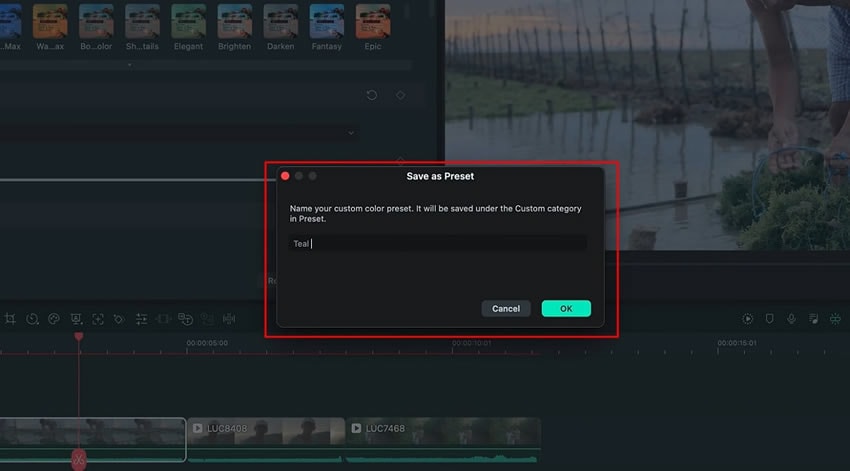
Teal- und Orange-Farbabstufungen können die visuelle Attraktivität Ihrer Videos erheblich steigern, indem sie einen erstaunlichen filmischen Look erzeugen. Dieser Effekt kann leicht in Ihren Videos mit Teal und Orange Color Grading. Preset erreicht werden. Die leistungsstarken Farbklassifizierungstools von Filmora helfen beim Erstellen benutzerdefinierter Vorgaben für die Verwendung mit Videos.
Luca und seine anderen Meisterstunden auf Filmora
.



