Wichtige Schritte dieses Video-Tutorials zum Mitmachen
Anleitung zur Verwendung der Filmora KI Tools
Starten Sie Wondershare Filmora auf Ihrem Computer. Um ein neues Projekt zu starten, klicken Sie auf die Schaltfläche "Neues Projekt". Importieren Sie Ihre Videoclips, indem Sie "Importieren" auswählen und dann die Videos aus Ihren Dateien auswählen.
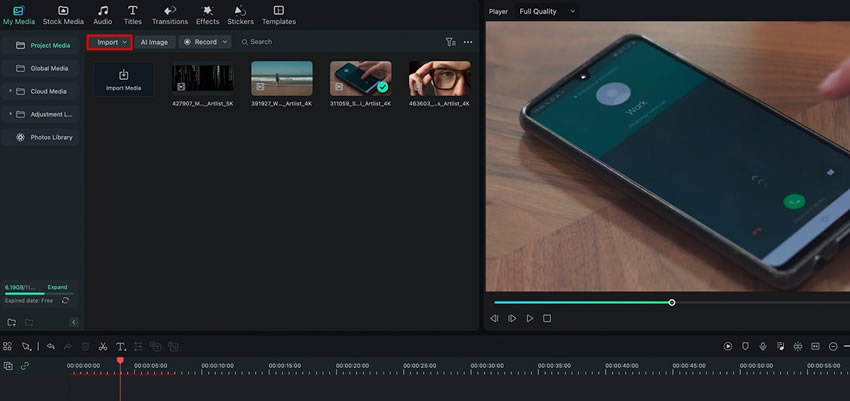
Ziehen Sie das Hintergrundvideo per Drag & Drop in die erste Spur der Timeline und ziehen Sie dann das Video, das Sie maskieren möchten, in die zweite Spur. Durch einen Linksklick auf das Video, das Sie im zweiten Track maskieren möchten, können Sie es auswählen. Wählen Sie die Option "Maske" aus dem Einstellungsfenster auf dem Bildschirm.
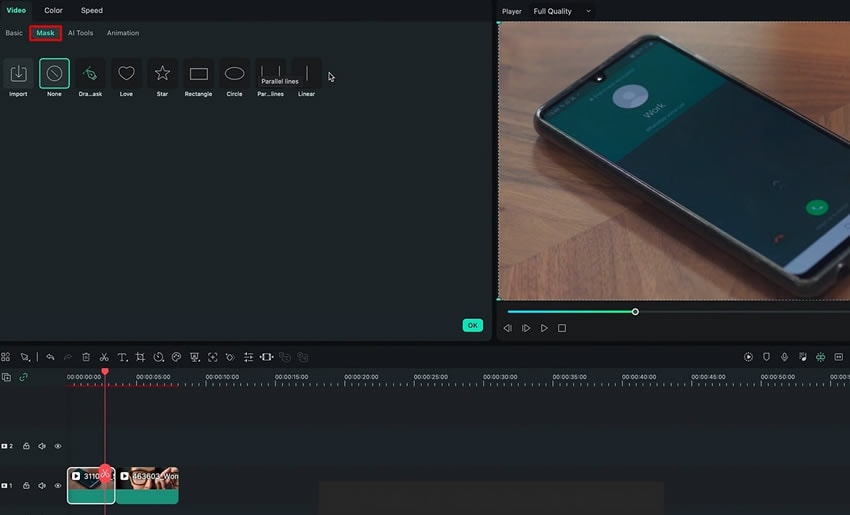
Wählen Sie im Einstellungsfenster "Maske zeichnen" aus den verfügbaren Optionen. Beginnen Sie mit dem Zeichnen der Maske, indem Sie den Cursor über den Bereich ziehen, in dem das Hintergrundvideo angezeigt werden soll.
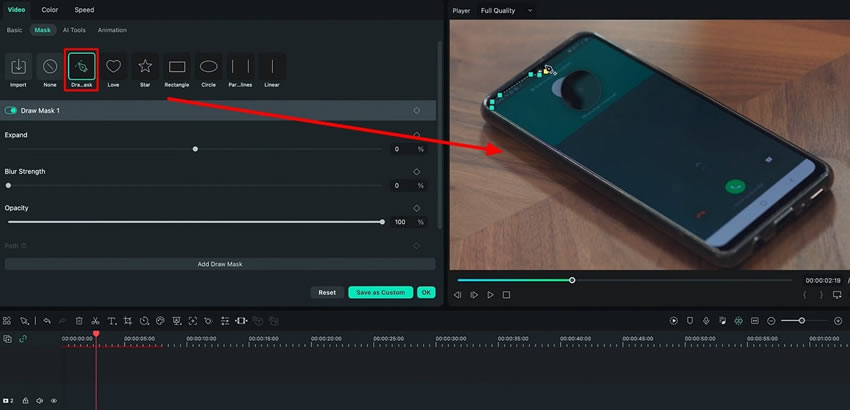
Passen Sie die Maskenparameter nach Bedarf nach dem Zeichnen der Maske an. Erhöhen Sie die "Unschärfe stärke", um den maskierten Bereich besser mit dem Hintergrund zu mischen. Verwenden Sie bei Bedarf die Option "Erweitern", um die Größe des maskierten Bereichs zu vergrößern oder zu verringern.
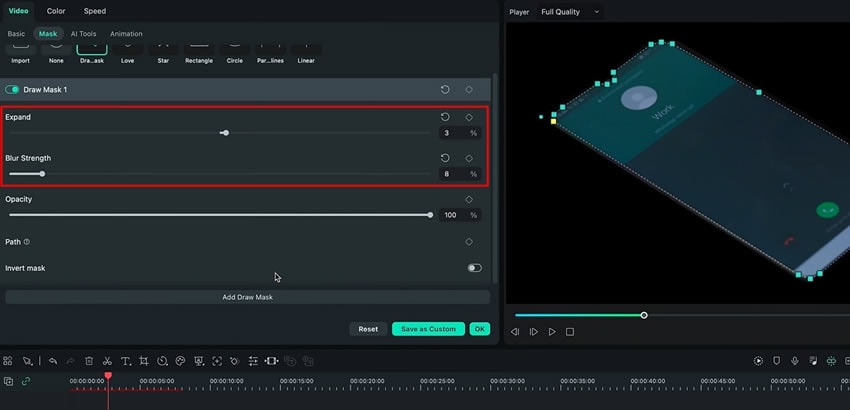
Um das Hintergrundvideo im ersten Track auszuwählen, klicken Sie darauf. Ändern Sie die Einstellungen "Skalierung" und "Position" des Hintergrundvideos, um den maskierten Bereich richtig anzupassen.
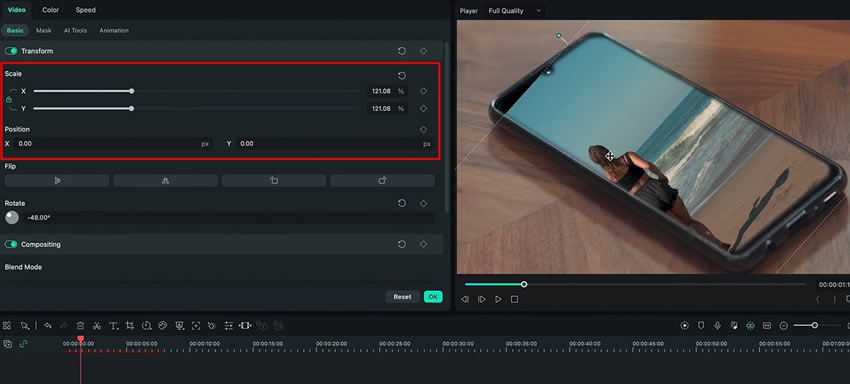
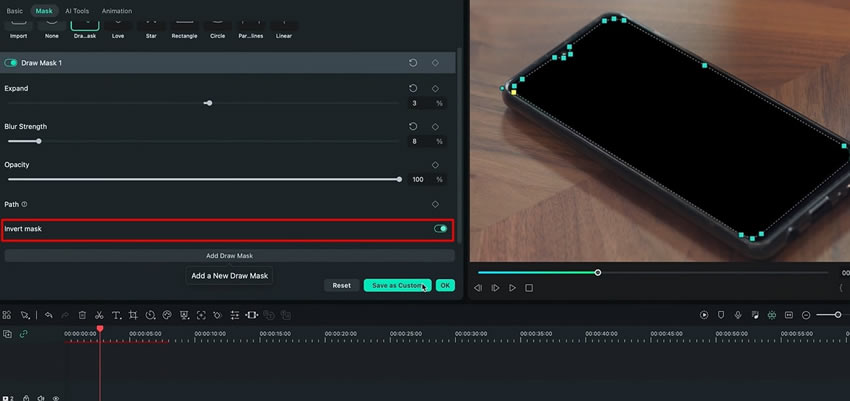
Wenn sich das Objekt im maskierten Video bewegt, müssen für eine genauere Maskierung Keyframes hinzugefügt werden. Legen Sie Keyframes für die Option "Maske zeichnen" fest, um die Form der Maske im Laufe der Zeit zu ändern. Es ist möglich, Keyframes für die Option "Pfad" festzulegen, um die Bewegung der Maske zu verändern. Mit den oben beschriebenen Schritten können Sie Ihr Video effektiv maskieren, um VFX-Effekte in Ihrem Videoprojekt zu erstellen.
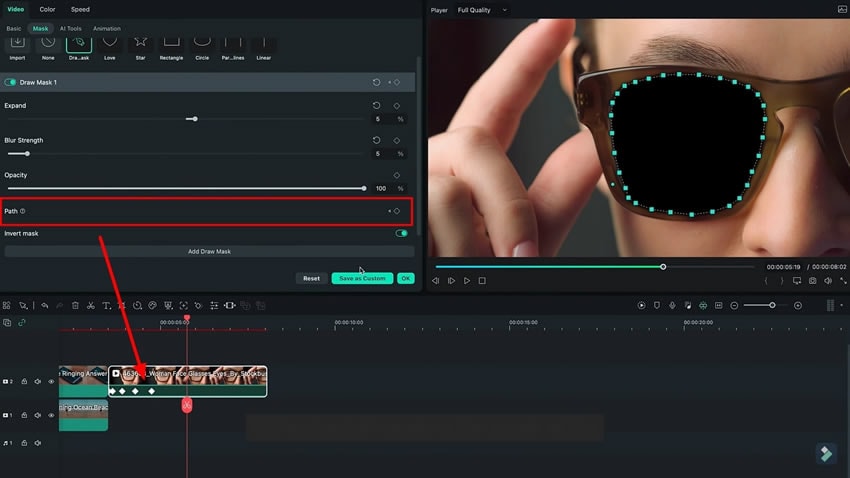
Ohne Zweifel haben visuelle Effekte die Fähigkeit, Ihr Storytelling auf neue Höhen zu heben. Mit so vielen Tools und Effekten kann jeder VFX zu seinen Inhalten hinzufügen. Manchmal müssen Sie Ihren Inhalten eine neue Dimension verleihen, indem Sie Ihren eigenen Effekt erzeugen. Mit Hilfe von Masken in Filmora können Sie Bereiche Ihres Filmmaterials isolieren und gezielt VFX-effects anwenden.
Luca’s Andere Filmora Meisterlektionen





