Wichtige Schritte dieses Video-Tutorials zum Mitmachen
Anleitung zur Verwendung der Filmora KI Tools
Klicken Sie auf das Bedienfeld "Effekte" und wählen Sie einen Glüheffekt, der zu Ihrem Video passt. Ziehen Sie den Effekt strong>glow/strong> auf Ihre Videoebene in der Timeline. Passen Sie die Länge des Effekts an die Länge Ihres Videoclips an.
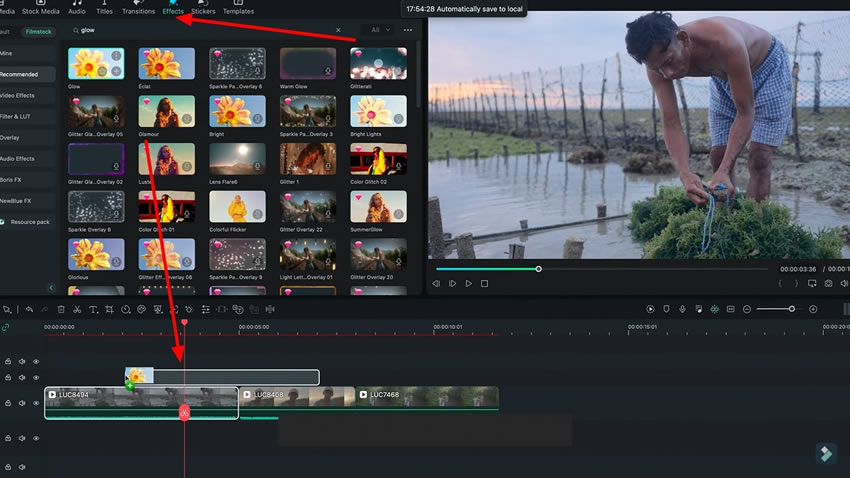
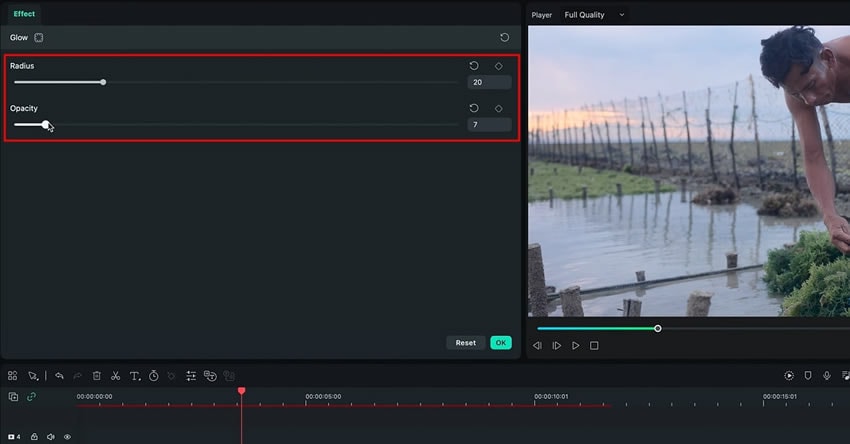
Danach suchen Sie im Menü "Effekte" nach einem grain effect. Wählen Sie den Körnungseffekt, den Sie für Ihr Video verwenden möchten. Platzieren Sie den Effekt in der Timeline über Ihrer Videoebene und passen Sie die Länge an die Länge Ihres Videoclips an. Ändern Sie bei Bedarf die Korneffekt einstellungen.
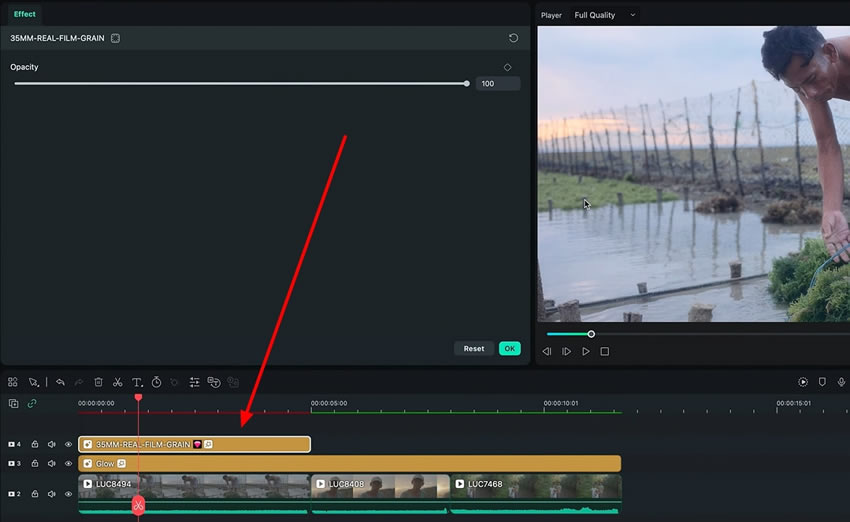
Als Nächstes suchen Sie auf der Registerkarte "Effekte" nach einem cinematic bars Effekt. Wählen Sie den Filmstreifen-Effekt aus und wenden Sie ihn auf Ihre Videoebene an. Passen Sie dann die Länge des Effekts an die Länge Ihrer Videoebene an. Sie können auch die Einstellungen ändern und die Balken nach Ihren Wünschen anpassen.
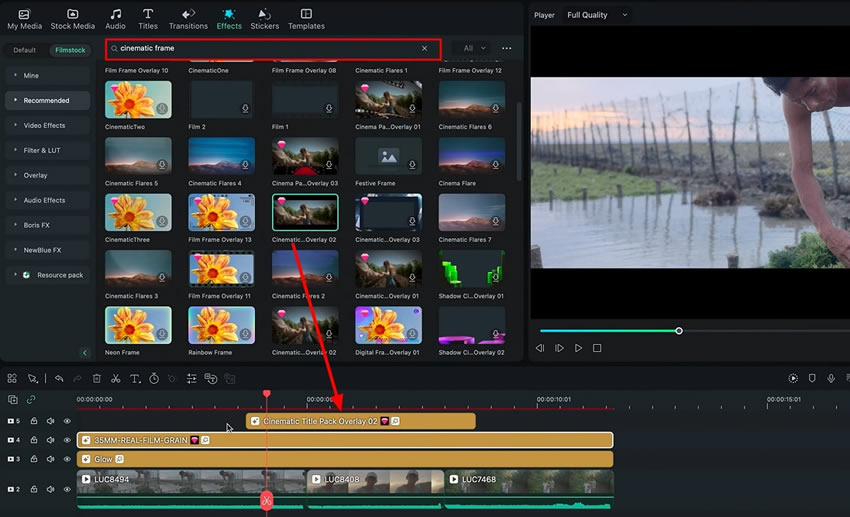
Überprüfen Sie Ihr bearbeitetes Video, um sicherzustellen, dass es das gewünschte professionelle und filmische Aussehen hat. Bei Bedarf weitere Anpassungen oder Verfeinerungen vornehmen. Schließlich speichern oder exportieren Sie Ihr Video im Format Ihrer Wahl.
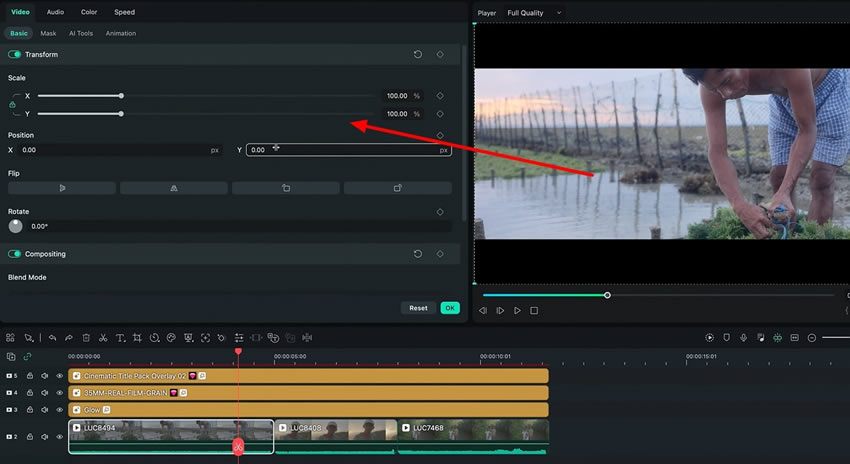
Das Erstellen von visuell ansprechenden Videos erfordert mehr als nur ein gutes Skript oder eine gute Idee. Sie müssen Ihr Video verkaufen und den Zuschauer davon überzeugen, dass Ihre Videos der Konkurrenz überlegen sind. Dazu müssen Sie Ihre Videos ordentlich und professionell aussehen lassen. Dieser Leitfaden hilft Ihnen wie man Videos einfärbt professionell mit Filmora.
Luca’s Andere Filmora Meisterlektionen




