Wichtige Schritte dieses Video-Tutorials zum Mitmachen
Anleitung zur Verwendung der Filmora KI Tools
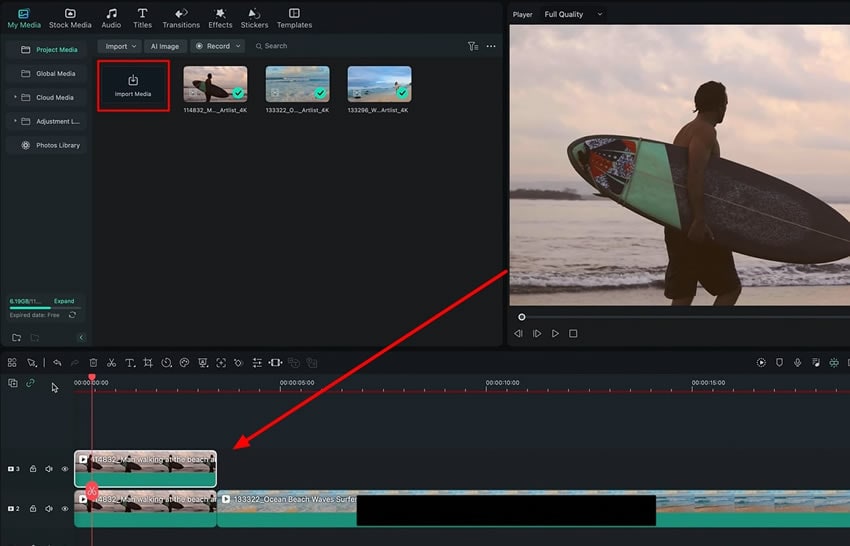
Wählen Sie anschließend das duplizierte Video aus, wählen Sie die Registerkarte "Video" und klicken Sie auf die Schaltfläche "Maske". Wählen Sie dann aus den verfügbaren Werkzeugen des Bedienfelds das Werkzeug "Maske zeichnen". Zeichnen Sie im Video mit der Maus eine Maske um Ihr Motiv. Passen Sie die "Größe" und "Position" der Maske nach Bedarf an.
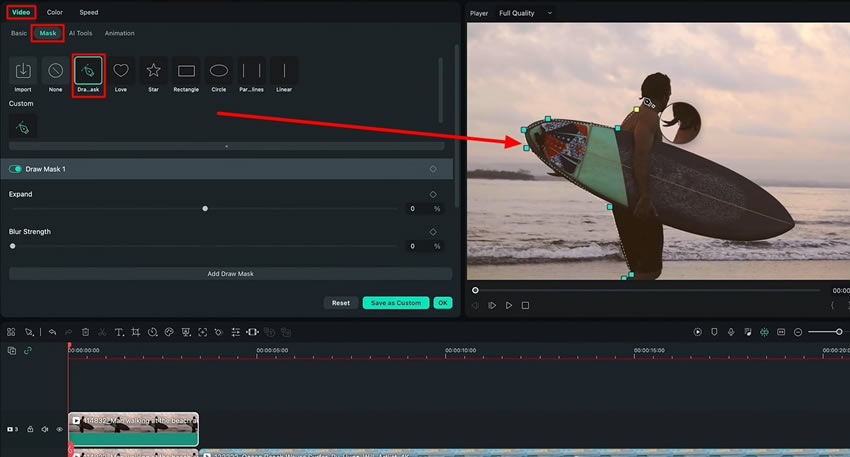
Drücken Sie die Keyframe-Schaltfläche "Pfad", verschieben Sie den "Abspielkopf" in der Zeitleiste ein wenig weiter und passen Sie die Motivmaske an die neue Position des Motivs an. Erhöhen Sie mit dem Schieberegler die "Stärke der Unschärfe", um einen Unschärfeeffekt zu erzielen. Wiederholen Sie diesen Vorgang nach Bedarf, um den Pfad Ihres Videomaterials fertigzustellen.
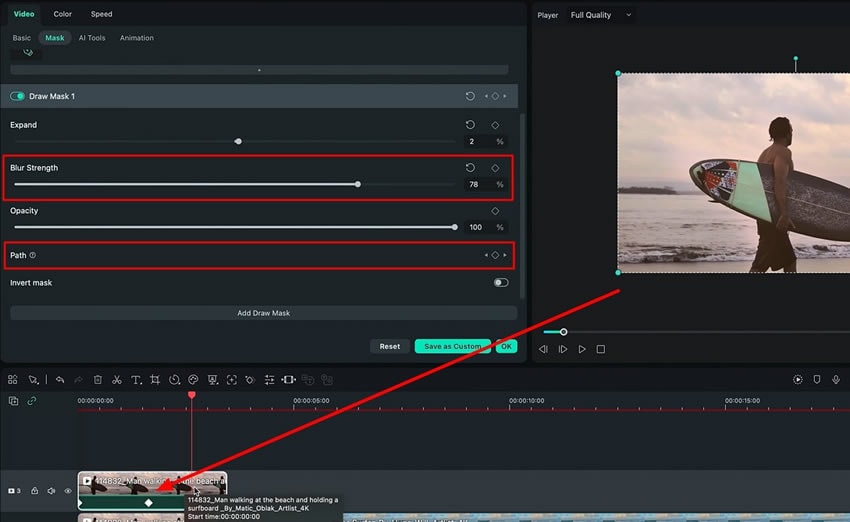
Wählen Sie anschließend im gleichen Fenster die Option "Farbe". Um die Gesamtfarbe Ihres Videos zu ändern, passen Sie die Einstellungen auf der Registerkarte "Basis" an. Wählen Sie anschließend die Registerkarte "Kurven" und passen Sie die Farbkurven an, um das Aussehen Ihres Videos weiter zu verfeinern.
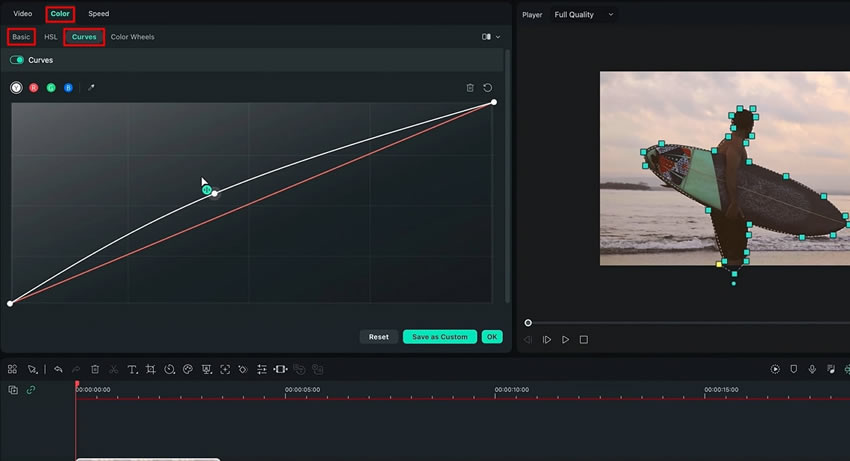
Wenn Ihr Video es erfordert, experimentieren Sie mit anderen Maskenoptionen wie "Parallele Linien" oder "Rechteck". Duplizieren Sie das Video und maskieren Sie es, um mit dem Effekt "Schatten" in den "Farbe" Einstellungen Schatten zu erzeugen. Danach können Sie Ihr Video durchgehen und alle gewünschten Änderungen vornehmen. Exportieren Sie schließlich Ihre Videodatei mit den entsprechenden Einstellungen.
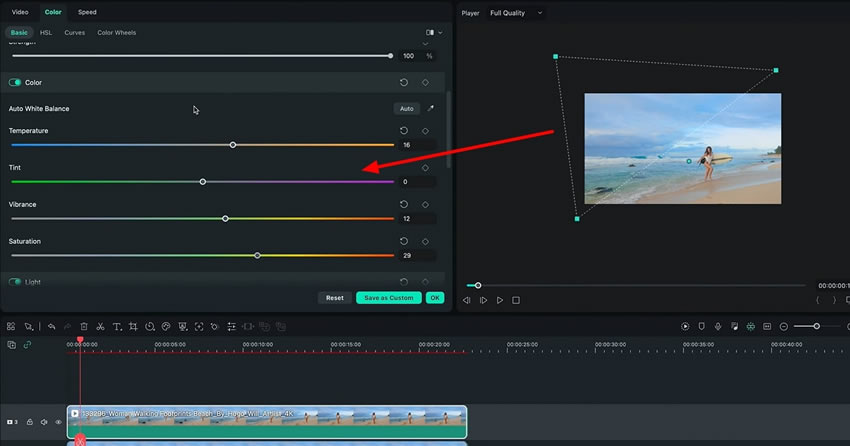
Color grading mask ist leicht und einfach, sobald Sie wissen, wie und wo Sie Ihr Videomaterial farblich korrigieren können. Mit Wondershare Filmora müssen Sie nicht den gesamten Videoclip mit einem Overlay versehen. Sie können auch die Farbe eines bestimmten Motivs ändern. Diese Technik ermöglicht es Ihnen, ein ganzes Video oder einen bestimmten Abschnitt eines Videos farblich zu gestalten.
Luca und seine anderen Meisterstunden auf Filmora





