Wichtige Schritte dieses Video-Tutorials zum Mitmachen
Anleitung zur Verwendung der Filmora KI Tools
Starten Sie Wondershare Filmora und importieren Sie Ihre Videodatei, indem Sie auf "Projektmedien" klicken und zum entsprechenden Speicherort navigieren. Ziehen Sie die importierte Datei per Drag & Drop in den Zeitleistenbereich, um sie der Zeitleiste hinzuzufügen. Navigieren Sie zum Einstellungsfenster, indem Sie die Videodatei in der Zeitleiste auswählen. Weiter wählen Sie die “ Color” Registerkarte aus dem Panel.
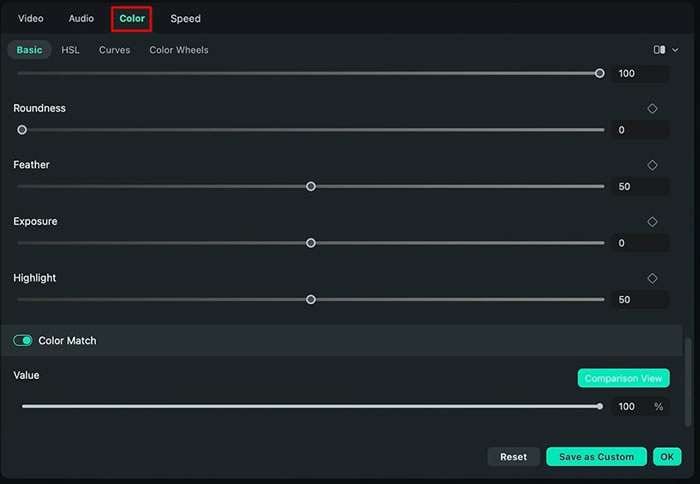
Klicken Sie erneut auf den Abschnitt "Basis", um auf die grundlegenden Farbeinstellungsoptionen zuzugreifen. Passen Sie mithilfe des Schiebereglers die "Temperatur" Ihres Videos an, um die gewünschte Wärme oder Kühle zu erreichen. Mit dem Schieberegler "Farbton" können Sie subtile Änderungen am Gesamtfarbton Ihres Videos vornehmen.
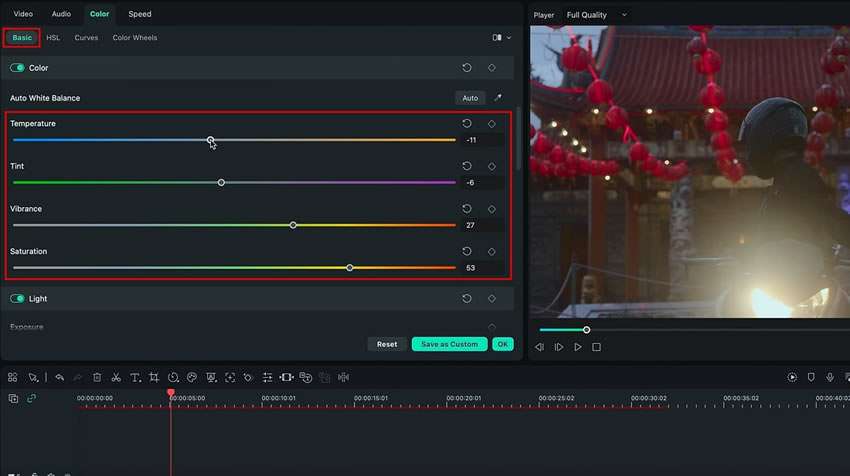
Passen Sie außerdem die Einstellungen "Sättigung" und "Vibrance" an, um die Intensität der Farben in Ihrem Video zu ändern. Wechseln Sie zur Option "Vignette" im Abschnitt "Basic" und passen Sie die Einstellungen entsprechend Ihren Anforderungen an, um Ihrem Video einen Vignetteneffekt hinzuzufügen.
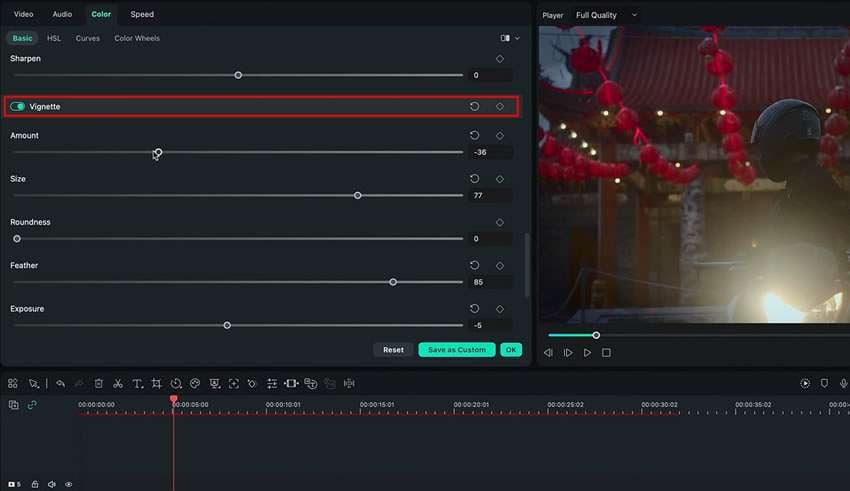
Um weitere Anpassungen vorzunehmen, gehen Sie in den Bereich "HSL" (Farbton, Sättigung, Luminanz). Verwenden Sie die Schieberegler für "Farbton", "Sättigung" und "Luminanz", um bestimmte Farbbereiche in Ihrem Video zu ändern.
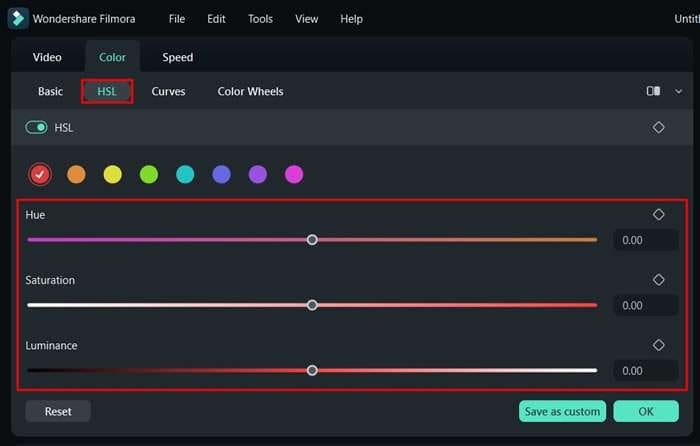
Wechseln Sie zur Option "Farbräder", um die Feinabstimmung der "Schatten", "Lichter" und "Mitteltöne" vorzunehmen Verwenden Sie die Schieberegler und das Farbrad, um die Einstellungen nach Ihrem Geschmack anzupassen. Wenn Sie den Farbton gefunden haben, den Sie in Zukunft verwenden möchten, klicken Sie auf "Als Benutzerdefiniert speichern", um Ihre Voreinstellung zu speichern. Exportieren Sie Ihre Videodatei, indem Sie die entsprechenden Einstellungen und das Format für Ihre Bedürfnisse wählen.
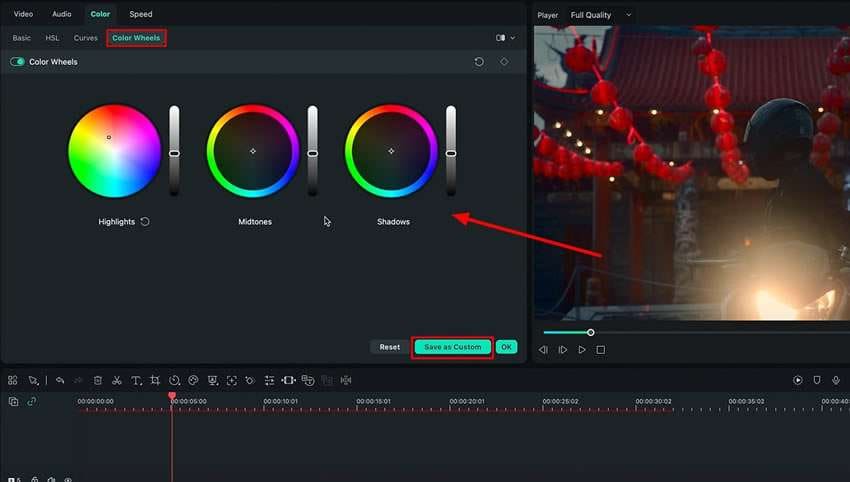
Navigieren Sie zur Option "Kurven", um die Farbkurven Ihrer Videodatei anzupassen. Darüber hinaus können Sie RGB-Kurvenanpassungen vornehmen, um die Farbbalance in Ihrem Video weiter zu verfeinern. Sie können den Schieberegler in der Grafik mit der Maus verschieben.
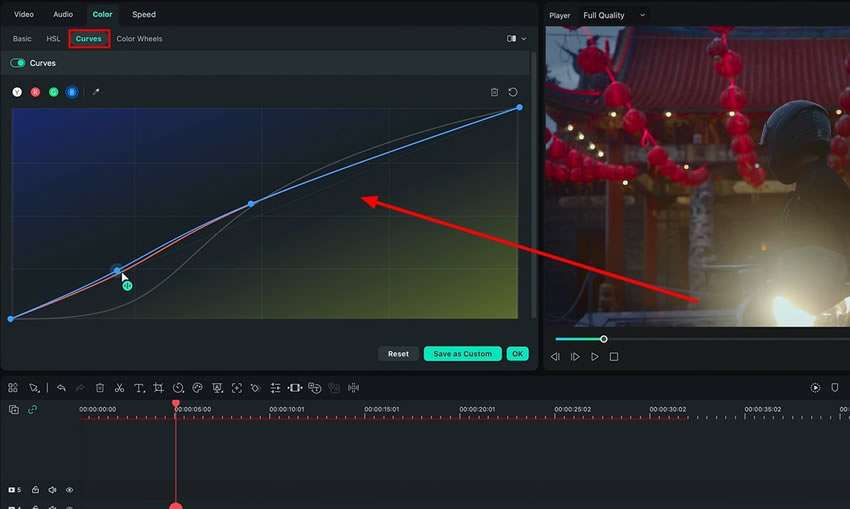
Die Farbkalibrierung sind ebenso wichtig wie die Aufnahme beeindruckender Videoaufnahmen. Die Nachbearbeitung ist der Prozess der Verfeinerung und Bereinigung Ihres Videos, um es besser aussehen zu lassen. Der Editor konzentriert sich auf eine einheitliche Farbkomposition Ihres Videos während des Bearbeitungsprozesses. Wondershare Filmora ermöglicht es Ihnen, die perfekte strong>Hollywood-Stil Farbabstufung/strong> für Ihr Video zu erstellen.
Luca und seine anderen Meisterstunden auf Filmora





