Wichtige Schritte dieses Video-Tutorials zum Mitmachen
Anleitung zur Verwendung der Filmora KI Tools
Um diese Art der Bearbeitung durchzuführen, nehmen Sie zwei verschiedene Videos auf und öffnen Filmora. Um die Bearbeitungsoberfläche zu öffnen, klicken Sie auf die Schaltfläche “ Neues Projekt” und importieren Sie die Videos in das Medienfenster. Ziehen Sie die Videos per Drag & Drop auf die verschiedenen Spuren der Timeline, um mit der Bearbeitung zu beginnen. Platzieren Sie das Video mit dem leeren Hintergrund auf der Zeitachse unter dem Reaktionsvideo mit dem Objekt.
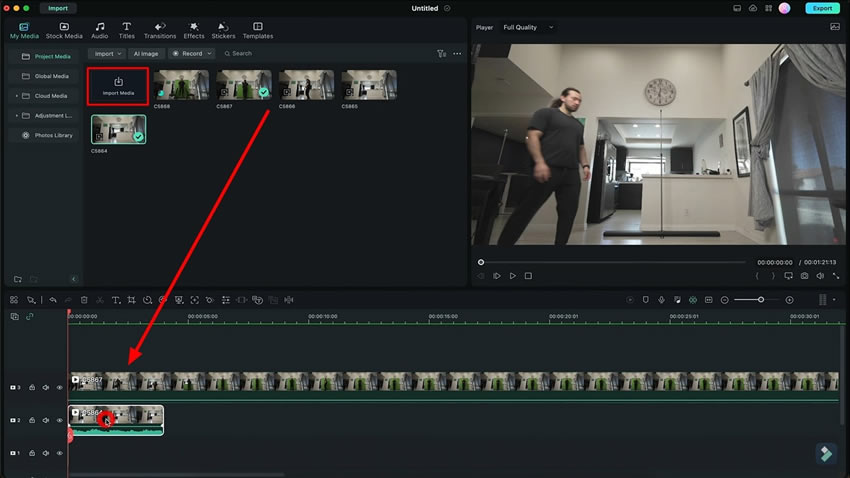
Wählen Sie das Reaktionsvideo/strong> und verschieben Sie es nach links. Navigieren Sie zum Hintergrundvideo und wählen Sie "Werkzeuge" in der Hauptsymbolleiste von Filmora. Wenn ein Dropdown-Menü erscheint, wählen Sie "Standbild hinzufügen" und ein Standbild wird dem ausgewählten Video hinzugefügt. Sie können seine Dauer ändern, indem Sie ihn nach rechts ziehen. Schneiden Sie die unerwünschten Teile des Videos zu, um unnötige Abszesse zu entfernen.
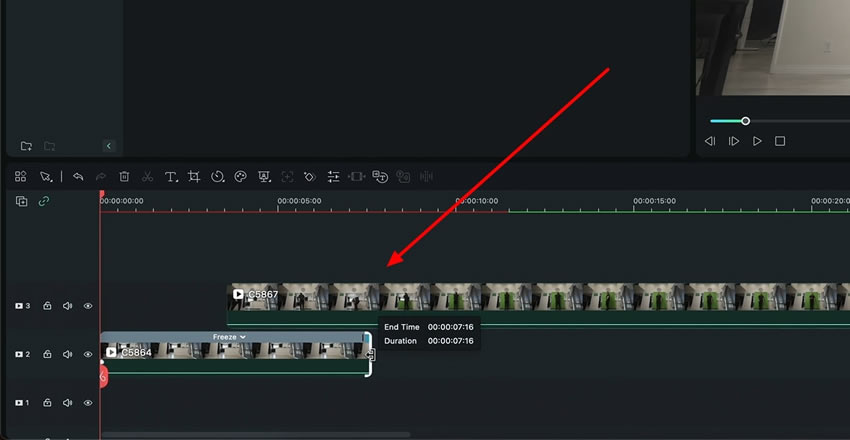
Wählen Sie nun das Video des Objekts aus und ziehen Sie es auf das Hintergrundvideo am Anfang der Zeitleiste. Um die Maske anzuwenden, doppelklicken Sie auf das Video in der Zeitleiste und navigieren Sie zum Abschnitt "Maske" auf der Registerkarte "Video".
Wählen Sie die Option "Maske zeichnen" und zeichnen Sie eine Maske um den gewünschten Bereich. Es wird vorgeschlagen, dass die Maske die umliegenden Bereiche des sich bewegenden Objekts abdeckt und einen grünen Hintergrund hat. Schneiden Sie das Video zu, bis Sie die Maske fertiggestellt haben. Möglicherweise müssen Sie auch die Skalierung und die Position der maskierten Objekte in den Clips anpassen.
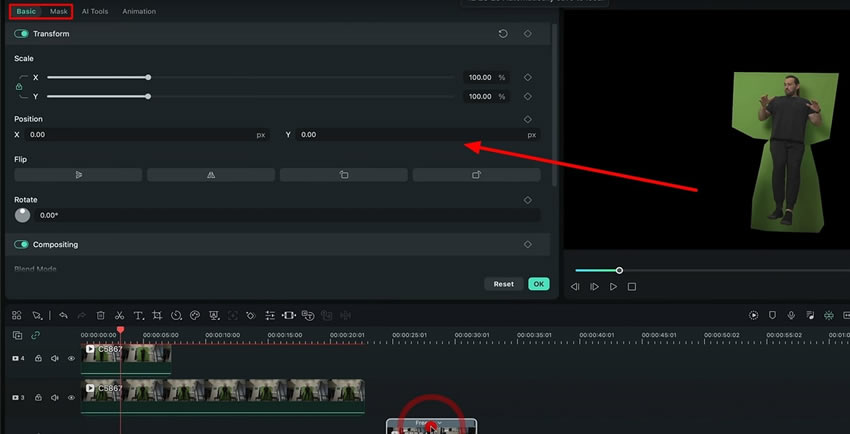
Sie erhalten das Objektvideo auf schwarzem Hintergrund. Klicken Sie nun auf die Schaltfläche “ Export” in der oberen rechten Ecke, um dieses Video zu exportieren.
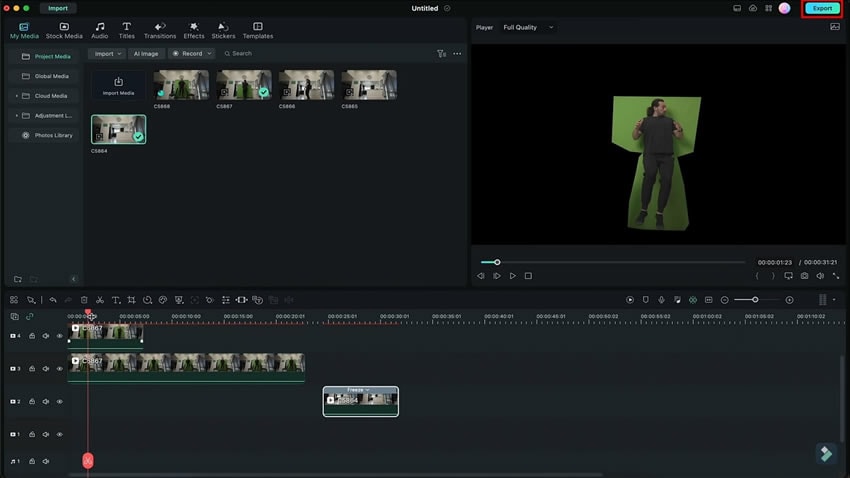
Importieren Sie dieses Video erneut in das Medienfenster. Wählen Sie die Reaktionsvideos aus und ziehen sie nach rechts. Bringen Sie das importierte Video und das Standbild am Anfang der Zeitleiste zusammen. Passen Sie die Dauer des Standbildes an die Länge des importierten Videos an.
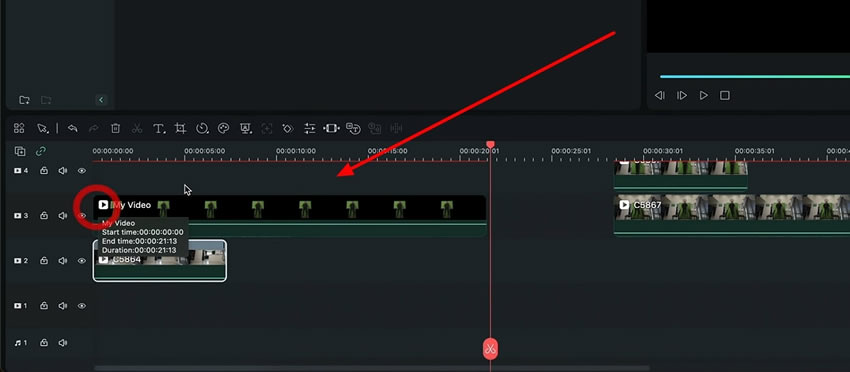
Wählen Sie außerdem das importierte Video aus und navigieren Sie zum Abschnitt "Maske", um die Green-Screen-Punkte zu markieren. Verwenden Sie dazu das Werkzeug "Maske zeichnen", damit Sie das Grün immer wieder verschwinden lassen können.
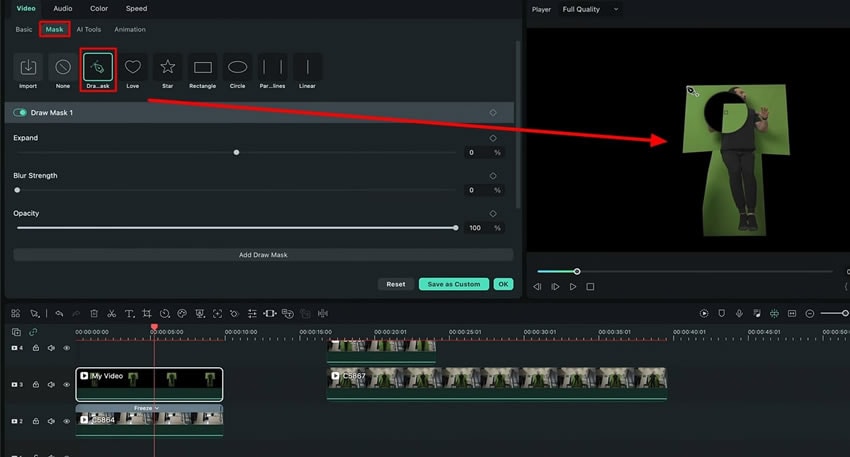
Navigieren Sie zum Abschnitt “ AI Tool” auf der Registerkarte “ Video” und aktivieren Sie die Schaltfläche "Chroma Key". Der grüne Bildschirm wird ausgeblendet, und Sie sehen das Objekt und den Hintergrund.
Sie können das Aussehen des Objekts auch verbessern, indem Sie seine Einstellungen mit dem anderen Schieberegler in diesem Fenster anpassen. Um die Größe des Objekts zu erhöhen, gehen Sie zum Abschnitt "Basis" und ändern Sie die "Skalierung" nach Ihren Wünschen.
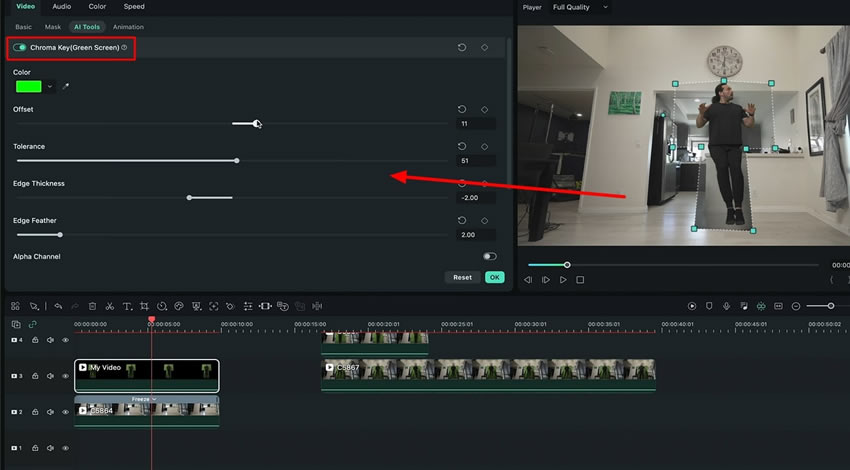
Nun sind Sie an der Reihe, Wondershare Filmora zu benutzen, um den Schwebeeffekt zu erzeugen. Scrollen Sie nach unten zum Abschnitt "Basic" und suchen Sie nach der "Position." Hier sehen Sie auch das Keyframe-Symbol, mit dem Sie einen Keyframe hinzufügen können, um diesen Effekt zu erzielen, indem Sie die Position auf “ Y” ändern.
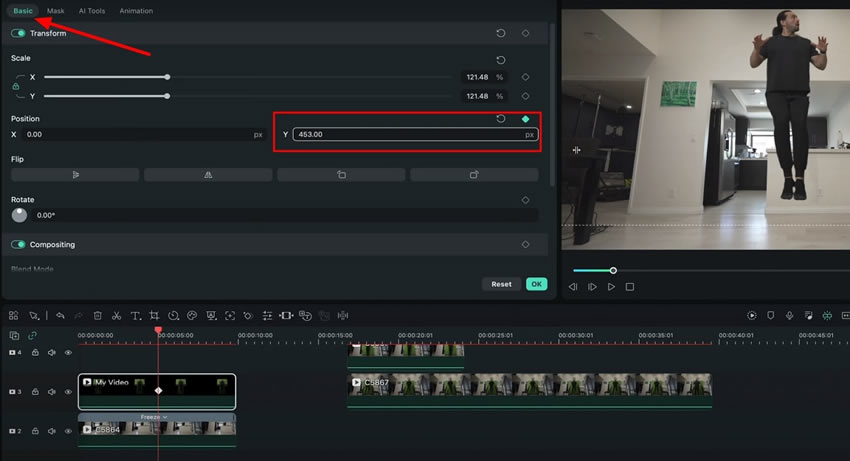
Um das Video so aussehen zu lassen, als wäre es von Hand aufgenommen worden, gehen Sie in das Menü “ Effekte” und fügen Sie einige Kamerabewegungseffekte hinzu. Sie können dieses Video noch realistischer gestalten, indem Sie Schatten und Toneffekte hinzufügen.
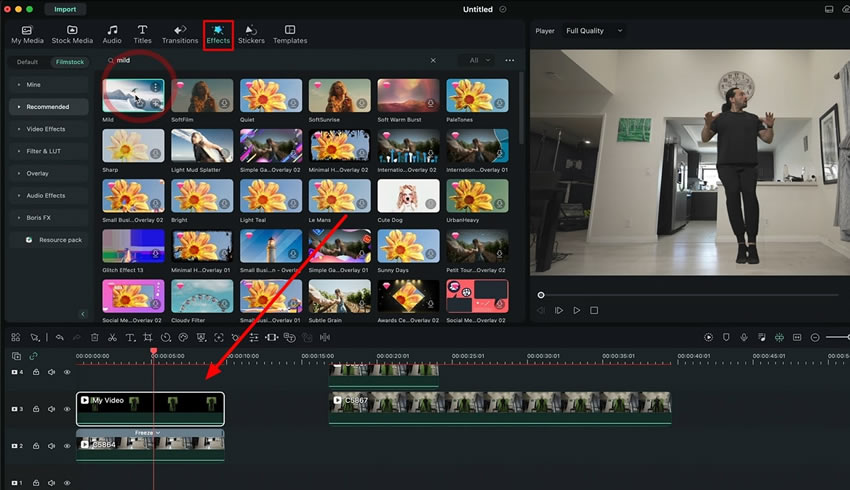
Videos sind der effektivste Weg, um Ihr Interesse auszudrücken, und die Bearbeitung spielt eine wichtige Rolle bei der Steigerung der Videobeteiligung. Die Effekte von Objekten, die sich gegen die Schwerkraft bewegen, wirken seltsam, aber ansprechend. Das Hinzufügen von levitation effect in den Videos ist kein Geheimnis mehr; Sie können dieser Anleitung folgen, um diesen Effekt in kürzester Zeit zu erreichen.
Joshs andere Filmora Meisterkurse





