- Mobile Videobearbeitung
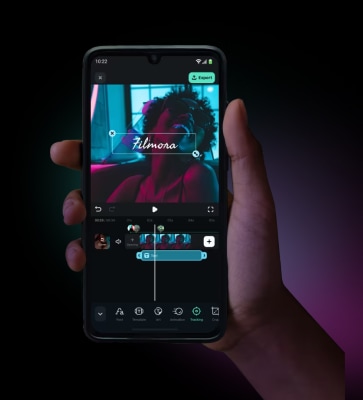
- 1. Top 9 Apps zum TikTok Video bearbeiten
- 2. Die 10 besten Apps zum Diashow Erstellen
- 3. Top 10 Gesicht Verpixeln Apps
- 4. Die 10 besten Face Swap Apps
- 5. 8 beliebtesten KI-Apps für Fotos.
- 6. Videobearbeitungs-Apps für iPhone
- 7. Top 10 Foto-Diashow Apps
- 8. 6 beste Apps zum Foto-Diashow erstellen mit Musik
- 9. Die 8 besten Apps für Sprache zu Text
So speichern Sie Snapchat-Videos mit Apps auf Android und Mac
In diesem Artikel erfahren Sie, wie Sie Snapchat-Videos einfach speichern können. Wenn Sie wissen wollen, wie das geht, schauen Sie in diesem Beitrag nach.
 100% Sicherheit verifiziert | Kein Abozwang | Keine Malware
100% Sicherheit verifiziert | Kein Abozwang | Keine MalwareSep 02, 2025• Bewährte Lösungen
Die beliebte Social-Networking-App Snapchat kommt mit einigen kurzweiligen Funktionen. Diese Selbstlöschfunktion hält Nutzer davon ab, Snapchat-Videos von ihren Freunden zu speichern. Snapchat-Fotos, -Videos und -Stories von Kontakten verschwinden aus dem Storyboard, nachdem Sie sie angesehen haben.
Was werden Sie also tun, um Fotos oder Videos von Snapchat oder Snap Stories Ihrer Freunde zu speichern, bevor sie weg sind? Sie können einen Screenshot machen, im Flugmodus speichern, Ihren Computer oder eine App verwenden, um die Videos und Bilder aufzunehmen.
In diesem Artikel erfahren Sie, wie Sie Snapchats auf Ihrem Telefon speichern können, damit Sie sie später ansehen können.
- Teil 1: Wie man Snapchats speichert, ohne dass andere es merken
- Teil 2: Wie man Snapchat-Videos auf dem Mac speichert
- Teil 3: Wie man Snapchat-Videos auf Android speichert
- Teil 4: Wie Sie Snapchat-Videos auf Ihrem Smartphone speichern
Teil 1: Wie man Snapchats speichert, ohne dass andere es merken
Sie möchten die Snaps eines Freundes speichern, aber Snapchat benachrichtigt ihn sofort über den aufgenommenen Screenshot. Daher ist es nicht möglich, Bilder oder Videos von anderen in Snapchat im Inkognito-Modus zu speichern. Sie benötigen keine Apps, um Snapchat auf Ihrem Telefon zu speichern. Es gibt kaum eine praktikable Möglichkeit, dies ohne das Wissen der Absender zu tun. In einer solchen Situation können Sie die folgende Option ausprobieren - Speichern von Snaps im Flugmodus.
Hier sind die Schritte
- Starten Sie zunächst die Snapchat-App auf Ihrem Mobiltelefon und lassen Sie sie geöffnet. Gehen Sie in die "Einstellungen" Ihres Telefons (Android/iPhone) und schalten Sie den Modus "Flugzeug/Flug" ein. Der Flugzeug-/Flugmodus deaktiviert alle drahtlosen Verbindungen, seien es Netzwerksignale oder internetbezogene Dienste für Ihr Gerät (WLAN wie auch Mobilfunk).
- Durchsuchen Sie den Snapchat-Posteingang und sehen Sie den gewünschten Snap, den Sie speichern möchten und machen Sie schnell einen Screenshot. Achten Sie darauf, dass Sie schnell genug sind und dies tun, bevor der Snap abläuft.
- Melden Sie sich nun direkt nach der Aufnahme des Screenshots von Ihrem Snapchat-Konto ab. Sie müssen den Abmeldevorgang entsprechend Ihrer gerätespezifischen Einstellungen durchführen. Wenn Sie sich im Modus "Flugzeug/Flug" befinden, können Sie sich nicht abmelden, aber klicken Sie trotzdem auf die Option "Abmelden" (dies ist sehr wichtig!).
- Hier müssen Sie die Snapchat-App auf Ihrem Mobiltelefon schließen, indem Sie die Snapchat-App (je nach Android/iPhone nach oben/seitlich) aus dem Force-Quit-Bildschirm Ihres Geräts herauswischen.
- Schalten Sie den Modus "Flugzeug/Flugzeug" aus und warten Sie, bis Ihr Telefon eine Verbindung mit dem WLAN oder dem Mobilfunknetz herstellt. Starten Sie nun die Snapchat-App erneut und melden Sie sich mit denselben Anmeldedaten an. Die Snaps, von denen Sie Screenshots gemacht haben, werden im Storyboard weiterhin als ungeöffnet angezeigt, und Ihr Freund hat keine Ahnung, dass der Snap als Screenshot vorliegt.
Erfahren Sie mehr : So speichern Sie Snapchat-Videos mit Apps auf Android und Mac >>
Teil 2: Wie man Snapchat-Videos auf dem Mac speichert
Nachdem Sie gelernt haben, Screenshots von Snaps mit dem "Flugzeug"-Modus zu machen, wie wäre es, Snapchat-Videos auf Ihrem Mac-Computer zu speichern? Ja, Sie können Snapchat-Videos ganz einfach mit Ihrem iPhone und Mac-Computer speichern. Bei diesem Verfahren wird der Bildschirm Ihres iPhones über Ihren Mac als Film aufgenommen und anschließend gespeichert. So wird es gemacht
- Nehmen Sie Ihr iPhone und Ihren Mac-Computer und verbinden Sie sie mit einem Lightning-Kabel. Stellen Sie sicher, dass sie vorsynchronisiert sind. Starten Sie nun den QuickTime Player auf Ihrem Computer und tippen Sie dann im Finder-Menü auf "Datei" und dann auf "Neue Filmaufnahme".
- Dadurch wird die Kamera Ihres Macs als primäres Kamera-/Aufnahmegerät verwendet. Um das iPhone als Aufnahmegerät einzuschalten, gehen Sie zum QuickTime-Bildschirm und tippen Sie auf die Schaltfläche "Pfeil nach unten" neben der Aufnahmetaste. Das iPhone ist sowohl unter dem Abschnitt "Kamera" als auch unter "Mikrofon" verfügbar, wählen Sie es für beide Optionen aus.
- Sie werden nun feststellen, dass der Bildschirm Ihres iPhones auf Ihren Mac-Computer gespiegelt wurde.
- Gehen Sie nun auf Ihrem iPhone zu Snapchat und durchsuchen Sie den Posteingang. Tippen Sie anschließend auf Ihrem Mac auf die Schaltfläche "Aufnehmen" und starten Sie dann die Anzeige der Snaps auf Ihrem iPhone. QuickTime nimmt alles von den Snaps auf und speichert es auf Ihrem Computer.
- Wenn Sie mit der Aufnahme fertig sind, tippen Sie erneut auf die Schaltfläche "Aufnahme", um sie zu beenden. Gehen Sie abschließend auf "Datei" und klicken Sie auf "Speichern". Das Dateiformat, in dem die Datei gespeichert wird, ist .mov, das in der Regel von den meisten Film-Playern unterstützt wird.
Teil 3: Wie man Snapchat-Videos auf Android speichert
Falls Sie nach einer Möglichkeit suchen, Snapchat-Videos zu speichern, Screenshots von Chats zu machen, Diashows von Stories zu erstellen oder die Stories anderer auf Ihrem Android-Gerät aufzuzeichnen, dann ist der AZ Screen Recorder eine solche App, um diese Snapchats zu speichern. Er erfordert keinen Root-Zugriff auf Ihr Android-Telefon, daher wird er von den meisten Benutzern bevorzugt.
Schritt-für-Schritt Tutorial
- Laden Sie die Apk-Datei herunter, installieren Sie sie und starten Sie die AZ Screen Recorder Snapchat App. Richten Sie das Konto in Ihrem Android-Telefon mit den erforderlichen Informationen ein.
- Tippen Sie auf die Schaltfläche "Aufnehmen" im AZ Screen Recorder und öffnen Sie dann den Snapchat-Eingang. Blättern Sie durch die Inhalte, die Sie aufnehmen möchten, die App nimmt alles direkt auf.
- Beenden Sie die Aufnahme, indem Sie erneut auf die Schaltfläche "Aufnahme" tippen.
Hinweis: Wenn Sie Snapchat-Videos über diese Methode speichern, kann Snapchat nicht nachvollziehen, dass das Video oder die Stories aufgenommen werden. Dabei speichern Sie die Snapchat-Stories, ohne den Uploader zu benachrichtigen.
Teil 4: Wie Sie Snapchat-Videos auf Ihrem Smartphone speichern
Wenn Sie sich fragen, wie Sie Ihre eigenen Snapchat-Videos auf Ihrem Handy speichern können, dann sind Sie an der richtigen Stelle für eine Lösung. Es ist ziemlich einfach, genau wie das Speichern eines Fotos.
Und so wird's gemacht
- Starten Sie Snapchat auf Ihrem Mobiltelefon und halten Sie dann die Kamerataste gedrückt, um ein Video aufzunehmen.
- Wenn Sie fertig sind, heben Sie den Finger von der Kamera und tippen Sie auf die Schaltfläche "Speichern" in der unteren linken Ecke des Bildschirms.
- Sie sehen die Meldung "In Speicher gespeichert". Durchsuchen Sie nun Ihren Snapchat-Ordner, um das Video zu finden.
- Wenn Sie vergessen haben, es zu speichern, bevor Sie es als Story posten, dann gehen Sie zur Registerkarte "Stories" und klicken Sie auf die drei vertikalen Punkte neben "Meine Story" und wählen Sie das Video aus. Klicken Sie auf die Schaltfläche "Speichern" daneben, um Snapchat-Videos auf Ihrem Handy zu speichern.
Fazit
Es ist nicht unmöglich, Snapchat-Videos auf Ihrem Mac oder Android-Telefon zu speichern. In der Tat müssen Sie nur den richtigen Weg lernen, der zu Ihnen passt. Sei es durch die Apps zum Speichern von Snapchat-Videos und -Stories oder das Aufnehmen von Screenshots im "Flugzeug"-Modus, Sie müssen schnell sein und speichern, was Ihnen gefällt.
Einfaches KI Videoschnittprogramm für Anfänger und Profis
- Umfangreiche KI-Funktionen: klüger bearbeiten - Ihre Ideen unabhängig von Ihrem Fähigkeitsniveau zu verwirklichen
- Keyframing, Bewegungsverfolung, automatische Farbanpassung werden ein Video attraktiver und kreativer machen.
- 10M+ Kreative Ressourcen zur Verfügung: Texte, Audio, Übergange, Effekte, Stickers und mehr
- 100K+ lizenzfreie Musik: Über 80 % für kommerzielle Nutzung; KI Musik Generator (auch für kommerzielle Nutuzung)
- 4K-Videos direkt auf YouTube und Vimeo oder andere Plattformen teilen.
Erstellen Sie persönliche Abendgrüße WhatsApp Bilder mit Filmora. KI‑Anleitung, Größenempfehlungen, Textideen und Vorlagen für Gute Nacht Wünsche.
von Felix Schmidt Sep 04, 2025 16:52 PM
Entdecken Sie kreative Ideen für Geburtstagswünsche als Bild oder Video mit Filmora. Erfahren Sie, wie Sie einzigartige Geburtstagsbilder und -videos erstellen.
von Felix Schmidt Sep 04, 2025 16:52 PM
Haben Sie Schwierigkeiten, ein Video von Facebook herunterzuladen? Lesen Sie diesen Artikel und erfahren Sie mehr über die besten Facebook Video-Downloader für Chrome, um Videos einfach herunterzuladen.
von Felix Schmidt Sep 04, 2025 16:52 PM











 Sichere Download-Garantie, keine Malware
Sichere Download-Garantie, keine Malware
