Um beeindruckende Animationen in After Effects zu erstellen, müssen Sie die Verwendung von Keyframes beherrschen. Keyframes sind Punkte in Ihrem Video, die Start- und Endpunkte von Animationen definieren. Die Animationen zwischen diesen Punkten können jedoch oft klobig, abrupt oder abgehackt aussehen. Glücklicherweise gibt es Möglichkeiten, Keyframes in After Effects zu glätten.
Heute sprechen wir über verschiedene Techniken und Ansätze, die Sie in After Effects verwenden können, um mit der Keyframe-Interpolation flüssigere Animationen zu erstellen. Wenn Sie wissen, wie man Interpolation, Lockerung und Glättungsoptionen einsetzt, können Sie ausgefeilte Animationen erstellen und Ihre Videos zu etwas Besonderem machen.
Aber bevor wir zu diesem Teil kommen, lassen Sie uns mehr über Keyframes erfahren, über ihre Beziehung zu Animationen und wie sie verschiedene Effekte verstärken können.
In diesem Artikel
Warum geschmeidige Keyframes in After Effects verwenden?

Geschmeidige Keyframes ermöglichen realistische Animationen und Bewegungen bei der Videobearbeitung. Sie tragen auf verschiedene Weise zu einer flüssigen und natürlichen Bewegung bei. Erstens können Keyframes den Beginn von Übergängen verlangsamen und die Bewegung allmählich beschleunigen. Andererseits können sie am Ende von Übergängen verlangsamen.
Editoren können Bezier-Kurven verwenden, um eine flexiblere und komplexere Steuerung des Animationspfads und der Geschwindigkeit zu ermöglichen. Mit dem After Effects Tool können Sie die Bezier-Griffe anpassen und die Bewegungsgeschwindigkeit und den Pfad von Keyframe-Übergängen fein abstimmen. Mit diesen Anpassungen können Sie eine natürliche Beschleunigung und Verlangsamung erzeugen. Geschmeidige Keyframes haben erweiterte Interpolationsoptionen, die sich auf die Bewegungsparameter auswirken.
Mit Funktionen von After Effects wie Easy Ease können Sie die Interpolation anpassen, um die Bewegung automatisch zu glätten. Geschmeidige Keyframes sorgen für realistische Animationen, da sie eine realistische Physik nachahmen. Sie können reibungslose Übergänge zwischen verschiedenen Abschnitten schaffen und die visuelle Attraktivität erhöhen, während sie gleichzeitig eine präzisere Kontrolle über die Parameter zur Erstellung detaillierter Animationen ermöglichen.
Wie man einen Keyframe in Adobe After Effects hinzufügt
Kurz gesagt, Keyframes sind die Anfangs- und Endpunkte eines Bewegungswertes in Ihrem Video. Es ist ganz einfach, in After Effects Keyframes hinzuzufügen. Hier sind die Schritte zum Hinzufügen von Keyframes in After Effects:
Schritt 1: Starten Sie After Effects und klicken Sie auf "Neues Projekt", um ein neues Projekt zu beginnen.

Schritt 2: Passen Sie die Projekteinstellungen wie Breite, Höhe, Hintergrundfarbe und Frame-Rate an. Wenn Sie fertig sind, klicken Sie auf OK.

Schritt 3: Klicken Sie auf die Ebene Objekte oder Formen unten links auf dem Bildschirm.

Schritt 4: Klicken Sie auf die Drop-Down Pfeile, um alle Effekte und Motion Graphics Optionen zu öffnen. Die Stoppuhr-Symbole stellen Keyframes dar.

Schritt 5: Klicken Sie auf das Stoppuhr Symbol neben der Position. Auf der Zeitleiste des Projekts erscheint ein Diamant-Symbol.

Schritt 6: Wählen Sie Ihr Objekt und Ihre Form aus und bewegen Sie den Abspielkopf an eine andere Stelle. Dadurch wird automatisch ein zusätzlicher Keyframe erstellt.

Wie man geschmeidige Keyframes in After Effects erhält
Mit der Keyframe-Interpolation können Sie Objektübergänge von einem Keyframe zum anderen ändern. Sie können zeitliche und räumliche Interpolationseinstellungen konfigurieren, um geschmeidige Animationen mit natürlichen Bewegungen zu erstellen. Hier finden Sie einige der wichtigsten Workflows, die Sie für geschmeidige Keyframes in After Effects verwenden können:
Tipp 1: Verwenden Sie die Funktionen Easy Ease In und Easy Ease Out, um Animationen zu beschleunigen oder zu verlangsamen. Um geschmeidige Ergebnisse zu erzielen, verwenden Sie sie sowohl am Anfang als auch am Ende einer Animation. Sie können sie verwenden, indem Sie mit der rechten Maustaste auf den Keyframe klicken, die Easy Ease Option wählen oder F9 auf Ihrer Tastatur drücken.

Tipp 2: After Effects verfügt über einen Graph Editor, mit dem Sie die Interpolation visualisieren und konfigurieren können.

Passen Sie die Geschwindigkeit und die Beschleunigung einer Animation an, um geschmeidige Kurven zu erzeugen, die zu natürlich fließenden Animationen führen.

Tipp 3: Verwenden Sie verschiedene Interpolationsmethoden, einschließlich Hold, Bezier und Linear.

Die lineare Methode erzeugt zum Beispiel eine gerade Linie zwischen zwei Keyframes. Andererseits erzeugt die Bezier-Interpolationsmethode gekrümmte Bewegungen, was zu geschmeidigeren Bewegungen führt. Die Hold-Methode friert den Wert einer Animation bis zum nächsten Keyframe ein. Diese Methode ist eine großartige Option für statische Effekte.

Tipp 4: Sie können die zeitliche und räumliche Interpolation in After Effects anpassen. Mit der zeitlichen Interpolation können Sie das Timing zwischen Keyframes anpassen, während die räumliche Interpolation den Pfad zwischen Keyframes bestimmt. Indem Sie diese Einstellungen anpassen, können Sie geschmeidigere Übergänge schaffen und die Bewegung feiner abstimmen. Klicken Sie einfach mit der rechten Maustaste auf Ihren Keyframe und klicken Sie auf Keyframe-Interpolation, um auf diese Einstellungen zuzugreifen.

Tipp 5: Sie können der Animation auch Bewegungsunschärfe hinzufügen, um sie geschmeidiger zu machen. Bewegungsunschärfe simuliert den realen Effekt, schnell bewegte Objekte zu sehen. Sie können die Bewegungsunschärfe aktivieren, indem Sie auf das Symbol in der Zeitleiste klicken.

Ideen und Tipps für dynamische After Effects-Videos
Neben der Verwendung von geschmeidigen Keyframes gibt es noch andere Möglichkeiten, wie Sie in After Effects dynamische und visuell ansprechende Videos erstellen können. Hier sind einige Tipps, die Sie beachten sollten:
-
Verwenden Sie immer den Graph Editor
Der Graph Editor ist ein leistungsfähiges Tool, das Sie für die Feinabstimmung des Animationstimings, das Verschieben und Löschen von Animationen beherrschen sollten. Außerdem verfügt es über nützliche Geschwindigkeitseinstellungen, die Sie anpassen können, um natürlichere Animationen zu erstellen.
-
Vorkompositionen verwenden
Mit Vorkompositionen können Sie große Projekte verwalten und Ebenen effektiv organisieren. Sie können Effekte auf mehrere Ebenen anwenden, um modulare Kompositionen zu erstellen, was zu visuell ansprechenderen und realistischeren Videos führt.
-
Bewegungsunschärfe hinzufügen
Aktivieren Sie beim Hinzufügen von Animationen immer die Bewegungsunschärfe, um sie noch geschmeidiger und realistischer zu machen. Achten Sie darauf, den Verschlusswinkel einzustellen, damit Sie die Intensität des Effekts anpassen können, um das bestmögliche Ergebnis zu erzielen.
-
Farbabstufung verwenden
Mit den Tools zur Farbabstufung und -korrektur können Sie Ihren Videos ein ansprechendes und einheitliches Aussehen verleihen. Verwenden Sie die Look-Up Tables, um zu experimentieren und die richtigen Farbabstufungskombinationen für natürliche Ergebnisse zu finden.
-
Kamerabewegungen hinzufügen
After Effects verfügt über zahlreiche 3D-Kamera-Tools, mit denen Sie dynamische Kamerabewegungen erstellen können, um Ihren Animationen eine bessere Perspektive zu geben. Indem Sie mehrere Kamerabewegungen mit Hilfe der Tiefenschärfe kombinieren, können Sie ein cineastisches Erlebnis schaffen.
After Effects Alternative: Wondershare Filmora
After Effects ist eines der besten verfügbaren Bearbeitungstools für Videos. Wie Sie aber vielleicht schon bemerkt haben, ist es nicht die anfängerfreundlichste Plattform. Sie ist für Profis gedacht, die über jahrelange Erfahrung verfügen. Aber machen Sie sich keine Sorgen. Mit anderen Alternativen können Sie ohne großen Aufwand geschmeidige Keyframes erstellen.
Wondershare Filmora ist eine Videobearbeitungs- und Aufnahmesoftware mit verschiedenen Vorlagen und Voreinstellungen. Außerdem verfügt sie über einen Keyframe-Graph-Editor, mit dem Sie ganz einfach Keyframes hinzufügen, bearbeiten und glätten können. Aufgrund der leistungsstarken Funktionen kann das Tool sowohl von Profis als auch von Anfängern verwendet werden.
Hier erfahren Sie, wie Sie mit Filmora geschmeidige Keyframes erstellen und diese bei Bedarf entfernen können:
Schritt 1: Gehen Sie zur Webseite von Filmora, laden Sie die Software herunter und installieren Sie sie. Starten Sie die Software und wählen Sie "Neues Projekt".
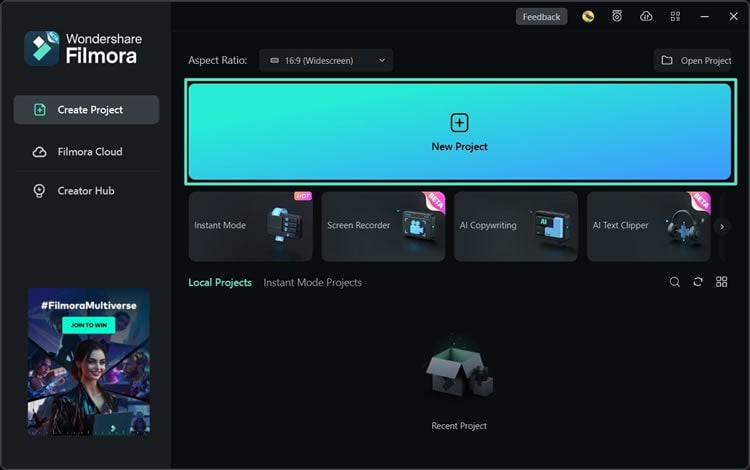
Schritt 2: Wählen Sie "Medien importieren", suchen Sie das Video, das Sie bearbeiten möchten und ziehen Sie es auf die Zeitleiste.
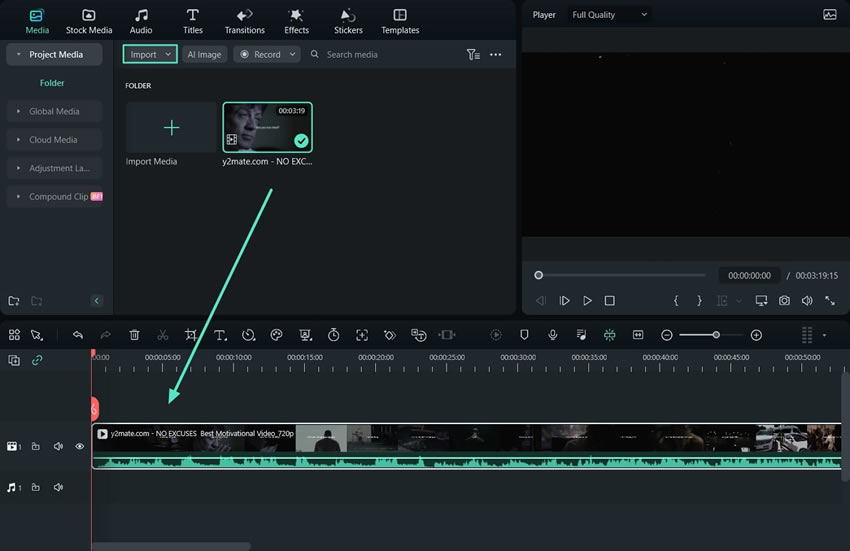
Schritt 3: Klicken Sie auf Ihr Video, wählen Sie Video und dann Basic. Bewegen Sie die Fortschrittsanzeige des Videos an die Stelle, an der Sie den Keyframe hinzufügen möchten. Klicken Sie auf das Keyframe Symbol neben dem Effekt, den Sie hinzufügen möchten.

Schritt 4: Ändern Sie die Keyframing-Einstellungen, um geschmeidigere Effekte zu erzielen, passen Sie die Einstellungswerte an und wenden Sie neue Effekte an. Sie können Animationen, Auto-Verbesserungen, Schlagschatten, Transformationen, etc. verwenden.

Schritt 5: Klicken Sie auf das Keyframe-Symbol neben den Parametern, die Sie hinzugefügt haben, um diesen Keyframe zu entfernen (1). Um alle Effekte oder Animationen zu entfernen, klicken Sie auf das Keyframe-Symbol neben ihrem Namen (2). Um alle Keyframes in Ihrem Video zu löschen, klicken Sie auf Zurücksetzen (3).

Fazit
Das Hinzufügen von Keyframes ist nicht das Schwierigste, was Sie bei der Videobearbeitung tun können. Viele andere Funktionen und Workflows der Videobearbeitung erfordern mehr Zeit und Aufwand. Scheuen Sie sich nicht, neue Funktionen in Ihrer Bearbeitungssoftware auszuprobieren, um ansprechende Inhalte zu erstellen.
Es ist jedoch immer eine gute Idee, eine einfache und benutzerfreundlichere Software wie Filmora zu verwenden, wenn Sie keine Erfahrung damit haben. Nehmen Sie sich die Zeit, diese Schritte auszuprobieren und die Keyframe-Effekte anzupassen, um zu sehen, wie sich verschiedene Änderungen auf die finalen Ergebnisse auswirken.
 4,7
4,7






