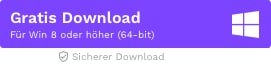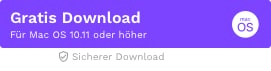- • Tipps für Audiobearbeitung
- 1. Die 6 Besten Stimmenentferner
- 2. Top 6 Online-Stimmenversteller
- 3. Video und Audio miteinander verbinden
- 4. Discord-Audio kostenlos aufnehmen
- 5. Audiospur in Video ersetzen
- Weitere Videobearbeitungstipps entdecken
Wie man online und unter Windows Echo zu Audio hinzufügt
Weißt du, was ein Echoeffekt in Audio ist? In diesem Artikel erfährst du, wie du online und unter Windows PC ein Echo zu Audio hinzufügen kannst.
 100% Sicherheit verifiziert | Kein Abozwang | Keine Malware
100% Sicherheit verifiziert | Kein Abozwang | Keine MalwareSep 05, 2025• Bewährte Lösungen
Willst du das hypnotischste Klangniveau erleben? Bringt das Kraft und Leben in deinen Sound sowie einen faszinierenden, sich wiederholenden und ausklingenden Effekt? Indem du den Echo-Effekt zu Audio hinzufügst, kannst du das sicher tun. Mit seiner Fähigkeit, dem Lied eine Reflexion hinzuzufügen, macht es den normalen Song interessanter. Und wenn du dich fragst, wie du Audio online mit einem Echo versehen kannst, dann sind wir hier, um dich in dem kommenden Beitrag zu unterstützen! Bleib dran!
- Teil 1: Empfohlene Software zum Hinzufügen von Echo zu Audio unter PC/Mac
- Teil 2: Wie man mit TwistedWave Echo zu Audio online hinzufügt
- Teil 3: Wie man mit Audacity unter Windows ein Echo hinzufügt
- Bonus: Wie füge ich mit Filmora unter Windows/Mac einen Echoeffekt hinzu?
Empfohlene Software zum Hinzufügen von Echo zu Audio unter Windows PC/Mac - FilmoraPro
Wenn du eine präzise Audiobearbeitung durchführen möchtest, solltest du FilmoraPro verwenden. Es ist das beste Videobearbeitungsprogramm für fortgeschrittene Benutzer. Du kannst damit ein Echo zu Audio hinzufügen, indem du den Effekt direkt auf die Zeitleiste ziehst. Lade es jetzt herunter, um es auszuprobieren (kostenlos)!
Schritt 1 - Audiomaterial importieren
Klicke auf Importieren, um Audio in die Mediathek einzufügen, und ziehe es dann auf die Zeitleiste.
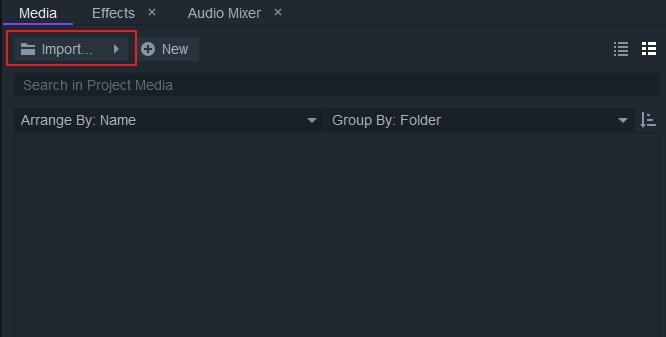
Schritt 2 - Echo-Effekt verwenden
Gib Echo in die Suchleiste im Effekte-Bedienfeld ein. Du siehst ein Echo unter der Registerkarte Audio. Ziehe ihn auf einen Audioclip in der Zeitleiste.
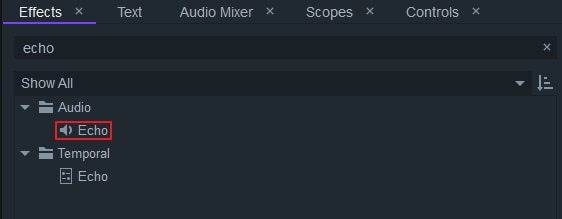
Schritt 3 - Echo-Effekt bearbeiten
Im Bedienfeld kannst du den Echoeffekt mit Delay, Fallof und einer Reihe von Echos bearbeiten. Ziehe den Schieberegler einfach nach links oder rechts, um den perfekten Effekt zu erzielen.
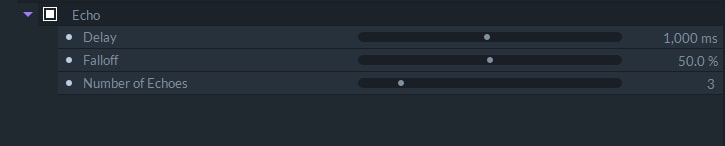
Teil 1: Wie man mit TwistedWave Echo zu Audio online hinzufügt
TwistedWave ist eines der Online-Medien, mit dem du auf bequeme Art und Weise ein Echo zu jeder Audiodatei hinzufügen kannst. Es ist vor allem für diejenigen nützlich, die eine webbasierte Anwendung suchen, um den Echo-Effekt hinzuzufügen, ohne die Software auf deinem Computer installieren zu müssen. Wenn du wissen willst, wie es funktioniert, befolge jetzt die folgenden Schritte!
Schritt 1 - Audio hochladen
Besuche zunächst die Online-Plattform, die TwistedWave anbietet, und klicke auf „Datei hochladen", um die Datei einzufügen. Jetzt wird die gewünschte Audiodatei geladen und auf der Bearbeitungsseite angezeigt.
Schritt 2 - Echo-Effekt anwenden
Jetzt musst du den Teil des Audiomaterials auswählen, auf den du den Echo-Effekt anwenden möchtest. Gehe einfach auf „Effekte" und wähle „EST-Effekte" und tippe bei den EST-Effekten auf mdaDelay.so. Sobald du mit dem Anwenden der Effekte fertig bist, wird ein Pop-up-Fenster angezeigt, in dem du alle Anpassungen vornehmen kannst.
Schritt 3 - Download der Echo-Audiodatei
Wenn du mit den Echoeffekten zufrieden bist, dann speichere sie, indem du auf die Datei klickst und mit der Schaltfläche „Herunterladen" fortfährst.

Teil 2: Wie man mit Audacity unter Windows ein Echo hinzufügt
Wenn du auf der Suche nach einem Softwaremedium bist, dann ist Audacity eine gute Wahl, die du in Betracht ziehen solltest. Mit der einfachen Benutzeroberfläche und den erweiterten Funktionen kannst du den Echo-Filter zu deiner gewünschten Audiodatei hinzufügen. Also, ohne dich länger warten zu lassen; folge jetzt der Schritt-für-Schritt-Anleitung!
Schritt 1 - Audiodatei einfügen
Um deiner Audiodatei ein Echo hinzuzufügen, lade dir Audacity auf deinen Windows-PC herunter. Lasse die Software auf deinem System laden und öffne dann das Programm. Gehe in der Benutzeroberfläche auf „Datei" und wähle die Option „Importieren" aus dem Dropdown-Menü. Suche dann nach „Audio" und dann im Dateibrowser die Audiodatei, die bearbeitet werden soll.

Schritt 2 - Echo-Effekt anwenden
Der Ton wird auf dem Hauptbildschirm geladen. Wähle einfach den Teil der Audiodatei aus, an dem du den Echoeffekt hinzufügen möchtest. Tippe dann auf „Effekt" in der Symbolleiste und suche nach „Echo".

Schritt 3 - Nötige Anpassungen vornehmen
Auf dem Bildschirm erscheint ein Pop-up-Fenster, in dem du die passenden Einstellungen auswählen kannst. Du kannst die Verzögerungszeit und den Abklingfaktor für das Audio einstellen.
Schritt 4 - Vorschau der Aktionen und Speichern
Der letzte Schritt ist die Vorschau der Anpassungen, die du an der Audiodatei vorgenommen hast. Höre dir die Audiodatei aufmerksam an. Wenn du mit den Einstellungen zufrieden bist, dann kannst du die Aktionen an sich bestätigen. Alles, was du dann tun musst, ist, auf die Schaltfläche „Ok" zu klicken. Und schon ist der Ton so eingestellt, dass er nach deinem Geschmack groovt!
Bonus: Wie füge ich mit Filmora unter Windows/Mac einen Echoeffekt hinzu?
Wenn du Filmora verwendest und nach dem Echo-Effekt suchst, kannst du die Audio-Voreinstellung finden, aber du kannst das Audio-Echo auch mit den folgenden Tricks erzeugen.
1. Nachdem du das Video in die Spur importiert hast, klickst du mit der rechten Maustaste darauf und wählst dann Audio abkoppeln.
2. Die abgetrennte Audiodatei wird in der Audiospur platziert; du kannst die Audiodatei dann teilen, um die gewünschten Segmente auszuwählen.
3. Da Filmora bis zu 100 Audiospuren unterstützt, kannst du den Audioclip kopieren und in mehrere Audiospuren einfügen, um damit weiterzuarbeiten.
Im folgenden Video-Tutorial erfährst du, wie du Echoeffekte erstellen kannst ohne etwas anderes als Filmora zu nutzen.
Fazit
Die Audiodatei mit einem echobasierten Filter zu zerlegen, ist um so beruhigender. Außerdem wird durch die Änderung des Rhythmus die Musik in einem 360-Grad-Winkel neu definiert. Je nach deinen Bedürfnissen kannst du dich für ein geeignetes Medium entscheiden. Um eine gute webbasierte Anwendung zu nutzen, ist TwistedWave die richtige Wahl für dich. Oder du entscheidest dich für die Software Audacity für deinen Windows-PC, um den Echo-Effekt zu deiner Lieblingsaudiodatei hinzuzufügen.
Künstliche Intelligenz weiß jetzt, wie die Audioqualität in Videos verbessert werden kann. Tools wie Filmora bieten diese einfache, aber leistungsstarke Funktion, um Ihnen beim Bearbeiten zu helfen.
von Felix Schmidt Sep 04, 2025 16:52 PM
Möchten Sie Ihre Audiodateien wie ein Profi auf dem Handy bearbeiten? Entdecken Sie die zehn besten Audio-Editing-Apps für iPhone und iPad.
von Felix Schmidt Sep 04, 2025 16:52 PM
Steigern Sie die Audioqualität Ihres Androids! Entdecken Sie die 10 besten Lautstärke-Booster-Apps für Android, einschließlich der besten kostenlosen Optionen für lauteren, klareren Sound im Jahr 2025.
von Felix Schmidt Sep 04, 2025 16:52 PM