Haben Sie schon einmal den perfekten Moment auf Video festgehalten, nur um dann festzustellen, dass er zu verwackelt ist, um ihn anzusehen? Wir alle haben das schon erlebt. Ganz gleich, ob Sie einen Vlog erstellen, Inhalte für die sozialen Medien produzieren oder einfach nur ein paar schöne Erinnerungen aufbewahren, ein unstabiles Video ist ein echter Stimmungskiller. Kein Grund zur Sorge! Mit den richtigen Tools und Techniken können Sie verwackelte Aufnahmen wie diese in geschmeidige, professionell wirkende Videos verwandeln.
Hier kommt InShot ins Spiel, eine der leistungsstärksten und benutzerfreundlichsten mobilen Videobearbeitungs-Apps, die die Welt der Inhaltserstellung im Sturm erobert. Mit ihren vielen Funktionen ist die Videostabilisierung sowohl für Amateur- als auch für Profifilmer die beste Wahl.
In dieser vollständigen Anleitung erfahren Sie, wie Sie Videos in InShot stabilisieren können, so dass das Filmmaterial ausgefeilt und bereit für die Hauptsendezeit ist.
In diesem Artikel
Wann müssen Sie Ihr Video stabilisieren?
Bevor wir in die Tiefen der InShot Videostabilisierung eintauchen, lassen Sie uns besprechen, wann Sie diese Funktion verwenden sollten.
Hier sind einige gängige Szenarien, in denen die Videostabilisierung einen großen Unterschied machen kann:
- Handgeführte Aufnahmen: Wenn Sie ohne Stativ oder Gimbal filmen, können selbst die ruhigsten Hände verwackelte Videos produzieren.
- Action-Aufnahmen: Aufnahmen von sich schnell bewegenden Motiven oder Filmaufnahmen während der Bewegung führen oft zu instabilen Aufnahmen.
- Situationen mit wenig Licht: Bei schwachen Lichtverhältnissen macht sich das Verwackeln der Kamera stärker bemerkbar.
- Zoomaufnahmen: Je mehr Sie heranzoomen, desto deutlicher wird jede Kamerabewegung.
- Videos mit langen Aufnahmen: Längere Aufnahmen ohne Schnitte neigen dazu, mit der Zeit zu verwackeln.
- Windige Bedingungen: Außenaufnahmen an stürmischen Tagen können zu Kamerawackeln führen.
- Unerfahrene Videofilmer: Anfängern fällt es möglicherweise schwer, einen stabilen Frame beizubehalten.
- Hervorragende Videostabilisierung mit geringer Verzerrung.
- Umfangreiche Video-/Audioeffekte und kreative Assets.
- Leistungsstarke KI für die mühelose Erstellung von Inhalten.
- Intuitiv, professionell und dennoch einsteigerfreundlich.
- Funktioniert auf Mac, Windows, iOS und Android.

Wie man ein Video in InShot stabilisiert: Detaillierte Schritte
Da wir nun wissen, wann eine Stabilisierung notwendig ist, lassen Sie uns erkunden, wie Sie Videos in InShot stabilisieren können. Diese leistungsstarke mobile App bietet eine Reihe von Funktionen zur Verbesserung Ihrer Videos.
Befolgen Sie diese Schritte, um geschmeidige, professionell aussehende Aufnahmen zu erhalten.
Schritt 1: Fügen Sie Text zu Ihren Videos und Fotos hinzu
Obwohl dieser Schritt nicht direkt mit der Stabilisierung zu tun hat, ist er ein wichtiger Teil des InShot Workflows. Das Hinzufügen von Text kann dazu beitragen, Ihr stabilisiertes Filmmaterial zu kontextualisieren und Ihr Video ansprechender zu gestalten.
Wie man das macht, erfahren Sie hier:
Schritt 1: Öffnen Sie InShot und importieren Sie Ihr Video. Tippen Sie auf das Symbol "T", um einen Text hinzuzufügen. Wählen Sie einen von der InShot-App angebotenen Textstil oder erstellen Sie Ihren eigenen.
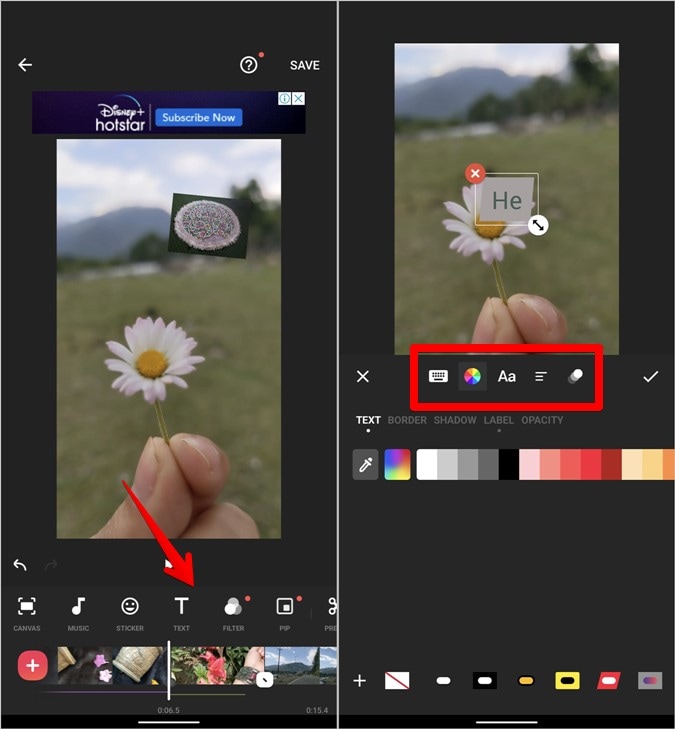
Schritt 2: Geben Sie den gewünschten Text ein und passen Sie seine Position, Größe und Dauer an. Verwenden Sie Text, um stabile Abschnitte hervorzuheben oder Restbewegungen zu erklären.
Denken Sie daran, dass auch nach der Stabilisierung noch eine gewisse Bewegung möglich ist. Die Verwendung von Text kann dazu beitragen, die Aufmerksamkeit von Unvollkommenheiten weg und auf den Inhalt Ihres Videos zu lenken.
Schritt 3: Schneiden Sie Ihre Videos und Fotos zu.
Das Zuschneiden ist ein wesentlicher Schritt im Prozess der Videostabilisierung. Wenn Sie ein Video in InShot stabilisieren, muss die App Ihr Material möglicherweise etwas zuschneiden, um die Bewegungen auszugleichen.
So schneiden Sie Ihr Video zu:
Schritt 1: Wählen Sie Ihr Video in der Zeitleiste von InShot aus. Tippen Sie auf "Zuschneiden" im unteren Menü. Wählen Sie aus voreingestellten Seitenverhältnissen oder erstellen Sie einen eigenen Zuschnitt.
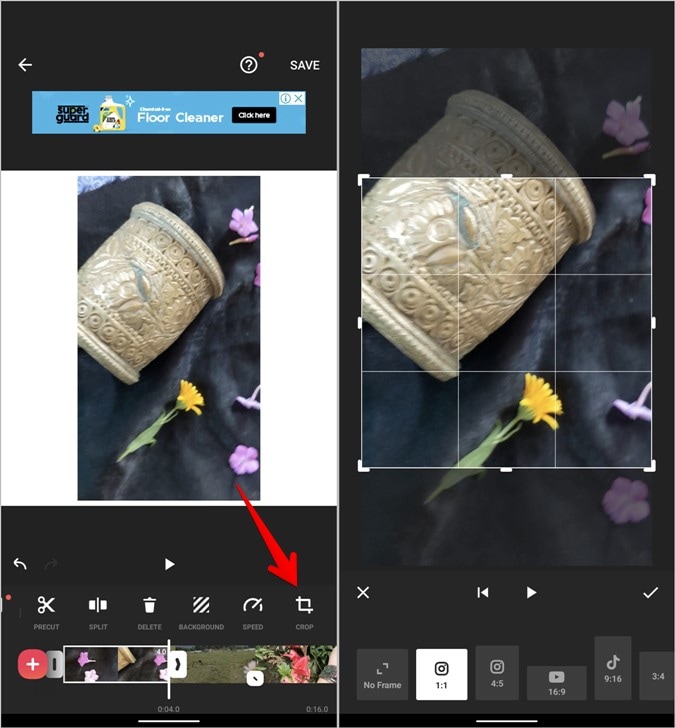
Schritt 2: Passen Sie den Zuschneiderahmen so an, dass er den stabilsten Teil Ihres Frames fokussiert. Bestätigen Sie die Auswahl Ihres Zuschnitts.
Indem Sie strategisch zuschneiden, können Sie die instabilsten Teile Ihres Frames eliminieren und so den Prozess der InShot Videostabilisierung effektiver gestalten.
Schritt 3: Trimmen Sie Ihre Videos und Fotos
Das Trimmen Ihres Videos kann helfen, die Abschnitte zu isolieren, die am meisten stabilisiert werden müssen. Das ist auch nützlich, um allzu wackelige Teile zu entfernen, die nicht mehr gerettet werden können. Hier erfahren Sie, wie Sie in InShot trimmen können:
Schritt 1: Tippen Sie auf Ihr Video in der Zeitleiste. Ziehen Sie die Griffe an beiden Enden des Clips, um ihn zu trimmen.
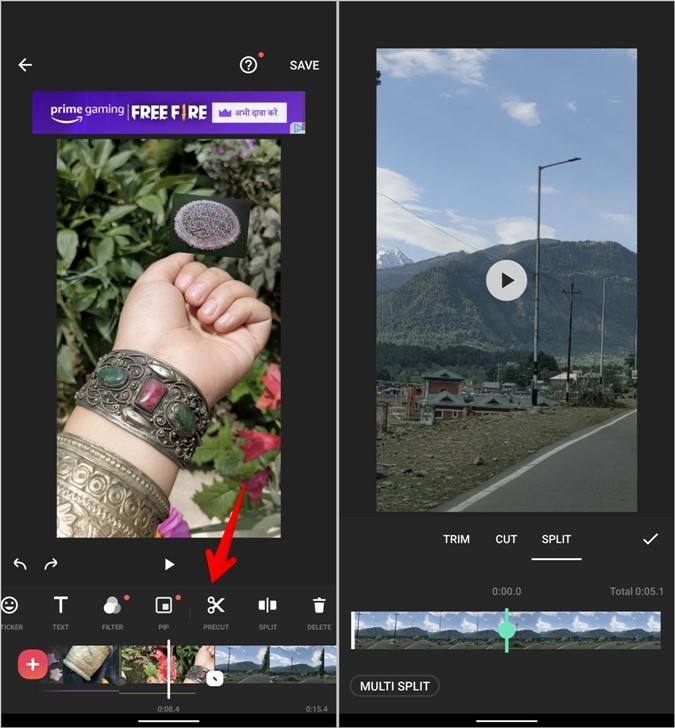
Schritt 2: Verwenden Sie das Präzisons-Trimming Tool für Frame-genaue Schnitte. Entfernen Sie extrem instabile Abschnitte, die sich nicht mit der InShot Videostabilisierungsfunktion beheben lassen.
Denken Sie daran, dass es oft besser ist, ein kürzeres, stabiles Video zu haben als ein längeres, verwackeltes. Scheuen Sie sich nicht, großzügig zu trimmen, wenn Sie dadurch ein geschmeidigeres finales Produkt erhalten.
Schritt 4: Musik zu Ihren Videos hinzufügen
Dieser Schritt hat zwar nicht direkt etwas mit der Stabilisierung von Videos in InShot zu tun, aber das Hinzufügen von Musik kann helfen, kleinere Instabilitäten zu überdecken, die nach der Stabilisierung verbleiben. Wie man einen Soundtrack hinzufügt, erfahren Sie hier:
Schritt 1: Tippen Sie im unteren Menü auf "Musik". Wählen Sie aus der InShot-Bibliothek mit lizenzfreien Tracks oder importieren Sie Ihre eigenen.
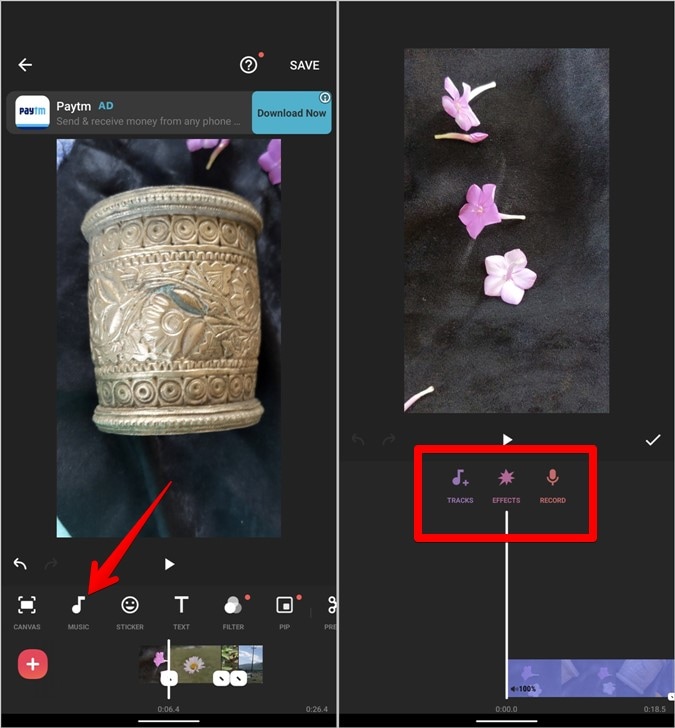
Schritt 2: Passen Sie die Lautstärke und Dauer der Musik an Ihr Video an. Ziehen Sie in Erwägung, Musik mit einem Rhythmus zu verwenden, der zu den verbleibenden Kamerabewegungen passt, um ein kohärenteres Gefühl zu erzeugen.
Ein gut gewählter Soundtrack kann Ihr stabilisiertes Video verbessern und ein verbleibendes leichtes Wackeln weniger auffällig machen.
Schritt 5: Teilen Sie Ihre Videos und Fotos
Sobald Sie Ihr Video in InShot stabilisiert und alle notwendigen Anpassungen vorgenommen haben, ist es an der Zeit, Ihre Kreation zu teilen. InShot macht diesen Prozess einfach:
Schritt 1: Tippen Sie auf die Export-Schaltfläche (in der Regel ein Symbol zum Teilen oder die "Speichern" Schaltfläche). Wählen Sie die gewünschte Auflösung und Frame-Rate.
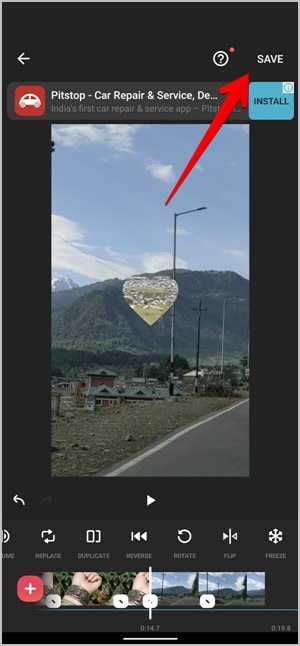
Schritt 2: Wählen Sie Ihr bevorzugtes Dateiformat (MP4 ist im Allgemeinen eine sichere Wahl). Wählen Sie, wo Sie Ihr stabilisiertes Video speichern oder weitergeben möchten.
Denken Sie daran, dass höhere Auflösungen und Frame-Raten zu einer größeren Dateigröße führen, aber möglicherweise mehr Details in Ihrem stabilisierten Filmmaterial erhalten.
Bonus-Tipp: Verwenden Sie die beste Videostabilisierungssoftware: Wondershare Filmora (Desktop)
InShot ist zwar eine hervorragende mobile Lösung für die Videostabilisierung, aber manchmal brauchen Sie die Leistung einer Desktop-Anwendung. Hier kommt Wondershare Filmora ins Spiel. Lassen Sie uns diese robuste Alternative für die Zeiten erkunden, in denen Sie ein wenig zusätzliche Stabilisierungsmuskeln benötigen.
Wondershare Filmora ist eine funktionsreiche Videobearbeitungssoftware mit einem leistungsstarken Stabilisierungstool. Es wurde sowohl für Anfänger als auch für fortgeschrittene Benutzer entwickelt und bietet eine ausgewogene Mischung aus Einfachheit und fortgeschrittenen Funktionen.
Wichtigste Funktionen:
- Intuitive Benutzeroberfläche.
- Fortschrittliche KI-basierte Videostabilisierung.
- Große Auswahl an Videoeffekten und Übergängen.
- Unterstützung für 4K-Videobearbeitung.
- Audio-Bearbeitung und Entfernung von Rauschen.
- Bildschirmaufnahmen sind möglich.
- Bewegungsverfolgung.
- Tools für die Farbabstufung.
Lassen Sie uns nun durchgehen, wie Sie ein Video mit Wondershare Filmora stabilisieren können:
Schritt 1: Starten Sie Filmora und beginnen Sie ein neues Projekt. Importieren Sie Ihr verwackeltes Videomaterial in die Mediathek. Ziehen Sie Ihr Video auf die Zeitleiste.

Schritt 2: Klicken Sie mit der rechten Maustaste auf den Clip und wählen Sie "Stabilisierung" aus dem Menü der KI Tools. Passen Sie die Schieberegler für die geschmeidige Darstellung und das Zuschneiden an, um die richtige Balance zu finden. Zeigen Sie eine Vorschau Ihrer stabilisierten Aufnahmen in Echtzeit an.

Schritt 3: Wenden Sie den Stabilisierungseffekt an, wenn Sie mit dem Ergebnis zufrieden sind. Nehmen Sie alle zusätzlichen Bearbeitungen oder Verbesserungen an Ihrem Video vor.

Schritt 4: Exportieren Sie Ihr stabilisiertes Video in dem von Ihnen gewünschten Format und der gewünschten Auflösung.
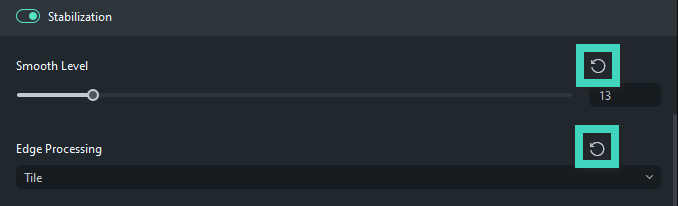
Das Stabilisierungstool von Filmora bietet eine feinere Steuerung als InShot und ermöglicht es Ihnen, ein Gleichgewicht zwischen geschmeidigen und zuschneidenden Bildern herzustellen, um das bestmögliche Ergebnis zu erzielen.
Fazit
Die Beherrschung der Videostabilisierung kann die Qualität Ihrer Inhalte erheblich verbessern. Ob der InShot Video Stabilizer auf Ihrem Mobiltelefon oder das leistungsfähigere Wondershare Filmora auf Ihrem Desktop, Sie sind jetzt in der Lage, ruckelnde Aufnahmen in geschmeidige, professionelle Videos zu verwandeln.
Der Schlüssel zu einer guten Stabilisierung ist immer eine Kombination aus guten Techniken bei der Aufnahme des Videos und einer effektiven Nachbearbeitung. Apps wie InShot können zwar Wunder bewirken, aber die stabilsten Aufnahmen, die Sie zu Beginn machen können, sind die besten.
Denken Sie daran, dass Übung den Meister macht und dass Ihre ersten Versuche vielleicht nicht fehlerfrei sind. Experimentieren Sie so lange mit den verschiedenen Stabilisierungseinstellungen und -techniken, bis Sie herausgefunden haben, was für Ihren Stil der Videografie wirklich funktioniert.
FAQ
-
Wie stabilisiere ich ein Video in InShot?
Um ein Video in InShot zu stabilisieren, importieren Sie Ihr Filmmaterial in die App, tippen Sie auf das Video in der Zeitleiste und suchen Sie im Bearbeitungsmenü nach der "Stabilisieren"-Option. Wenden Sie den Stabilisierungseffekt an und passen Sie die Intensität nach Bedarf an. Denken Sie daran, Ihr Video vorher zuzuschneiden und zu trimmen, um optimale Ergebnisse zu erzielen. -
Beeinträchtigt die Stabilisierung von Videos die Qualität?
Die Stabilisierung von Videos kann zu Qualitätseinbußen führen, insbesondere wenn eine aggressive Stabilisierung angewendet wird. Das liegt daran, dass bei diesem Verfahren oft gezoomt und zugeschnitten wird, was zu einem gewissen Verlust an Auflösung führen kann. Der Kompromiss zwischen Stabilität und leichter Qualitätsminderung lohnt sich jedoch in der Regel für geschmeidigeres Filmmaterial. -
Welcher Videostabilisator ist der beste?
Der beste Videostabilisator hängt von Ihren spezifischen Bedürfnissen ab. Für die mobile Bearbeitung eignet sich der Stabilisator von InShot hervorragend für schnelle Korrekturen. Für professionellere Ergebnisse bieten Desktop-Software wie Wondershare Filmora oder Adobe Premiere Pro erweiterte Stabilisierungsoptionen. Letztendlich ist der beste Stabilisator derjenige, der zu Ihrem Workflow passt und Ergebnisse liefert, mit denen Sie zufrieden sind.
 4,7
4,7




