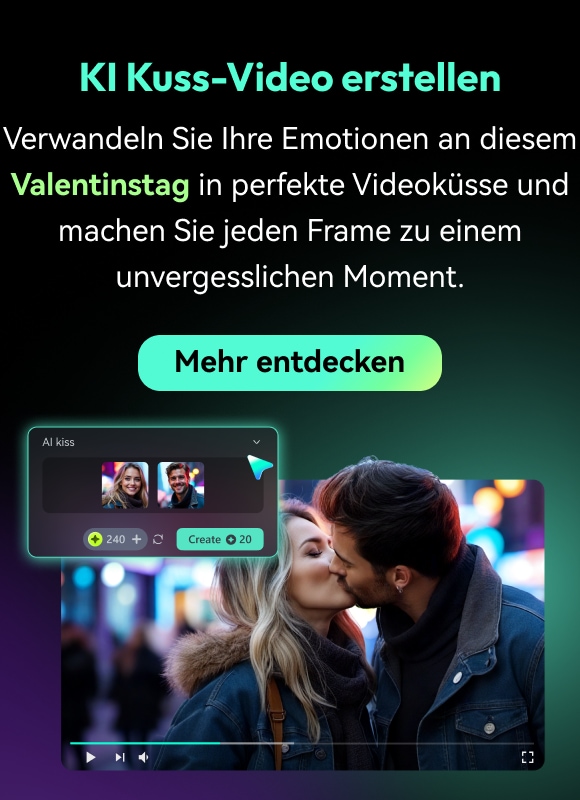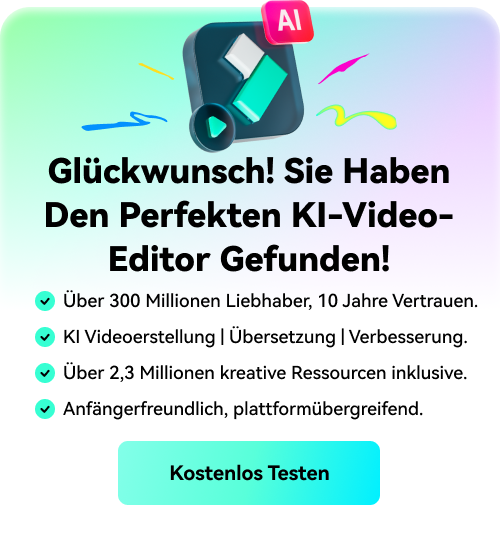Wie man Bewegungstitel hinzufügt
content:
Möchten Sie, dass Ihre Videos sofort ins Auge stechen? Suchen Sie nach coolen Titelanimationen, um Ihre Texte hervorzuheben? Sie sollten sich auf jeden Fall für bewegte Titelvorlagen entscheiden, die in gängigen Videoeditoren weit verbreitet sind. Bewegte Titelvorlagen sind bereits mit animierten Texten, ansprechenden grafischen Elementen und sogar Hintergrundeffekten ausgestattet.
Sie können sie direkt in Ihr Video einfügen und nach Ihren Wünschen anpassen, damit Ihr Video genau so aussieht, wie Sie es wünschen. Verschiedene Video-Editoren haben unterschiedliche Bewegungstitel und deshalb sollten Sie sie nacheinander ausprobieren, um die Vorlagen zu finden, die Sie suchen. Wir illustrieren Titel-Grafiken in allen führenden Video-Editoren.
In diesem Artikel
Teil 1. Bewegungstitel mit Filmora hinzufügen
Der einfachste Weg, Ihrem Video auf Ihrem Computer einen Bewegungstitel hinzuzufügen, ist mit Wondershare Filmora. Filmora ist ein professioneller Videoeditor, der für Windows- und Mac-Benutzer verfügbar ist. Filmora hat die beste Sammlung von bewegten Titelvorlagen und die Benutzeroberfläche ist super intuitiv und kann von jedem ohne Vorkenntnisse verwendet werden. Hier sind die Schritte zum Hinzufügen von Bewegungstiteln mit Filmora.
Schritt 1 Installieren und starten Sie Wondershare Filmora auf Ihrem Computer. Klicken Sie auf dem Begrüßungsbildschirm auf die Option "Neues Projekt" oder gehen Sie zum Datei Menü und klicken Sie auf die Option "Neues Projekt".

Schritt 2 Wählen Sie das Datei Menü und die Option "Medien importieren", um Ihre Videodatei zu importieren. Andernfalls können Sie die Videodatei einfach im Projektmedien Ordner ablegen.
Schritt 3 Ziehen Sie die Videodatei aus dem Projektmedien Ordner und legen Sie sie in der Zeitleiste ab.

Schritt 4 Gehen Sie oben auf Titel und dann auf das linke Feld. Sie können verschiedene Kategorien von Bewegungstitelvorlagen verwenden. Wählen Sie einen beliebigen Texteffekt aus und legen Sie ihn in der Zeitleiste oberhalb der Videoebene ab, wo immer Sie wollen.

Schritt 5 Doppelklicken Sie auf die Textebene in der Zeitleiste, um den Text zu bearbeiten und die Stile zu ändern. Auf der Registerkarte der Voreinstellung können Sie Schriftart, Größe und Farbe ändern. Klicken Sie abschließend auf die Schaltfläche OK, um die vorgenommenen Änderungen zu speichern.

Teil 2. Bewegungstitel mit Premiere Pro hinzufügen
Adobe Premiere Pro ist ein renommierter Video-Editor, der vor allem von Profis zum Bearbeiten von Videos und Hinzufügen von Effekten und Animationen verwendet wird. Auch wenn Premiere Pro eine steile Lernkurve hat, können Sie in einfachen Schritten Bewegungstitel erstellen. Sie können einen beliebigen Text auf das Video schreiben und aus verschiedenen Effekten und Animationen wählen, um bewegte Titelgrafiken zu erstellen. Hier sind die Schritte zum kostenlosen Hinzufügen von bewegten Titelgrafiken in Premiere Pro.
Schritt 1 Starten Sie Premiere Pro und wählen Sie die Option Neu> Projekt. Importieren Sie die Videodatei und legen Sie sie in der Zeitleiste ab.

Schritt 2 Gehen Sie zu Titel> Neuer Titel> Option Standard-Standbild und folgen Sie den Anweisungen auf dem Bildschirm.

Schritt 3 Sie werden verschiedene Arten von Titeln und Designs sehen, aus denen Sie nach Belieben wählen können.

Schritt 4 Klicken Sie auf die Type Tool Option und klicken Sie auf den Bereich im Video, in dem der Text erscheinen soll. Sie können sie im rechten Bedienfeld unter Titelstile, Titeleigenschaften, Tools und Titelaktionen anpassen.

Schritt 5 Um dem Titel Bewegung hinzuzufügen, klicken Sie auf das Fenster der Effektsteuerung. Klicken Sie auf die gewünschte Animation und wählen Sie das Stoppuhr Symbol, um den Effekt auf den Text anzuwenden. Es ist eine spezielle Bewegungsoption verfügbar.

Teil 3. Bewegungstitel mit Studio erstellen
Studio ist eine beliebte Videobearbeitungssoftware, mit der Sie nicht nur Bewegungstitelvorgaben anwenden, sondern auch von Grund auf neue Bewegungstitelvorgaben erstellen können. Der Grund, warum sich Videoeditoren für Studio entscheiden, ist die Möglichkeit, alles anzupassen und verschiedene Vorlagen und Animationen für die persönliche Gestaltung zu erstellen. Im Folgenden finden Sie die Schritte zur Erstellung von bewegten Titelgrafiken in Studio entsprechend Ihren Anforderungen.
Schritt 1 Starten Sie Studio. Importieren Sie Ihre Videodatei und importieren Sie Einzelbilder wie z.B. Bilder aus einem Live-Video für Stop-Motion-Titel. Sobald Sie importiert haben, gehen Sie zur Kopfleiste über der Zeitleiste. Klicken Sie auf die Option "Titel erstellen", um den Titel-Editor zu öffnen und einen Bewegungstitel zu erstellen.

Schritt 2 Fügen Sie unter Titel-Editor Ihren Wunschtext ein und passen Sie Schriftart, Größe und Stil nach Belieben an. Gehen Sie auf die rechte Seite, um Änderungen an Aussehen, Hintergrund und stereoskopischen Einstellungen vorzunehmen, um aus der großen Auswahl den perfekten Textstil zu finden.

Schritt 3 Klicken Sie oben auf die Bewegungsoption, um dem Text Bewegung hinzuzufügen. Wählen Sie aus den verschiedenen bewegten Titelvorlagen diejenige aus, die Ihnen am besten gefällt.

Schritt 4 Sie können die Dauer des Bewegungseffekts im rechten Fenster einstellen und auf die Schaltfläche Ok klicken.

Teil 4. Bewegungstitel mit WeVideo hinzufügen
WeVideo ist ein beliebter Online-Videoeditor, mit dem Sie kostenlos bewegte Titelgrafiken in Premiere Pro hinzufügen können. Auf WeVideo finden Sie viele kostenlose Bewegungstitel, wie Sie sie in Premiere Pro erhalten und es sind viele exklusive Bewegungstextvorlagen verfügbar. Um loszulegen, müssen Sie ein kostenloses Konto bei WeVideo anlegen. Sie können Ihr Video von Grund auf neu erstellen, indem Sie aus den verfügbaren Videovorlagen auswählen. Sie können sogar Ihr aufgenommenes Video importieren und nach Belieben Bewegungstexte und Animationen hinzufügen. Hier sind die Schritte zum Hinzufügen von Bewegungstiteln mit WeVideo.
Schritt 1 Öffnen Sie Ihren Webbrowser und besuchen Sie "wevideo.com". Klicken Sie auf die Schaltfläche "Kostenlos testen". Melden Sie sich kostenlos an und gehen Sie zum WeVideo Video Editor.

Schritt 2 Klicken Sie auf die Schaltfläche "Neu erstellen" und wählen Sie die Video Option. Klicken Sie auf die Option "Full-featured editor".

Schritt 3 Ziehen Sie Ihre Videodatei per Drag & Drop in den Ordner "Meine Medien" und bringen Sie sie in die Zeitleiste.

Schritt 4 Gehen Sie auf die Text Registerkarte und Sie sehen alle bewegungsanimierten Titel im Bereich Titel. Klicken Sie auf sie, um die Vorschauen im Viewer zu sehen. Wenn Sie eine Person ausgewählt haben, ziehen Sie sie in die Zeitleiste und legen sie dort ab.

Schritt 5 Passen Sie die Position an, an der der Titel auf dem Video erscheinen soll und strecken Sie die Dauer nach Bedarf. Doppelklicken Sie auf den Titel, um ihn zu bearbeiten und nach Ihren Wünschen anzupassen. Klicken Sie abschließend auf die Schaltfläche "Änderungen speichern".

Fazit
Bewegte Titel sind für jedes Video äußerst wichtig, denn sie bringen Abwechslung in Ihr Video. Sie machen das Video zu einem Blickfang und helfen dabei, die Botschaft zu vermitteln, indem sie die Aufmerksamkeit des Zuschauers erregen. Wir haben Ihnen gezeigt, wie Sie in Premiere Pro und Studio Bewegungstitel hinzufügen können. Sie können auch den WeVideo Online-Videoeditor verwenden. Wir empfehlen Wondershare Filmora wegen der umfangreiche Sammlung von Filmtitelvorlagen, aus denen Sie auswählen und auf Ihren Text anwenden können.