- • Wie bearbeitet man Videos mit Windows Movie Maker
- 1. Alternativen zu Windows Movie Maker
- 2. Mehrere Clips mit Windows Movie Maker kombinieren
- 3. Gesichter im Windows Movie Maker unkenntlich machen
- 4. mit dem Windows Movie Maker zoomen
- 5. Übergängen hinzufügen mit Windows Movie Maker
- 6. Musik für Videos mit Windows Movie Maker hinzufügen/bearbeiten
- 7. Text in Videos mit Windows Movie Maker hinzufügen
- 8. Video-Dateigröße im Windows Movie Maker reduzieren
- 9. Green-Screen-Video mit Windows Movie Maker erstellen
- 10. Video mit Windows Movie Maker spiegelen
Wie Sie WMV-Dateien auf Mac/Win (Windows 8) bearbeiten
Wenn Sie WMV-Filme bearbeiten wollen, wie Schneiden von Teilen, die sie nicht mögen oder Hinzufügen von Effekten, dann lesen Sie sich diesen Artikel durch und lernen Sie, wie man W
 100% Sicherheit Verifiziert | Kein Abozwang | Keine Malware
100% Sicherheit Verifiziert | Kein Abozwang | Keine MalwareOct 15, 2024• Bewährte Lösungen
Viele Videos sind als online als WMV gespiechert, da sie eine kleine Speichergröße und gute Qualität haben. WMV-Dateien können auf Computern mit Spielern wie Windows Media Player, MPlayer oder VLC abgespielt werden. Wenn Sie die WMV-Filme bearbeiten wollen, wie zum Beispiel das Rausschneiden von Teilen, die Sie nicht möchten oder Effekte wie Übergänge, Intro/Credits, etc. einfügen wollen, möchte ich Ihnen mitteilen, wie man WMV-Dateien bearbeitet mit einem wundervollen WMV Videobearbeitungsprogramm in ein paar Schritten.
Wondershare Filmora Videobearbeitungsprogramm ist ein handliches Programm was Ihnen hilft, WMV-Videos zu bearbeiten. Es gibt Ihnen die Möglichkeit, Heimvideos mit Schneidung, Drehung, Ausschneidung, Zusammenfügen, etc. bearbeiten und mit Text, Filter, Übergange zu personalisieren um es überall teilen zu können. Wenn Sie ein Mac-Benutzer sind, können Sie Mac Videobearbeitungsprogramm benutzen, welches die selben Funktionen hat, wie die Windows-Version (Windows 8 unterstüzt).
Freier Download von WMV Videobearbeitungsprogramm:
Einfaches Bearbeiten der WMV-Dateien, Schritt für Schritt:
Schritt 1: Importieren der WMV-Dateien
Klicken Sie "Importieren" oder ziehen Sie die WMV-Dateien in das Benutzeralbum. Alle hinzugefügten Dateien werden als Thumbnails angezeigt. Sie können sie sich mühelos im rechten Fenster vorschauen und Schnappschüsse machen von Szenen, die Sie mögen. Nebenbei WMV kann dieser Filmora Videobearbeitungsprogramm (Windows 8 unterstüzt) Ihnen beim bearbeiten von MP4, FLV, AVI, MOV, MPG, MPEG, MKV, etc helfen.
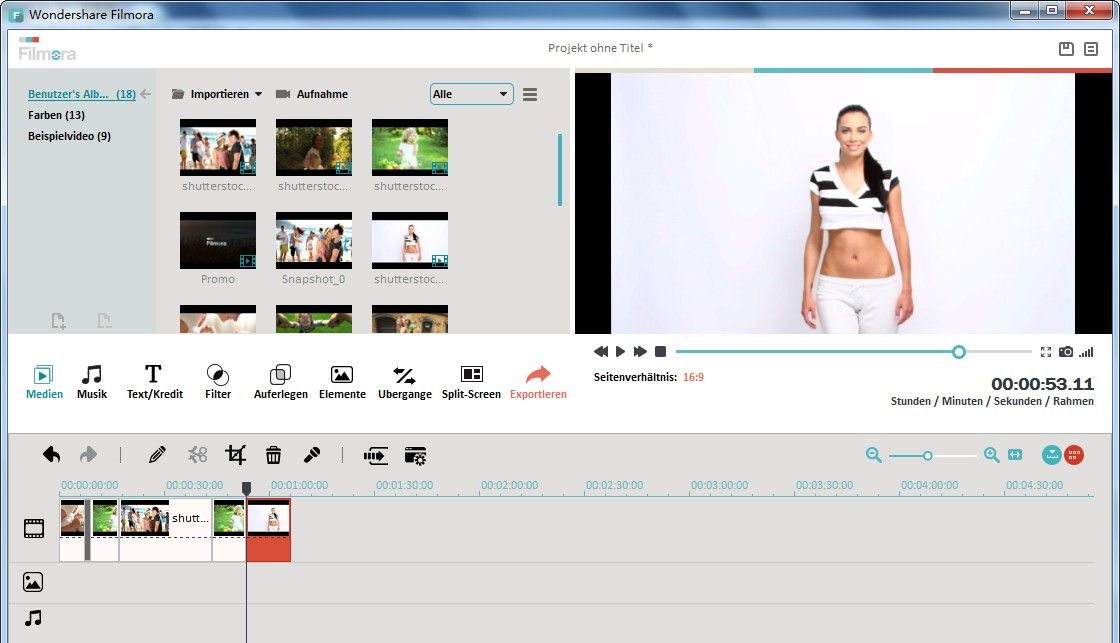
Schritt 2: Bearbeiten von WMV
Es gibt viele Bearbeitungsoptionen in Wondershare Filmora (Windows 8 unterstüzt). Bitte referieren Sie den dazugehörigen Sektionen um Ihre WMV-Dateien zu bearbeiten. Die Basiswerkzeuge wie Schneiden, Rotieren, Umkehren, Setzen von Kontrast/ Sättigung/Helligkeit, Setzen von Schnell/Langsam Bewegung, Stimme ändern, Schneiden (auf Zeitleiste) und Teilen (auf Zeitleiste), sind alle enthalten.
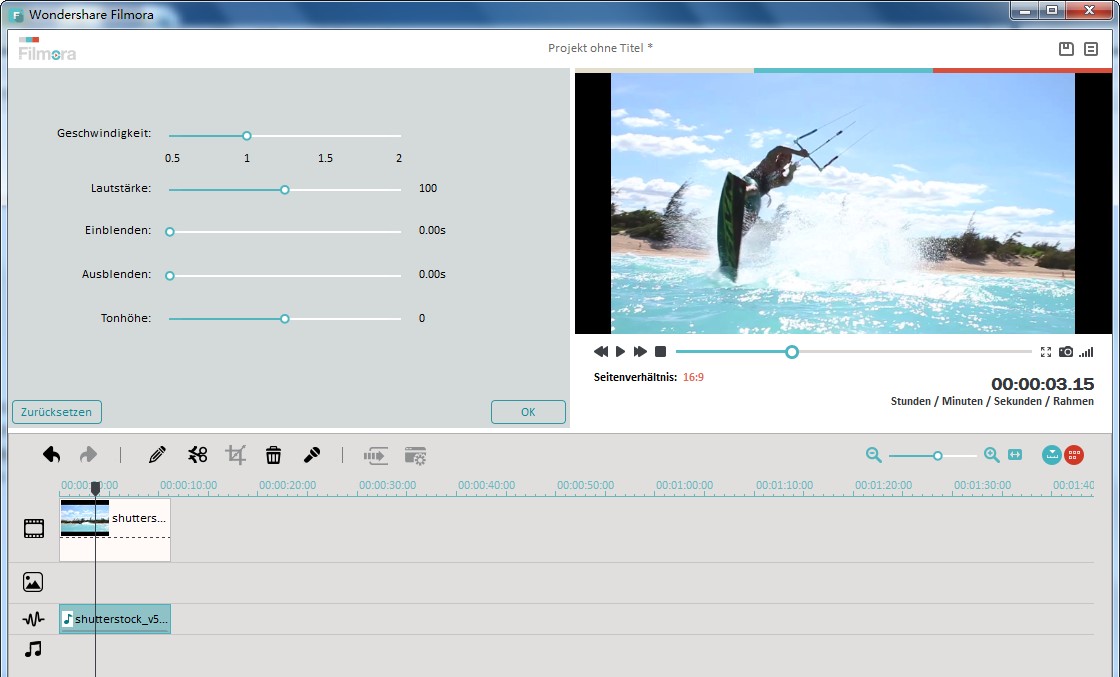
Schritt 3: Personalisieren von WMV Videos
Neben diesem, können Sie Titel, Effekte, Intro und Credits einfügen um das WMV-Video zu einem neuen Level zu heben.
Gehen Sie auf die Registerkarte Text und ziehen Sie eine Textvorlage zu der gewünschten Position. Dann doppelklicken Sie darauf, um den Bearbeitungsmodus aufzurufen. Geben Sie Ihren Text in das Textfeld ein, und wählen Sie dann die Schriftart, Farbe, Animation, etc. Vorgefertigte Designs ebenfalls enthalten.
Effekte einfügen
Mehr als 70 visuelle Effekte sind bereit, verwendet zu werden. Der zusätzliche Effekt wird auf Videos und Fotos angewendet werden. Bei einigen Effekten, können Sie doppelt auf sie klicken, um die Parameter zu ändern.
Hinzufügen von Intros / Credits / Übergänge
Das Intro / Credit könnte in jeder beliebigen Position auf der Timeline hinzugefügt werden, in den Kapiteln erstellen, intro, Kredit-und wirft für Ihr Video. Eigentlich, Intro / Credit eine Kombination aus einem Foto und einem Titel ist, könnten Sie doppelt auf sie klicken, um wie die Bearbeitung von Fotos und Titel bearbeiten.
Um die Übergänge zwischen den verschiedenen Szenen anzuwenden, klicken Sie einfach auf die "Übergang"-Registerkarte auf die wichtigste Schnittstelle, und ziehen Sie Ihre Lieblings-Übergang auf die Clips. Doppelklicken Sie auf den Übergang, um die Übergang Zeitdauer einzustellen. Zudem können Sie die Software auswählen lassen, Übergänge zufällig erscheinen zu lassen.
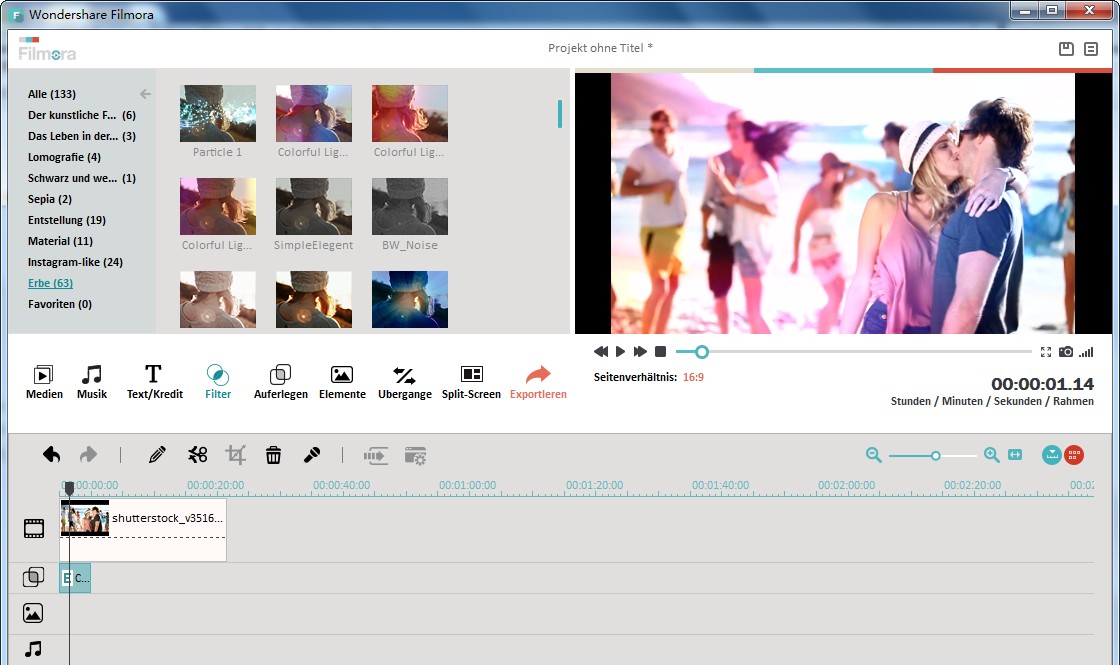
Einfügen von Sprungschnitt, Mosaik, Neigen-Verschieben, Gesicht aus
Sie können auch das Werkzeug in Wondershare Filmora nehmen, um mehr Spaß zu Ihrem Video hinzuzufügen. Fügen Sie beispielsweise Wackelsprünge zwischen den Szenen, erstellen Sie ein "Neigen-Verschieben", um Ihre Lieblings-Szene im Publikum zu konzentrieren, legen von Mosaik zur Verhüllung persönlicher oder urheberrechtlich geschützten Informationen, ersetzt Gesichter im Video mit der kunstvollen Masken und vieles mehr. Markieren Sie einfach Ihr Video mit der rechten Maustaste darauf und wählen Sie "Power Werkzeug", um auf die Einstellungen zuzugreifen.
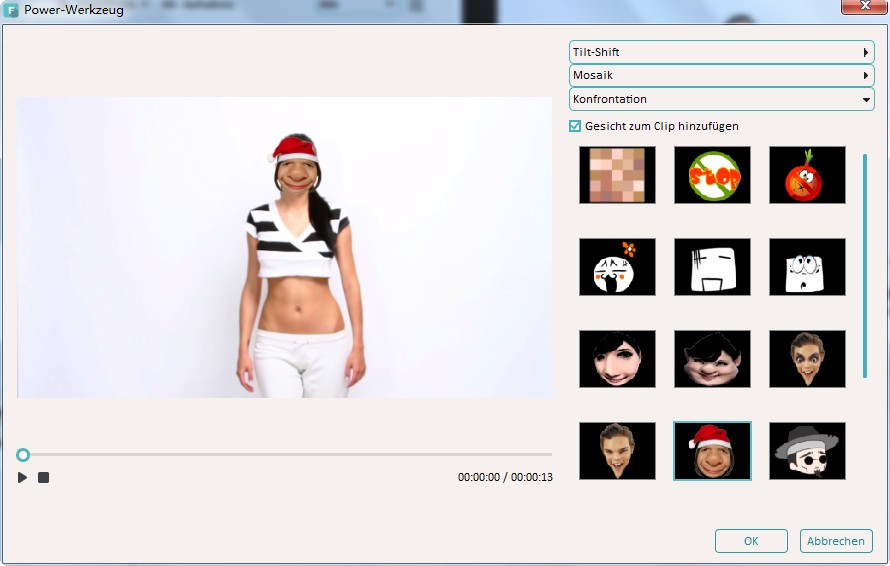
Schritt 4: Teilen Sie bearbeitete WMV-Videos
Klicken Sie auf "Erstellen", um das Ausgabefenster anzuzeigen. Hier haben Sie mehrere Möglichkeiten, um deine Schöpfung zu speichern. Unter der Registerkarte "Format" können Sie das gewünschte Format aus einer Vielzahl von Formaten wie WMV, MOV, AVI, FLV, MKV, und mehr wählen. Außerdem können Sie das Video-Format nehmen, optimiert für die Wiedergabe auf iPod, iPhone, iPad, PSP, Wii, etc. Außerdem können Sie Ihre Videos direkt auf YouTube hochladen, um Ihre Video-Erstellung mit mehr Menschen teilen oder brennen Sie die bearbeiteten Videos auf DVD Discs.
Schauen Sie sich die Videoanleitung über Videobearbeitung mit Filmora auf Windows an.

Video/Audio in 1.000 Formate konvertieren, bearbeiten, brennen und mehr.
Gratis Testen Gratis Testen Gratis Testen






