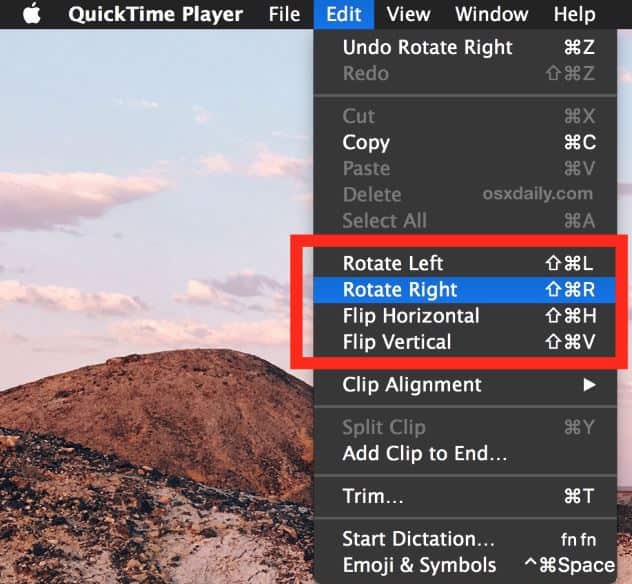- Video bearbeiten am Mac
- • Videoformat kostenlos ändern
- • Tutorial: Video-Seitenverhätnis ändern
- • Tutorial: Video-Seitenverhätnis ändern
- • Tutorial: Video beschneiden
- • Tutorial: Video drehen
- • Tutorial: Video aufteilen
- • Tutorial: Audio aus Video ausschneiden
- • Movie Maker für Mac: Film am Mac erstellen
- • MP3 Editor: MP3-Dateien am Mac bearbeiten
Video Rotator für Mac: Wie man Videos auf dem Mac dreht
Mit Wondershare Filmora für Mac können Sie Videos in MP4, FLV, AVI, VOB, TS, TRP, M2TS, MTS, TP, DAT, WMV und MKV ganz einfach horizontal oder vertikal drehen.
 100% Sicherheit verifiziert | Kein Abozwang | Keine Malware
100% Sicherheit verifiziert | Kein Abozwang | Keine MalwareSep 02, 2025• Bewährte Lösungen
Haben Sie schon einmal ein Video mit Ihrem iPhone, Sony oder Camcorder aufgenommen, nur um festzustellen, dass das Video um 90 Grad oder 180 Grad gedreht ist, wenn Sie es auf Ihrem Mac wiedergeben? Finden Sie es störend, dass es nicht einfach ist, Videos zu drehen? Glücklicherweise gibt es eine hervorragende Lösung - Filmora für Mac (neueste Version FilmoraX). Mit diesem einfachen Video-Rotator für Mac können Sie MP4-, MOV-, FLV-, AVI-, VOB-, TS-, TRP-, M2TS-, MTS-, TP-, DAT-, WMV- und MKV-Videos ganz einfach horizontal oder vertikal drehen. Am Ende können Sie auch lernen, wie Sie Videos mit dem eingebauten QuickTime einfach drehen können.
- Teil 1: Wie man Videos auf dem Mac mit Filmora dreht
- Teil 2: Wie man Videos auf dem Mac mit QuickTime dreht
Teil 1: Wie man Videos auf dem Mac mit Filmora für Mac dreht
1. Fügen Sie das Video hinzu, das Sie drehen möchten
Laden Sie einfach Filmora für Mac (die neueste Version des Filmora Video Editors) kostenlos herunter und starten Sie ihn. Klicken Sie auf Neues Projekt, um ein neues Projekt zu erstellen und das Hauptinterface aufzurufen. Um Ihre Videodateien hinzuzufügen, ziehen Sie sie direkt vom Finder in das Programm. Oder Sie können auf das Importieren Menü oder die Schaltfläche Mediendateien hier importieren klicken, um Medien schrittweise zu importieren. Dann werden die importierten Dateien in den Projektmedien des Medienbibliothek-Fensters angezeigt. Ziehen Sie danach die Dateien aus dem Album in das Zeitleistenfenster darunter.

2. Suchen Sie die Frames, die gedreht werden müssen [optional]
Wenn Sie nur einen bestimmten Frame in Ihrem Clip drehen möchten, müssen Sie zuerst den nicht benötigten Teil herausschneiden oder die Frames aufteilen.
3. Drehen Sie Ihre Videos in Filmora [3 Möglichkeiten]
Um den Clip schnell um 90° im Uhrzeigersinn oder 90° gegen den Uhrzeigersinn zu drehen, können Sie mit der rechten Maustaste auf den Clip in der Timeline klicken und dann die entsprechenden Optionen wählen, um den Clip so oft wie gewünscht zu drehen. Klicken Sie wiederholt auf 90° im Uhrzeigersinn drehen und Sie können die Videos um 90 Grad, 180 Grad, 270 Grad und ohne Veränderung drehen. Wenn Sie 90° gegen den Uhrzeigersinn drehen wählen, wird der Clip gegen den Uhrzeigersinn in 90 Grad, 180 Grad, 270 Grad und ohne Veränderung gedreht.

Wenn Sie den Clip in einem beliebigen Winkel drehen möchten, doppelklicken Sie einfach auf den Clip in der Zeitleiste, um das Videobearbeitungsfenster aufzurufen. Im Transformieren Menü sehen Sie die Optionen Drehen, Spiegeln, Skalieren und Positionieren. Sie können den Drehen Schieberegler auf einen beliebigen Drehwinkel verschieben oder den Wert für den Drehwinkel in das Feld neben dem Drehen Schieberegler eingeben.
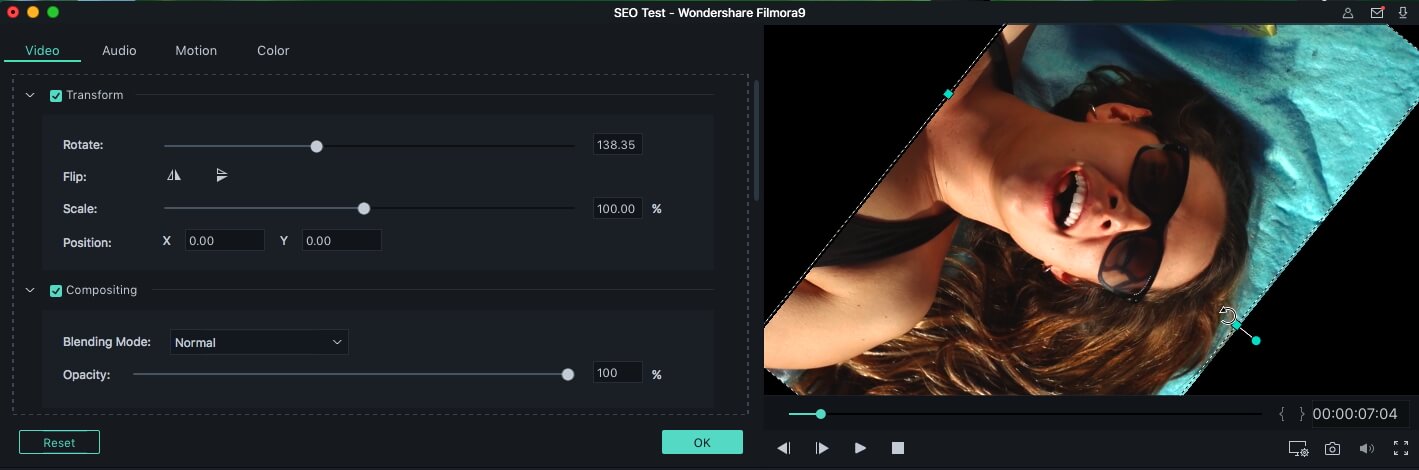
Neben dem Drehen können Sie den Videoclip auch horizontal und vertikal spiegeln, indem Sie auf die Option Spiegeln klicken. Während Sie auf die Schaltfläche klicken, können Sie den Effekt gleichzeitig im Vorschaubildschirm sehen. Wenn Sie mit dem Ergebnis zufrieden sind, klicken Sie auf OK, um die Rotationseffekte anzuwenden.
Filmora ermöglicht es Ihnen aber auch, Clips im Vorschaufenster zu drehen. Ziehen und verschieben Sie einfach den blauen Griff im Vorschaufenster und drehen Sie den Clip in einen beliebigen Winkel, den Sie benötigen.
4. Drehen Sie das rotierte Video dauerhaft
Wenn Ihre Videodatei perfekt gedreht ist, klicken Sie auf die Schaltfläche "Exportieren". Um sie in verschiedenen Formaten zu speichern, gehen Sie auf die Registerkarte "Formate" und wählen Sie das gewünschte Format. Alle gängigen Videoformate wie MOV, M4V, MP4, AVI, WMV, FLV, MPEG und so weiter werden unterstützt. Wenn Sie das Video auf iPhone, iPad und iPod speichern und abspielen möchten, gehen Sie zur Registerkarte "Gerät" und wählen Sie ein Gerät aus der Liste. Sie können die aufgerichteten Videos auch auf DVD-Discs brennen, um sie auf dem Fernseher anzuschauen oder sie direkt auf YouTube hochladen, um sie online zu teilen.

Neben der Drehfunktion können Sie mit diesem großartigen Videobearbeitungstool für Mac-Anwender auch Videos in kleinere Abschnitte aufteilen, Videos schneiden, zusammenfügen, Videodateien in eine Datei trennen, unerwünschte Teile von Videos abschneiden, Spezialeffekte auf Ihre Videos anwenden, etc. All diese Funktionen können Sie hier erkunden!
Teil 2: Wie man Videos auf dem Mac mit QuickTime dreht
Wenn Sie die eingeschränkten Funktionen von QuickTime ertragen können, bin ich sicher, dass QuickTime Ihre Bedürfnisse erfüllen kann. Mit QuickTime können Sie auch Videos drehen, ohne dass Sie einen anderen Videoeditor installieren müssen. Im Folgenden sehen Sie die Schritte dazu.
Schritt 1: Öffnen Sie die Videodatei, die Sie drehen möchten auf dem Mac.
Schritt 2: Klicken Sie dann oben auf "Bearbeiten", wo Sie "Nach links drehen", "Nach rechts drehen", "Horizontal spiegeln" und "Vertikal spiegeln" auswählen können. Wählen Sie einfach eine Option aus, die Ihnen gefällt.
Schritt 3: Gehen Sie zu "Datei" und "Speichern" Ihrer Arbeit oder Sie können auch Befehl+S verwenden, um sie zu speichern.
Nun haben Sie das Drehen abgeschlossen. So einfach ist das! Wenn Sie jedoch weitere Bedürfnisse haben, wie das Hinzufügen von Video- oder Audioeffekten, ist Filmora für Mac eine bessere Lösung für Sie.
Fazit
Wie Sie aus den obigen Informationen ersehen können, ist es gar nicht so schwer, Videos auf dem Mac zu drehen. Sie können den QuickTime-Player verwenden, um schnell nach links oder nach rechts zu drehen und Sie können auch Filmora verwenden, um Videoclips in beliebigen Winkeln zu drehen. Ich bin sicher, dass Sie heute eine neue Fähigkeit erlangt haben. Laden Sie Filmora für Mac noch heute herunter und drehen Sie den Clip um einen beliebigen Winkel, wie Sie möchten.