- Video bearbeiten am Mac
- • Videoformat kostenlos ändern
- • Tutorial: Video-Seitenverhätnis ändern
- • Tutorial: Video-Seitenverhätnis ändern
- • Tutorial: Video beschneiden
- • Tutorial: Video drehen
- • Tutorial: Video aufteilen
- • Tutorial: Audio aus Video ausschneiden
- • Movie Maker für Mac: Film am Mac erstellen
- • MP3 Editor: MP3-Dateien am Mac bearbeiten
Video Cropper für Mac: Wie man ein Video auf dem Mac beschneidet (einschließlich Mojave)
Jetzt können Sie diese einfachen Anweisungen unten befolgen, um zu lernen, wie man Videoclips schnell und einfach auf dem Mac zuschneidet.
 100% Sicherheit Verifiziert | Kein Abozwang | Keine Malware
100% Sicherheit Verifiziert | Kein Abozwang | Keine MalwareJan 16, 2024• Bewährte Lösungen
Es wird zweifellos Zeiten geben, in denen Sie schwarze Balken zuschneiden müssen, damit Ihr Video besser aussieht oder Sie Ihr Video zuschneiden müssen, um unnötige Bereiche zu eliminieren und die Aufmerksamkeit Ihrer Zuschauer auf die wichtigsten Elemente zu lenken. Wondershare Filmora für Mac (Neueste Version X) kann Ihnen helfen, Videos einfach und kostenlos zuzuschneiden.
Mit diesem Video-Cropper für Mac (einschließlich Mojave) können Sie die Größe einer Videodatei in verschiedenen Formaten wie MP4, FLV, AVI, VOB, 3GP, ASF, MOV, F4V und mehr ändern.
Nun können Sie diese einfachen Anweisungen unten befolgen, um zu lernen, wie man Videoclips schnell und einfach zuschneiden kann. Klicken Sie hier, um herauszufinden, wie Sie Videos unter Windows zuschneiden können.
1 Fügen Sie das Video hinzu, das Sie zuschneiden möchten
Starten Sie dieses Programm und gehen Sie auf "Datei" > "Dateien hinzufügen", um im sich öffnenden Fenster die Videodatei auszuwählen, die Sie zuschneiden möchten. Sie können auch den Medienbrowser verwenden, um Dateien aus Ihrer iTunes-Mediathek oder aus iMovie zu importieren oder die Zieldateien direkt per Drag & Drop in das Programm ziehen.
Dieser Mac-Video-Cropper unterstützt verschiedene Videoformate wie MP4, FLV, AVI, VOB, 3GP, ASF, MOV, F4V, M4V, MPG, so dass Sie sich keine Sorgen über die Kompatibilität machen müssen.

2 Schneiden Sie Ihr Video zu
Markieren Sie die Ziel-Videodatei; klicken Sie dann auf die Schaltfläche "Zuschneiden" in der Symbolleiste und das Bearbeitungsfenster wird eingeblendet. Wenn Sie das Video automatisch zuschneiden möchten, wählen Sie die Option "16:9", "1:1", "9:16" oder "4:3".
Wenn Sie es manuell zuschneiden möchten, ziehen Sie das Rechteck im Vorschaufenster auf und verschieben es, um den gewünschten Rahmenbereich zu definieren. Wenn Sie zufrieden sind, klicken Sie auf "Fertig"; wenn nicht, klicken Sie auf "Zurücksetzen", um die Einstellungen zurückzusetzen. Ja, so einfach ist das!
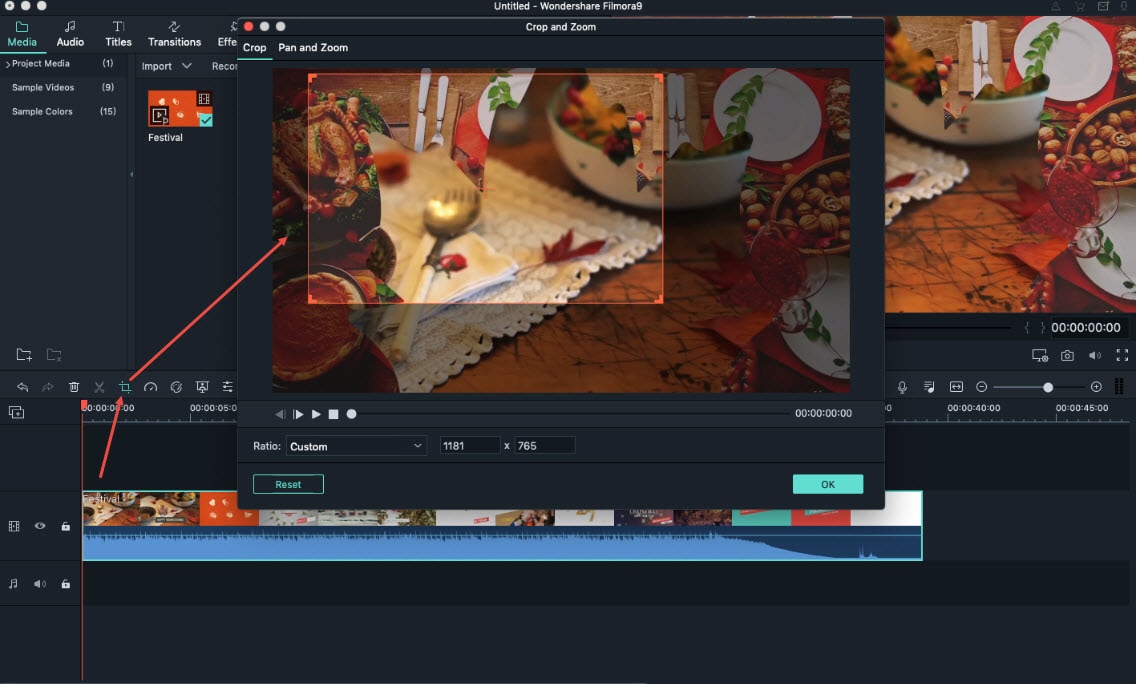
3 Speichern Sie die zugeschnittene Videodatei
Klicken Sie nach dem Zuschneiden Ihres Videos auf die Schaltfläche "Abspielen", um eine Vorschau des Ergebnisses anzuzeigen. Wenn Sie zufrieden sind, klicken Sie auf die Schaltfläche "Exportieren", um sie zu speichern. Sie können Ihr Video in verschiedenen Formaten exportieren, z.B. MOV, M4V, MP4, M2TS, MTS, TP, DAT, WMV, etc.
in der Registerkarte "Formate" oder bereiten Sie es in der Registerkarte "Geräte" für die Übertragung auf ein mobiles Gerät vor. Wählen Sie im Dialogfenster das gewünschte Videoformat oder mobile Gerät aus, legen Sie ggf. die Videoeinstellungen fest und klicken Sie auf "Erstellen".
Außerdem können Sie es auf DVD brennen oder sofort auf YouTube und Facebook hochladen, wenn Sie möchten.
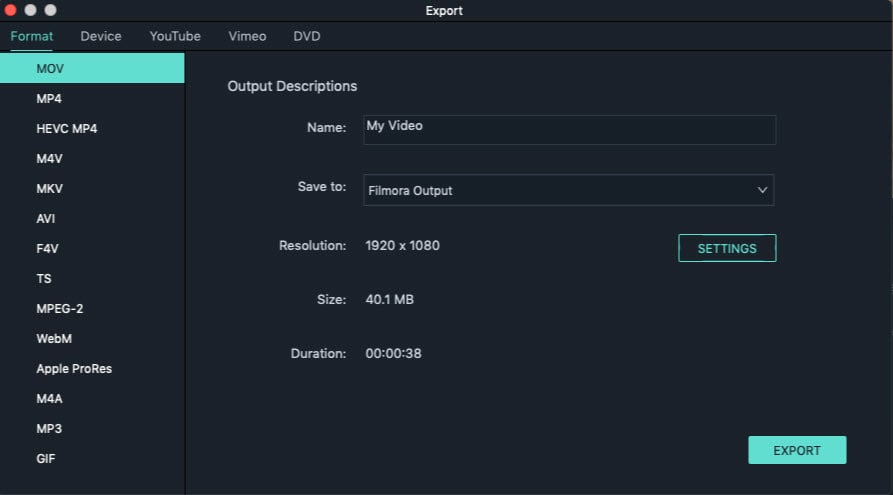
In der Tat, Wondershare Filmora für Mac ist viel mehr als ein Video-Cropper für Mac. Es ist ein multifunktionales Videobearbeitungstool: Neben dem Teilen, Zusammenfügen und Zuschneiden von Videodateien können Sie auch Musik, Texte und Titel hinzufügen, Spezialeffekte anwenden und vieles mehr.

Video/Audio in 1.000 Formate konvertieren, bearbeiten, brennen und mehr.
Gratis Testen Gratis Testen Gratis Testen




