Jeder möchte auf seinen professionellen Headshots gut aussehen. Ganz gleich, ob Sie ein Headshot auf Ihrer Webseite, bei LinkedIn oder in Ihrem Online-Portfolio einfügen möchten, ein bisschen Bearbeitung ist immer nötig. Ein paar Änderungen am Foto werden Ihr bestes Gesicht, Ihren Hals und Ihre Schulter auf all Ihren Fotos in den Vordergrund stellen. Sie möchten jedoch nicht unkenntlich oder wie ein Fake Supermodel aussehen. Wie viel Retusche sollte also ein Headshot erhalten?
Im Grunde genommen sind eine gleichmäßige Beleuchtung und eine perfekte Belichtung alles, was nötig ist, damit Sie auf Ihrem Headshot optimal aussehen. Dennoch kann es vorkommen, dass Sie bei der Bearbeitung noch ein paar Anpassungen vornehmen müssen, damit Ihre Headshots professioneller aussehen. Dieser Artikel enthält wichtige Tipps für die Bearbeitung von Headshots in Photoshop Lightroom.
In diesem Artikel
Der beste Editor hilft Ihnen, Fotos und Videos mühelos zu bearbeiten.
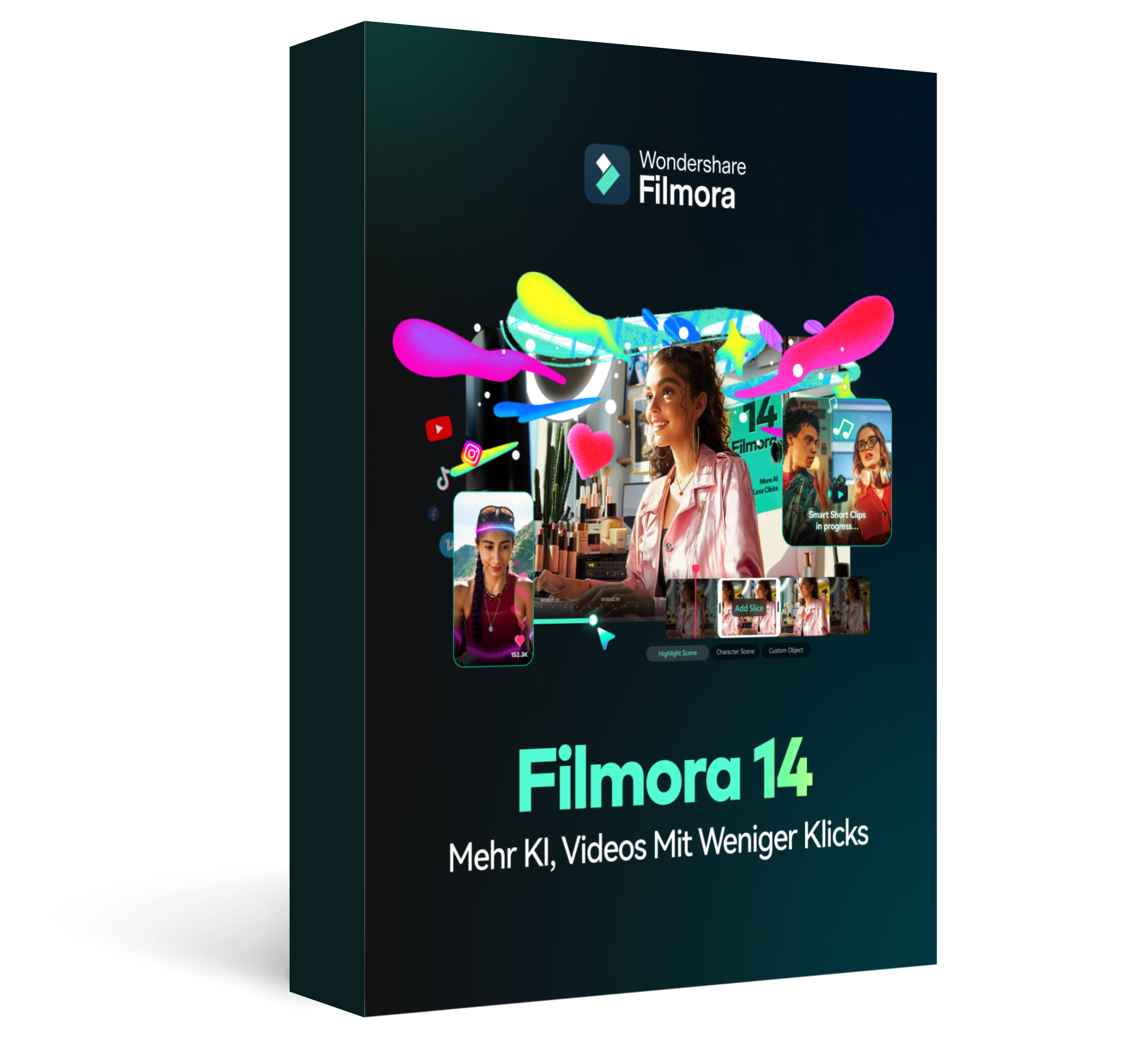
Teil 1. Wie man mit Photoshop Lightroom Headshots bearbeitet
Egal, ob Sie ein Profi oder nur ein Hobbyfotograf sind, der sein Headshot professioneller gestalten möchte, Ihre Fähigkeiten bei der Porträtbearbeitung entscheiden darüber, wie gut das Porträt Sie (oder Ihr Motiv) präsentiert. Mit Adobe Lightroom können Sie Ihren Headshot bearbeiten, um einheitliche und schnelle Ergebnisse zu erzielen. Hier finden Sie die wichtigsten Schritte für eine erfolgreiche Bearbeitung Ihres Headshots in Photoshop Lightroom:
Schritt 1 Importieren Sie das Foto in Lightroom
Der erste Schritt besteht darin, Ihr Foto in Adobe Lightroom zu importieren. Navigieren Sie zum Modul Bibliothek in Lightroom, indem Sie auf "Fotos und Videos importieren" klicken. Wählen Sie dann den Zielort für Ihre Dateien und markieren Sie sie alle mit STRG + A. Klicken Sie mit der rechten Maustaste auf die Fotos und wählen Sie "Entwicklungseinstellungen" und dann "Kopieren".

Schritt 2 Entfernen Sie Flecken und Unreinheiten
Verwenden Sie das Spot Entfernungs Tool in der Symbolleiste, um Flecken und Unreinheiten auf Ihrem Headshot zu entfernen. Ziehen Sie mit dem Tool ein Quadrat um den Makel oder die Stelle, die Sie entfernen möchten. Klicken Sie auf diese Stelle und das Tool wird sie automatisch auswählen. Sie können nun die Taste ENTF auf Ihrer Tastatur drücken, um sie zu entfernen.

Schritt 3 Passen Sie die Belichtung Ihres Headshots an
Als nächstes müssen Sie die Belichtung Ihres Headshots mithilfe der Tools auf der rechten Seite des Bildschirms anpassen. Zu den Tools gehören Lichter, Dunkelheit, Schatten und Lichter. Passen Sie die Belichtung an, indem Sie die einzelnen Felder ziehen, um das gewünschte Ergebnis zu erzielen. Ziehen Sie nach rechts, um den Headshot aufzuhellen, nach links, um ihn abzudunkeln. Um eine Änderung rückgängig zu machen, drücken Sie STRG + Z.

Schritt 4 Glätten Sie die Haut
Sie können die Haut auf Ihrem Headshot glätten, indem Sie die Einstellungen für Schärfe und Klarheit anpassen. Beginnen Sie mit der Klarheitsleiste, indem Sie den Schieberegler nach rechts ziehen, um einen weicheren Headshot zu erhalten und umgekehrt. Verwenden Sie dann die Schärfeleiste, um die Details Ihres Fotos hervorzuheben, indem Sie den Kantenkontrast erhöhen. Dadurch wirkt Ihr Headshot definierter und schärfer.

Schritt 5 Bearbeiten Sie die Details mit dem Pinsel-Tool
Verwenden Sie das Pinsel-Tool, um Faltenlinien zu verringern, indem Sie Schatten, Kontrast, Schärfe und Klarheit der Linien anpassen. Das Tool hilft auch dabei, die Augen aufzuhellen, indem es Lichter, Belichtung, Kontrast, Schatten und Weiße anpasst. Sie können auch die Zähne aufhellen und die Belichtung ein wenig erhöhen. Denken Sie daran, bei Ihren Bearbeitungen subtil vorzugehen. Sie möchten nicht, dass Ihre Zähne wie die Sonne leuchten oder unecht aussehen.

Teil 2. Nützliche Tipps zum Bearbeiten von Headshots in Photoshop Lightroom
Eine Headshot-Retusche ist ein Fotobearbeitungsservice, der in der Regel viel Fachwissen erfordert. Sie haben wahrscheinlich schon perfekte Porträtfotos auf LinkedIn und anderen Webseiten gesehen. Allerdings wird nicht jede Nachbearbeitungsmethode zur Erstellung des Headshots verwendet. In den meisten Fällen benötigen Sie nur ein paar grundlegende Tricks, um Ihren Porträts ein professionelleres Aussehen zu verleihen.
01 von 06 Achten Sie auf die Augen
Das wichtigste Merkmal eines jeden Headshots ist das Auge des Motivs. Eine der Methoden, mit der Headshot-Bearbeiter die Augen hervorheben, ist die Verstärkung der Iris. Beginnen Sie damit, eine Ellipse über der Iris zu erstellen. Verstärken Sie dann die Farbe und den Kontrast der Iris, um den Augen eine zusätzliche Wirkung zu verleihen. Dies erreichen Sie am besten mit dem Radialfilter, der sich in der Symbolleiste befindet. Sie können auch die äußeren Teile der Iris mit dem Pinsel ausradieren und den Radialfilter verwenden, um die Belichtung zu verringern und die Iris dunkler aussehen zu lassen. Passen Sie dann die Sättigung und Klarheit an, bis Sie das gewünschte Ergebnis erzielen.
02 von 06 Die Haut makellos geschmeidig machen
Das nächste, worauf Sie achten müssen, ist die Haut. Entfernen Sie alle hässlichen Masken, Makel und unnötigen Unvollkommenheiten. Die Tools Klon-Stempel und Spot-Healing-Pinsel sind für diese Aufgabe perfekt geeignet. Die Retusche Ihres Headshots muss nicht perfekt sein. Sie müssen nur punktuelle Korrekturen vornehmen, um die Haut weicher zu machen, die Augen zu betonen und schlaffe Stellen zu straffen.
03 von 06 Entfernung von Tränensäcken
Die Entfernung von Tränensäcken oder Anzeichen dafür, dass Ihr Motiv auf dem Foto nicht genug Schlaf hatte, ist ganz einfach. Drücken Sie STRG/Cmd+J, um den Hintergrund später zu duplizieren. Verwenden Sie dann das Patch Tool, um einen dunklen Fleck über einen sauberen Hautbereich zu ziehen. Eine gute Quelle für diesen Zweck wäre eine makellose Stirn. Klicken Sie dann auf STRG/Cmd+D und spielen Sie mit der Deckkraft herum, bis Sie ein natürliches Finish erreichen. Um die verbleibenden rauen Stellen zu glätten, verwenden Sie den Kegelstempel.
04 von 06 Alle Hotspots entfernen
Hotspots sind Glanzlichter auf einem Foto, die zu hell aussehen. In den meisten Fällen können sie das Gesicht verschwitzt aussehen lassen. Fotografen versuchen, dies zu verhindern, indem sie das Motiv vor der Aufnahme mit Puder bestäuben. Diese Hotspots lassen sich jedoch mit dem Patch Tool leicht beseitigen. Sie brauchen nur eine grobe Auswahl des Bereichs mit dem Hotspot zu zeichnen, sie auf eine freie Fläche zu ziehen und eine neue Ebene zu erstellen, um sie auf einen natürlichen Glanz zu bearbeiten.
05 von 06 Schärfen Sie Ihr Bild
Eine der einfachsten Techniken, um ein Headshot zu retuschieren, ist das Schärfen des Bildes. Ein großartiger Trick ist es, nur den roten Kanal zu schärfen, da er nur eine minimale Hauttextur enthält. Während Sie die Gesichtsdetails schärfen, können Sie sicher sein, dass die umliegenden Details unangetastet bleiben und ihre Weichheit beibehalten. Der Rote Kanal ist über das Bedienfeld der Kanäle schnell zugänglich.
06 von 06 Entfernen Sie verirrte Haare
Sie können krauses Haar mit dem Spot Healing Brush Tool retuschieren. Das Tool ist zwar schwierig in der Anwendung, weil es an der Kante, an der das Haar auf den Kopf trifft, etwas verschmiert, aber es ist eine effektive Methode, um verirrte Haare zu entfernen. Sie können auch den Klonstempel verwenden, um verirrte Haare von der Basis abzuschneiden.
Wenn es um die Retusche von Headshots geht, müssen Sie nicht unbedingt über die besten Fähigkeiten verfügen. Aber sie lassen Ihren Headshot professioneller aussehen. Sie können den Prozess vereinfachen, indem Sie eine Headshot-Retusche mit Photoshop Lightroom auf einem Tablet durchführen. Mit einem Stift können Sie präzisere Aktionen durchführen als mit einer Maus. Stellen Sie sicher, dass Sie die Hotkeys programmieren, damit Sie Ihre Lieblingsaktionen und -kürzel parat haben.
Teil 3. Die KI-Funktionen von Wondershare Filmora: Lassen Sie Ihr Headshot in Minutenschnelle großartig aussehen
Wondershare Filmora ist auch ein großartiges Tool, das Sie für die Bearbeitung von Headshots verwenden können. Obwohl es sich um eine Videobearbeitungssoftware handelt, können Sie damit auch andere Fotos als Videos bearbeiten. Mit den verschiedenen KI-Funktionen, die Ihnen zur Verfügung stehen, wird Ihnen die Bearbeitung Ihrer Fotos und Clips leichter fallen.
1. KI-gestützte Tools zur automatischen Verbesserung
Filmora bietet eine Reihe von KI-gesteuerten Tools, mit denen Sie Ihre Fotos und Clips automatisch bearbeiten können. Die AI Portrait Funktion entfernt den Hintergrund mit hoher Genauigkeit. Sie können aus über 70 Porträt- und Sticker-Effekten wählen, um einen professionellen Look zu erzielen. AI Portrait erkennt auch das Gesicht, so dass Sie automatisch AR Sticker hinzufügen können. Mit der einzigartigen Funktion "Human Segmentation" können Sie den Hintergrund Ihrer Motive entfernen, ohne einen Chroma Key oder Greenscreen zu verwenden.
2. KI-Filter und -Effekte für kreative Bearbeitungen
Filmora ist ein freundliches Bearbeitungstool für Anfänger, das keine professionellen Kenntnisse erfordert, um Porträt-Effekte hinzuzufügen. Mit einer großen Auswahl an Filtern und Effekten können Sie viel aus Ihrem Porträtbild machen. Wählen Sie den gewünschten Effekt und fügen Sie ihn mit nur einem Klick zu Ihrem Porträt hinzu. Die Software erkennt das menschliche Porträt automatisch und wendet den Effekt an. Die Auswahl an Effekten und AR-Stickern umfasst menschliche Glitches, menschliche Geräusche, Emoji, Herzaugen, Tiere, Sonnenbrillen und mehr.

3. Wondershare Pixcut - Kompaktes Fotobearbeitungsprogramm
Für spezialisierte Headshop-Retusche bietet Wondeshare Pixcut spezialisierte Funktionen zur Fotobearbeitung an einem Ort. Zu den wichtigsten Funktionen gehören der Remover, die Entfernung von Objekten, das Ändern des Fotohintergrunds und das Vergrößern von Bildern. Sie können den Hintergrund auch automatisch in großen Mengen entfernen, so dass Sie Ihre Fotos in kürzester Zeit bearbeiten können. Weitere einzigartige Funktionen von PixCut sind ein KI Headshot-Generator, ein Bild-Hochskalierer, ein AI Portrait Maker und ein Maker für transparente Hintergründe.

Fazit
Die Bearbeitung eines Headshots lässt Ihr Porträt (oder das Ihres Motivs) professioneller aussehen. Wenn es richtig gemacht wird, hilft es, eine klare Botschaft an das Publikum zu senden. Mit Lightroom können Sie Headshots mit technischen Fähigkeiten bearbeiten, um bestimmte Aspekte des Fotos zu retuschieren. Wenn Sie jedoch eine schnelle Bearbeitung und Verbesserung des Headshots wünschen, empfehlen wir Wondershare Filmora und Pixcut. Während FIlmora Ihnen schnelle Bearbeitungslösungen bietet, verfügt Pixcut über KI-gestützte Funktionen, die den Bearbeitungsprozess automatisieren.
 4,7
4,7




