Einfache Möglichkeiten, ein iMovie-Projekt auf dem Mac in MP4 zu exportieren
Sehen Sie sich die verschiedenen Möglichkeiten zum Exportieren von iMovie in MP4 auf dem Mac an! Der direkte MP4-Export ist in iMovie ein wenig kompliziert und erfordert daher die Hilfe eines externen Tools.


 100% Sicherheit verifiziert | Kein Abozwang | Keine Malware
100% Sicherheit verifiziert | Kein Abozwang | Keine MalwareSep 02, 2025• Bewährte Lösungen
"Wie exportiere ich iMovie auf dem Mac in MP4?"
Oder
"Wie kann ich meine Exporteinstellungen in iMovie ändern?"
Auch wenn der Export von iMovie nach MP4 ziemlich einfach ist, können Sie unvermeidliche Fehler machen, die wir in diesem Beitrag besprechen möchten. Vielleicht haben Sie auch Schwierigkeiten, iMovie direkt in MP4 zu exportieren, da das Exportformat automatisch zu MOV wechselt. Betrachten wir also die Exportvorschau in iMovie.
Klicken Sie zunächst auf das Teilen Symbol in der oberen rechten Ecke. Von dort aus gehen Sie auf Datei, um nach der Exportformat Option zu suchen. Aber dann werden Sie nichts anderes finden als "Audio" und "Video und Audio". Lesen Sie also, was Sie tun können, um iMovie direkt oder über die einfachste verfügbare Software in MP4 zu exportieren.
Teil 1: Wie man Videos als MP4 mit der besten Alternative zu iMovie exportiert - Wondershare Filmora
Auch wenn Sie sich mit den komplizierten Einstellungen von iMovie beschäftigen, sollten Sie sich zunächst die beste Alternative zu iMovie durchlesen. Wondershare Filmora bietet die einfachste und zugleich professionellste Oberfläche. Es bietet auch einfache Optionen zum Exportieren von Videos in verschiedenen Formaten auf Ihren Mac. Unser Hauptanliegen ist jedoch der direkte Export eines Projekts im MP4-Format.
Wichtigste Funktionen von Wondershare Filmora für Mac:
- Wondershare Filmora unterstützt verschiedene Exportformate, darunter WMV, MP4, AVI, MOV, MKV, F4V, 3GP, TS, WEBM, GIF und so weiter.
- Außerdem bietet es umfangreiche Exporteinstellungen, in denen Sie Videoqualität, Auflösung, Audioqualität, etc. anpassen können.
- Sie haben die Möglichkeit, Ihr Projekt direkt auf verschiedene Geräte zu exportieren, darunter iPhone, iPad, Apple TV, Samsung Galaxy und so weiter. Sie können Ihre Videoprojekte auch direkt auf YouTube, Vimeo und DVD exportieren.
Sehen wir uns also im folgenden Abschnitt an, wie Wondershare Filmora Ihnen dabei helfen kann.
Schritt-für-Schritt-Anleitung zum Exportieren von Videos in MP4 mit Wondershare Filmora für Mac
Schritt 1: Starten Sie Wondershare Filmora für Mac
Laden Sie Wondershare Filmora herunter und installieren Sie es auf Ihrem Mac-Computer. Starten Sie es, wenn die Installation abgeschlossen ist.
Schritt 2: Medien importieren/exportierte iMovie-Medien importieren
Klicken Sie auf "Hier klicken, um Medien zu importieren", nachdem Sie die Oberfläche geöffnet haben. Durchsuchen Sie die Medien, die Sie bearbeiten möchten und fahren Sie mit dem nächsten Schritt fort.

Filmora bietet eine umfangreiche Importfunktion, wie in der Abbildung unten zu sehen ist. Sie können also auch auf die Schaltfläche "Medien importieren" klicken, um weitere Optionen zu entdecken.

Schritt 3: Bearbeiten Sie Ihre Videos
Es ist an der Zeit, die Videos nach Ihren Wünschen zu bearbeiten. Direkt neben der Registerkarte Medien haben Sie verschiedene Optionen, um Audio, Übergänge, Titel, Elemente und Effekte in Ihr Projekt einzufügen.

Schritt 4: Exportieren Sie Ihre Videos
Der Export ist mit Wondershare Filmora ganz einfach, denn Sie müssen nur auf die grüne Exportieren Schaltfläche im oberen Menü klicken. Dort haben Sie Optionen für das Ausgabeformat, darunter MP4, MOV, AVI, WMV, F4V und so weiter.
Sie können auch die EINSTELLUNGEN Schaltfläche anklicken, um die Videoqualität, die Auflösung und die Audioeinstellungen zu ändern.
Dann können Sie auch das Exportgerät aus verschiedenen Optionen auswählen, wie in der Abbildung unten dargestellt.
So einfach ist das Exportieren von iMovie in MP4, wenn Sie es mit Wondershare Filmora für Mac machen. Sie haben die Möglichkeit, das Video direkt zu exportieren und ersparen sich so komplizierte Einstellungen.
Teil 2: Wie exportiert man ein iMovie Projekt in MP4 auf dem Mac?
Betrachten wir nun die Lücke, auf die Sie beim Exportieren des iMovie Projekts in MP4 stoßen könnten. Bitte folgen Sie der unten stehenden Anleitung, um die iMovie-Datei in MP4 zu exportieren.
Schritt 1: Export einleiten
Sobald Sie die Bearbeitung Ihres Projekts in iMovie abgeschlossen haben, können Sie diese Datei auf dem Mac in MP4 exportieren. Klicken Sie also auf das Teilen Symbol, wie in der Abbildung unten dargestellt.
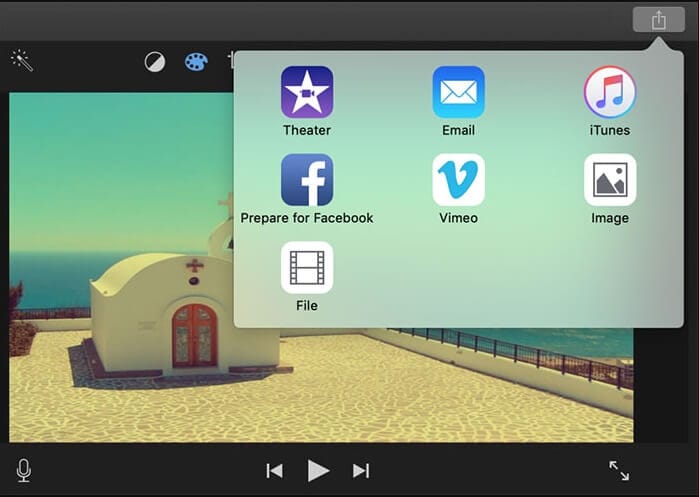
Schritt 2: Modifikationen vornehmen
In diesem Schritt müssen Sie Titel, Beschreibungen, Tags, Auflösung, Format, Qualität und Komprimierung auswählen.
Wählen Sie auf der Registerkarte Qualität zwischen Niedrig, Mittel, Hoch und Benutzerdefiniert, außer der Besten (ProRes).
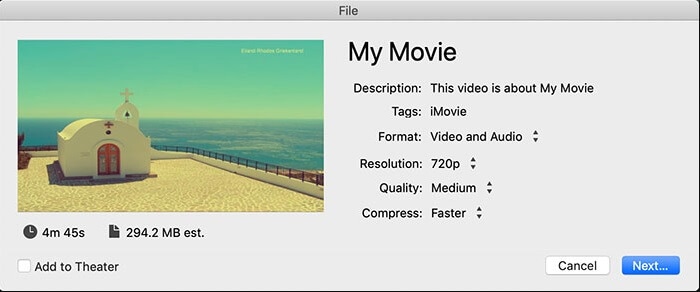
Nachdem Sie die erforderlichen Änderungen vorgenommen haben, klicken Sie auf die Weiter Schaltfläche und schon sind Sie startklar. Danach müssen Sie den Speicherort auswählen. Klicken Sie dann auf die Speichern Schaltfläche. Sie können den Fortschrittsbericht anhand der Fortschrittsanzeige auf der rechten Seite der Symbolleiste überprüfen.
Viele Benutzer haben jedoch immer noch Schwierigkeiten, andere Exportformate als MP4 zu erhalten. Daher ist die Unterstützung durch externe Tools entscheidend, um Ihr Video direkt in das gewünschte Exportformat zu bringen. Daher können Sie auf Wondershare Filmora für Mac umsteigen, wenn Sie ein schnelles und problemloses Exportieren von iMovie-Projekten in MP4 wünschen.
Fazit
Dies waren also die beiden Möglichkeiten, ein iMovie-Projekt auf dem Mac in MP4 zu exportieren. Zunächst einmal haben wir versucht, Ihnen die beste Alternative zu iMovie anzubieten, wenn Sie es in iMovie etwas kompliziert finden, ein Projekt in MP4 zu exportieren. Zweitens gibt es eine Besprechung über eine Lücke oder einen Fehler, den Sie beim Exportieren der iMovie-Datei in MP4 begehen könnten.
Vergewissern Sie sich also, dass Sie den richtigen, professionellen und einfachen Weg mit Wondershare Filmora einschlagen, denn es kann sein, dass Sie in iMovie ein Problem mit dem Exportformat haben, auch wenn Sie die erforderlichen Einstellungen vorgenommen haben.
Leistungsstarkes und intuitives Videobearbeitungsprogramm für alle Video Fans.
GRATIS TESTEN GRATIS TESTEN
Video/Audio in 1.000 Formate konvertieren, bearbeiten, brennen und mehr.
Gratis Testen Gratis Testen Gratis Testen





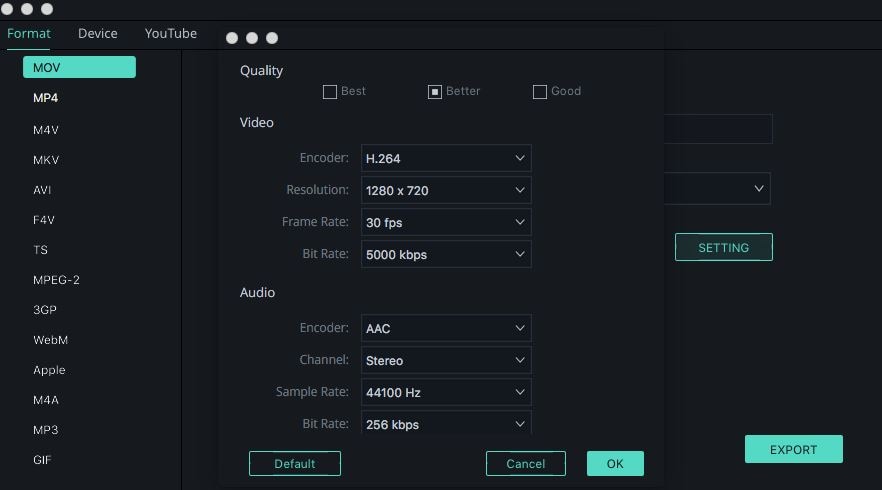

Maria Wiedermann
staff Editor
Bewrtung4.5(105TeilnehmerInnen)