Bild im Bild ist eine Funktion auf Smartphones und Desktop-Computern, mit der Sie verschiedene Anwendungen und Programme gleichzeitig nutzen können. Wenn Sie sich schon immer vorgestellt haben, als Anfänger ein Lernvideo anzuschauen, während Sie programmieren oder einen Videoanruf zu tätigen, während Sie auf demselben Bildschirm tippen, ist diese Funktion genau das Richtige für Sie. Und wenn Sie Ihr Windows- oder MacBook-Erlebnis im wahrsten Sinne des Wortes genießen wollen, wird PIP von Google Ihre Laune deutlich verbessern.
In diesem Artikel
- Teil 1. Wie man Bild in Bild in Chrome auf dem Desktop aktiviert
- Teil 2. Wie aktiviert man Bild in Bild in Chrome mit der Erweiterung auf dem Desktop?
- Teil 3. Wie aktiviert man Bild in Bild in Chrome auf dem Handy?
- Teil 4. Wie behebt man das Problem, dass der Bild-in-Bild-Modus auf dem Handy nicht funktioniert?
Teil 1. Wie man Bild in Bild in Chrome auf dem Desktop aktiviert
Hier erfahren Sie, wie Sie Bild-im-Bild sowohl auf Mac als auch auf Windows-Plattformen verwenden können.
Mac
- Öffnen einer Datei von YouTube in Chrome
- Klicken Sie zweimal mit der rechten Maustaste auf das Video. Oder klicken Sie auf das Trompetensymbol und wählen Sie "Bild in Bild".

- Wählen Sie im angezeigten Menü die Bild im Bild Option und das Video wird in einem kleineren Fenster angezeigt.
- Fahren Sie mit der Maus über das kleine Fenster des abspielenden Videos und passen Sie es an die gewünschte Größe an. Ziehen Sie das Fenster in eine Ecke und genießen Sie andere Aktivitäten auf dem Bildschirm Ihrer Eltern mit einem laufenden Video.
- Um den PIP-Modus zu verlassen, klicken Sie einfach auf die Schaltfläche X in der rechten oberen Ecke des abspielenden Videos.
Windows
Speziell unter Windows können Sie Bild in Bild in Chrome auf verschiedene Weise aktivieren. Hier sind einfache Schritte, um PIP in Chrome auf Ihrem Windows-Desktop zu aktivieren, ohne dass Sie sich mit Apps herumschlagen müssen.
- Öffnen Sie eine Videodatei von einer Webseite, z.B. YouTube in Chrome.
- Klicken Sie zweimal mit der rechten Maustaste auf das Video, das gerade abgespielt wird.
- Wählen Sie in dem Menü, das auf dem Bildschirm erscheint, die Bild im Bild Option.

- Ändern Sie die Größe des überlagerten Fensters, das das Video abspielt, auf die von Ihnen gewünschte Größe.
Teil 2. Erweiterung zum Aktivieren von Bild in Bild in Chrome auf dem Desktop verwenden
Es gibt eine allgemeine Möglichkeit, den Bild-in-Bild-Modus auf Ihrem Desktop zu aktivieren und zu genießen, unabhängig vom installierten Betriebssystem:
- Loggen Sie sich in Chrome auf Ihrem PC ein und geben Sie "Chrome Web Store" ein.
- Besuchen Sie den Chrome Web Store und navigieren Sie zum Suchfeld.
- Geben Sie PIP by Google in das Suchfeld ein, um die Erweiterung Picture-in-Picture Extension (by Google) auf den Bildschirm zu bringen.
- Klicken Sie in der Erweiterung auf "Zu Chrome hinzufügen" und dann auf "Erweiterung hinzufügen" in der Erweiterung, die sich auf dem Bildschirm öffnet.
- Warten Sie einige Sekunden, bis oben auf dem Bildschirm eine Bestätigung der Erweiterung erscheint und Sie sind fertig.
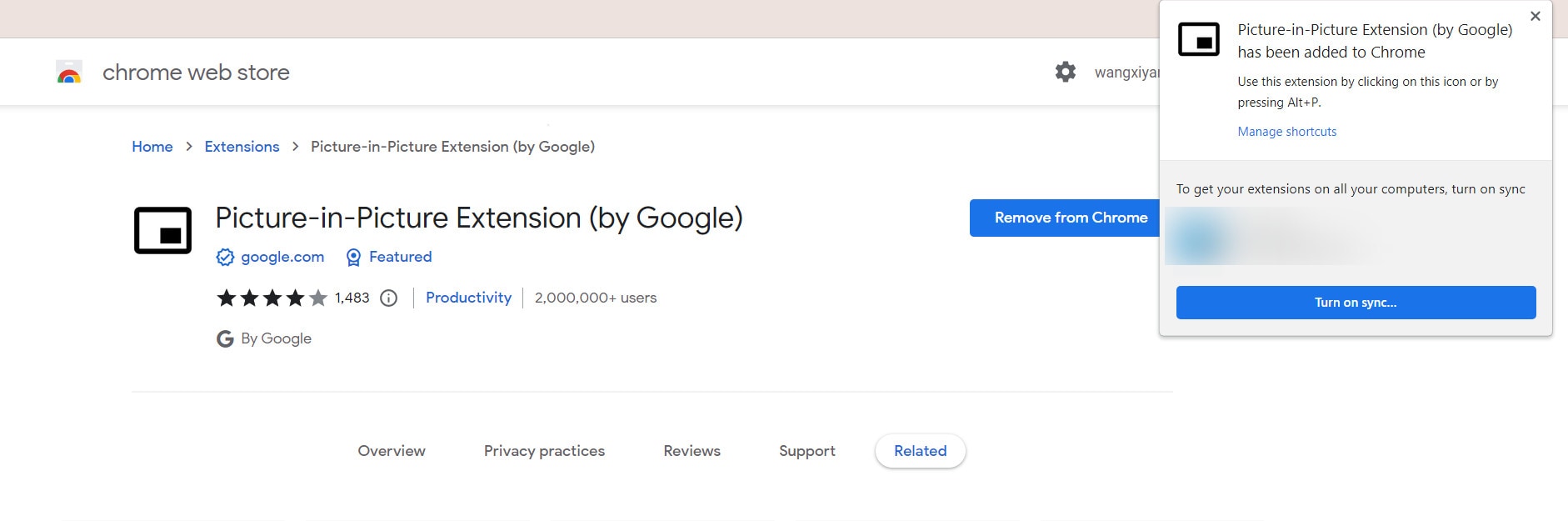
Teil 3. Wie man Bild in Bild in Chrome auf dem Handy aktiviert
Mit dieser einfachen Methode können Sie diese Bild-in-Bild-Funktion auf Ihrem Handy aktivieren.
iPhone
Auf iPhone-Smartphones können Sie, wenn Sie ein Premium-YouTube-Abonnement haben, PIP in Ihrem Webbrowser mit den folgenden Schritten aktivieren:
- Öffnen Sie Chrome und besuchen Sie YouTube
- Öffnen, um ein beliebiges Video im Vollbildmodus abzuspielen.
- Tippen Sie auf das PiP-Symbol oben auf dem Bildschirm.
- Sie können den PiP-Modus auch erreichen, indem Sie einfach auf die Home-Taste tippen, um vom Webbrowser wegzugehen/navigieren.
Sie können PiP dann mit den folgenden Aktivitäten steuern:
- Klicken Sie doppelt auf das Video, um die Größe anzupassen.
- Tippen Sie einmal, um weitere Befehle wie Pause, Zurückspulen, Vorspulen und viele mehr aufzurufen.
- Tippen Sie auf das X-Symbol in der oberen rechten Ecke des PiP-Fensters, um den PiP-Modus zu beenden.
Android
Bild in Bild ist auch auf Ihrem Android-Smartphone verfügbar. Hier sind einfache Schritte, um den PIP-Modus auf Ihrem Handy in Chrome zu aktivieren.
- Chrome öffnen
- Öffnen Sie eine Videodatei von einer Webseite in Chrome und spielen Sie sie im Vollbildmodus ab.
- Drücken Sie die Home-Taste, um zum Android-Startbildschirm zurückzukehren. Und das Video wechselt automatisch zu Bild-in-Bild.
- Ziehen Sie das Video über den Bildschirm und positionieren Sie es so, dass genügend Platz für andere Aktivitäten bleibt.
Teil 4. Wie behebt man das Problem, dass der Bild-in-Bild-Modus nicht funktioniert?
Mit Bild in Bild können Sie Videos ansehen, während Sie andere Apps auf Ihrem Gerät verwenden. Allerdings können Sie bei der Verwendung von PIP auf Ihren Computern auf Probleme stoßen. Sowohl bei Handys als auch bei Desktop-Computern kann die Ausführung von Bild-in-Bild aus unterschiedlichen Gründen problematisch sein.
Mobil
Wenn Ihre Bild-in-Bild-Funktion auch dann nicht funktioniert, wenn Sie alle oben genannten Schritte bis zum Ende ausgeführt haben, gibt es zwei Methoden, um solche Schwierigkeiten zu beheben.
- Cache-Speicher der YouTube-App löschen
- Aktivieren Sie den Bild-in-Bild-Modus auf Ihrem Gerät
Hier erfahren Sie, wie Sie den Cache-Speicher der YouTube-App löschen können.
- Gehen Sie zu Einstellungen > Apps & Benachrichtigungen/Anwendungsmanager/Installierte Apps
- Gehen Sie in der Liste der Apps zu YouTube > Speicher
- Tippen Sie auf die Schaltfläche "Cache löschen" und starten Sie Ihr Telefon neu.
Und um PIP auf Ihrem Gerät zu aktivieren, folgen Sie den Schritten
- Gehen Sie auf Ihrem Handy zu Einstellungen > Apps & Benachrichtigungen
- Tippen Sie auf Erweitert > Spezieller App-Zugriff > Bild-in-Bild
- Tippen Sie auf YouTube und schalten Sie Bild-in-Bild zulassen ein.
Manchmal kann es zu Problemen kommen, wenn PIP auf YouTube deaktiviert ist. Korrigieren Sie dies mit drei einfachen Schritten in Ihrer YouTube-App.
- YouTube öffnen
- Gehen Sie zu Einstellungen > Allgemein
- Prüfen Sie, ob Bild-in-Bild deaktiviert ist, um diese PIP-Funktion auf Ihrem Telefon zu aktivieren.
Ein weiteres Problem ergibt sich, wenn PIP in Ihrem Land nicht verfügbar ist. Es gibt zwei Möglichkeiten, dieses Problem zu lösen. Mit einem Webbrowser oder VPN. Mit Chrome können Sie PIP auch in Ländern verwenden, in denen es nicht aktiviert ist.
Um PIP mit Chrome auf Ihrem Android-Smartphone zu aktivieren, folgen Sie den nachstehenden Schritten;
- Öffnen Sie Google Chrome und besuchen Sie die Seite
- Tippen Sie auf das 3-Punkte-Symbol, um die Desktop-Seite zu aktivieren und die Seite zu einer Desktop-Version zu aktualisieren.
- Das Video im Vollbildmodus abspielen
- Sobald das Video abgespielt wird, tippen Sie auf die Home-Taste Ihres Geräts.
Fazit
Bild-in-Bild ist eine Funktion von Computern, die sich auf der ganzen Welt entwickelt. In einigen Ländern wurde es noch nicht eingeführt, aber hoffentlich wird es auf allen Plattformen und in allen Ländern leicht zugänglich sein. PIP ist eine gute Funktion, um Videogespräche zu führen.
 4,7
4,7





