Während des globalen Lockdowns ist Zoom die beliebteste Plattform für die Organisation von Meetings und Online-Interviews geworden. Podcaster, die YouTube-Kanäle haben, führen Video-Podcasts und Interviews auf Zoom durch und übertragen Zoom-Livestreams auf YouTube. Daher können die Abonnenten und Follower der YouTuber die Zoom-Sitzung live auf YouTube verfolgen.
Es gibt sogar Live-Events und Partys, die auf Zoom organisiert und auf YouTube übertragen werden, so dass jeder kostenlos daran teilnehmen kann. Um gleichzeitig mit Zoom YouTube live zu gehen, müssen Sie einen Livestream auf Zoom und YouTube einrichten und beide Plattformen miteinander verbinden. Der Vorgang umfasst mehrere Schritte und wir werden Ihnen im Detail zeigen, wie Sie einen Live-Stream auf YouTube zoomen können.
In diesem Artikel
Live-Stream-Einrichtung auf YouTube
Der erste Schritt ist die Einrichtung eines Live-Streams auf YouTube, so dass Sie von Ihrem YouTube-Kanal aus live gehen können. In der Live-Streaming-Sitzung übertragen Sie die Live-Zoom-Sitzung, so dass alle, die sich dem Live-Stream von YouTube anschließen, Ihre Live-Zoom-Sitzung sehen können. Hier sind die Schritte zur Einrichtung von YouTube für Zoom to YouTube Live.
Schritt 1 Öffnen Sie Ihren Webbrowser und besuchen Sie "studio.youtube.com". Loggen Sie sich in Ihr YouTube-Konto ein, falls Sie noch nicht eingeloggt sind.
Schritt 2 Klicken Sie in der oberen Symbolleiste auf die Erstellen Schaltfläche und dann auf die Option "Live gehen".

Schritt 3 Klicken Sie auf "Stream planen" in der oberen linken Ecke.

Schritt 4 Sie müssen alle Details für die Live-Stream-Sitzung eingeben. Angefangen beim Titel und der Beschreibung des Live-Streams bis hin zur Kategorie und dem Thumbnail des Live-Streams müssen Sie die Optionen ausfüllen und ggf. ein Foto hochladen. Sobald alles erledigt ist, klicken Sie auf die Schaltfläche Weiter.

Schritt 5 Folgen Sie den Anweisungen auf dem Bildschirm und wählen Sie schließlich die Zielgruppen sowie das Datum und die Uhrzeit der Live-Sitzung aus. Klicken Sie auf Fertig, sobald alles ausgefüllt ist.

Es werden verschiedene Streaming-Informationen angezeigt, z.B. die Streaming-URL und der Schlüssel, damit Sie das Zoom-Meeting mit YouTube Live verbinden können.
Zoom-Einstellung
Jetzt, wo Sie den YouTube-Livestream eingerichtet und geplant haben, ist es an der Zeit, Zoom für die Live-Sitzung einzurichten. Sie können das Livestreaming der Zoom-Live-Sitzung auf YouTube für alle an der Besprechung teilnehmenden Benutzer zulassen. Hier zeigen wir Ihnen, wie Sie einen Livestream für Zoom-Meetings auf YouTube für Ihr eigenes YouTube-Konto einrichten.
Schritt 1 Öffnen Sie Ihren Webbrowser und besuchen Sie das Webportal von Zoom. Öffnen Sie Ihren Webbrowser und besuchen Sie das Webportal von Zoom.
Schritt 2 Klicken Sie im linken Navigationsmenü auf Einstellungen.
Schritt 3 Gehen Sie im rechten Fenster auf die Registerkarte der Besprechung. Klicken Sie auf die Option "In Meeting (Erweitert)".

Schritt 4 Schalten Sie die Option "Livestreaming von Besprechungen zulassen" ein. Möglicherweise erhalten Sie eine Bestätigungs-Popup-Meldung. Klicken Sie auf die Aktivieren Option.
Schritt 5 Aktivieren Sie das Kontrollkästchen bei "Benutzerdefinierter Live-Streaming-Dienst". Klicken Sie abschließend auf die Speichern Schaltfläche.
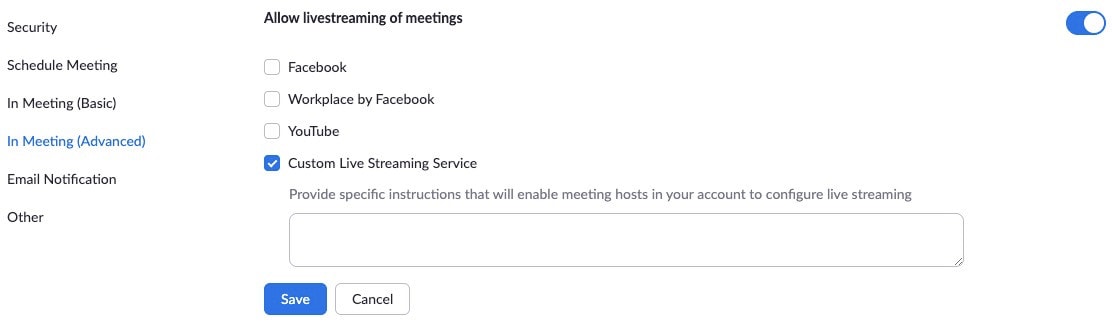
Sie werden auch eine YouTube-Option finden, aber wir werden diese Option nicht verwenden, da mehrere YouTuber über Probleme mit dieser Option berichtet haben. Deshalb entscheiden wir uns für den Custom Live Streaming Service.
Wie man Zoom verwendet, um YouTube Live zu streamen
Inzwischen haben Sie einen Live-Stream auf YouTube geplant und Zoom so eingerichtet, dass Sie das Zoom-Meeting beginnen und mit dem YouTube-Live-Stream verbinden können. Jetzt werden wir Ihnen zeigen, wie Sie Zoom live auf YouTube streamen können, damit Ihre Abonnenten und Zuschauer auf YouTube Zoom live sehen können.
Schritt 1 Starten Sie Ihr Zoom-Meeting und klicken Sie auf das Symbol mit den drei Punkten in der unteren rechten Ecke des Fensters.
Schritt 2 Klicken Sie auf die Option "Live im benutzerdefinierten Live-Streaming-Dienst". Dadurch wird eine Webseite geöffnet.

Schritt 3 Geben Sie den Streaming-Schlüssel und die Streaming-URL ein und klicken Sie auf die Schaltfläche "Live gehen".

Jetzt wird Ihre Zoom-Live-Sitzung auf Ihrem YouTube Live gestreamt, so dass jeder Abonnent Ihr Zoom-Meeting verfolgen kann. Sobald Ihr Zoom-Meeting beendet ist, sollten Sie das Zoom-Meeting wie gewohnt beenden. Danach melden Sie sich bei YouTube Studio> Live gehen> Option Verwalten an. Klicken Sie auf den Livestream, den Sie beenden möchten und Sie sehen die Schaltfläche "Livestreaming beenden". So können Sie Zoom live YouTube am Ende stoppen.
Fazit
Wenn Sie Zoom live auf YouTube streamen möchten, ist der Vorgang etwas kompliziert, da es sich um zwei verschiedene Plattformen handelt. Sie müssen zunächst einen Live-Stream auf YouTube planen und Zoom für das Meeting einrichten. Sobald Sie ein Zoom-Meeting gestartet haben, verbinden Sie es mit einem YouTube-Livestream, damit Ihre Abonnenten das Zoom-Meeting auf Ihrem YouTube-Kanal sehen können.
 4,7
4,7





