Wie kann man mehrere Videos auf einem Bildschirm auf Mac hinzufügen?
Möchten Sie wissen, wie Sie mühelos mehrere Videos auf einem Bildschirm ausgeben können? Dann lesen Sie unseren Artikel, um herauszufinden, wie Sie mit Wondershare Filmora ein Video mit geteiltem Bildschirm auf dem Mac erstellen können.\


 100% Sicherheit verifiziert | Kein Abozwang | Keine Malware
100% Sicherheit verifiziert | Kein Abozwang | Keine MalwareSep 26, 2025• Bewährte Lösungen
"Ist es möglich, mehrere Videos in einem Bildschirm auf einmal hinzuzufügen?"
Video-Overlay oder geteilter Bildschirm ist eine beliebte Videobearbeitungstechnik, die in der Filmwelt weit verbreitet ist. In der digitalen Ära des Filmemachens ist dies die gängige Technik, die den Bildschirm in zwei oder mehr Teile teilt und gleichzeitig verschiedene Kameraperspektiven zeigt. Sie wird verwendet, um eine Szene aus mehreren Blickwinkeln darzustellen oder die Charaktere an einem anderen Ort zu zeigen, wie z.B. bei einem Telefongespräch, um mehrere Videos auf einem Bildschirm in einer anderen Situation hinzuzufügen, um einen direkten Vergleich zu ermöglichen, zwei oder mehr Perspektiven wie in dem Film "500 Days of Summer" und Kloneffekte.

Der optische Druck verkörpert den Raum zwischen analogem und digitalem Zeitalter und verwendet die Streifen, die in den vergangenen Jahrzehnten für solche Splitscreen-Effekte verwendet wurden, neu. Gegenwärtig ist das Szenario jedoch völlig auf den Kopf gestellt. Ja, mit Hilfe von Anwendungen von Drittanbietern können Sie auch Split-Screen-Effekte erzeugen, wie den von "Die Vermählung ihrer Eltern geben bekannt (1961)".
Möchten Sie wissen, wie Sie einen solchen selbst herstellen können? Dann möchten wir Ihnen einen intuitiven Videoeditor empfehlen - Wondershare Filmora, der sowohl für Mac als auch für Windows verfügbar ist. Es ist die beste Option, um mehrere Videos in einem Bildschirm hinzuzufügen.
In Wondershare Filmora für Mac stehen Ihnen zwei Methoden zur Verfügung, um mehrere Videos in einen Bildschirm einzufügen. Zum einen mit dem PiP-Effekt ("Bild-im-Bild") und zum anderen mit den eingebauten Vorlagen für geteilte Bildschirme. Schauen wir uns jede Methode im Detail an und gehen dabei Schritt für Schritt vor.
Teil 1: Mehrere Videos auf einem Bildschirm auf dem Mac mit PiP hinzufügen
Hier kommt die erste Methode.
Der PiP-Effekt ("Bild-im-Bild") ist ein Videoeffekt, bei dem ein Videoclip den anderen überlagert. Mit einer Anzeige von zwei oder mehr Videos gleichzeitig auf demselben Bildschirm eignet sich dieser Video-Overlay-Modus hervorragend für Gaming-Videos, Tutorials und Produktdemonstrationen.
Um den PiP-Effekt in Filmora für Mac hinzuzufügen, folgen Sie bitte den nachstehenden Schritten.
Schritt 1: Overlays und Hintergrundclips ablegen
Öffnen Sie Wondershare Filmora auf Ihrem Mac, importieren Sie die Videoclips und ziehen Sie die Overlay- und Hintergrundclips per Drag & Drop auf die Zeitleiste.

Schritt 2: Anpassen und Positionieren des Overlay-Clips
Sie können nun den Overlay-Clip hinsichtlich Größe und Position anpassen, indem Sie die Kanten und Ecken auf der Oberfläche der Vorschau ziehen.

Schritt 3: Vorschau und Export
Bearbeiten Sie nun das Video, indem Sie Effekte wie Greenscreen und Komposition hinzufügen. Sobald Sie fertig sind, sehen Sie sich das Video in der Vorschau an und tippen auf die Exportieren Schaltfläche.
Teil 2: Einfaches Erstellen eines Split-Screen-Videos mit Vorlagen
Eine andere Methode, um mehrere Videos in einem Bildschirm einzufügen, ist die Verwendung der eingebauten Vorlagen für geteilte Bildschirme, bei denen der Bildschirm in Segmente aufgeteilt wird.
Filmora bietet mehr als 30 vorgefertigte Vorlagen für geteilte Bildschirme, mit denen Sie zwei bis sechs verschiedene Videos gleichzeitig auf einem einzigen Bildschirm unterbringen oder abspielen können.
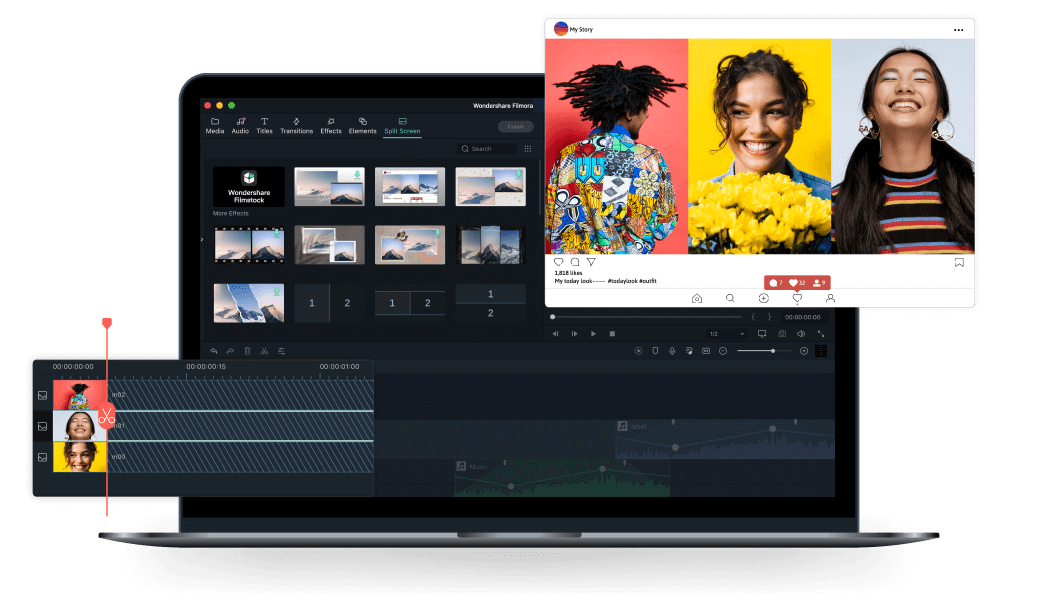
Darüber hinaus wurde in der aktuellen Filmora für Mac V10.2 eine umfangreiche Auswahl an brandneuen Split-Screen-Vorlagen hinzugefügt, die sich ideal für Social Media-Plattformen wie Facebook, Instagram und YouTube eignen. Mit diesen Vorlagen können Sie sich einen Spaß erlauben und die Story schneller aufdecken!
Sie können mehrere Videos in einem Bildschirm mit einer einfachen Drag & Drop-Aktion hinzufügen, ohne dass technische Kenntnisse erforderlich sind. Mit Farbkorrektur, animierten Effekten, Bewegungsverfolgung, Audio-Ducking, Auto-Reframing und Keyframing können Sie das Split-Screen-Video in Wondershare Filmora weiter verbessern oder personalisieren. Die Verwendung dieser Vorlagen für geteilte Bildschirme ist einfach und hier sehen Sie, wie es geht.
Schritt 1: Videodateien importieren
Klicken Sie auf die Schaltfläche "Kostenlos testen" oben, um Ihr Wondershare Filmora auf die neueste Version zu aktualisieren und die Anwendung zu starten. Ziehen Sie die Videodateien auf die primäre Oberfläche und legen Sie sie dort ab oder tippen Sie auf die Option "Importieren" oder führen Sie "Menü > Datei > Medien importieren" aus.

Schritt 2: Wählen Sie eine Vorlage für den geteilten Bildschirm
Navigieren Sie in der oberen Symbolleiste zur Sitzung "Geteilter Bildschirm", in der Sie eine Vielzahl von Vorlagen zur Auswahl haben. Doppelklicken Sie einfach darauf, um eine Vorschau zu erhalten und ziehen Sie sie auf die Zeitleiste, um die Vorlage zu verwenden.
Schritt 3: Fügen Sie Videoclips zum Layout hinzu
Bevor Sie die Videoclips hinzufügen, können Sie die Vorlage in Bezug auf die Dauer ändern oder bearbeiten. Ja, da die Standarddauer einer Vorlage nur fünf Sekunden beträgt, können Sie sie je nach Ihren Anforderungen an das Video bearbeiten oder ändern.

Um Clips zu den jeweiligen Splitboxen hinzuzufügen, klicken Sie im Layout-Panel für die Vorschau des geteilten Bildschirms auf die Dropbox, gefolgt von dem Video, das Sie darin platzieren oder hinzufügen möchten.
Schritt 4: Effekte hinzufügen und das Video exportieren
Sobald Sie alle Videoclips hinzugefügt haben, können Sie mit den Tools im oberen Bereich Bearbeitungen wie Bewegungseffekte, Kompositionen, Drehungen, etc. vornehmen.

Sobald Sie mit der Bearbeitung fertig sind, klicken Sie einfach auf die Exportieren Option, um das geteilte Bildschirmvideo sofort zu erhalten!
Fazit
So fügen Sie also mit Wondershare Filmora mehrere Videos auf einem Bildschirm auf dem Mac ein. Mit der obigen Anleitung und vor allem den neu hinzugefügten Split-Screen-Vorlagen ist Ihre Aufgabe, ein Split-Screen-Video zu erstellen, noch leichter zu bewältigen. Wählen Sie also mit wenig Aufwand und der besprochenen Anleitung ein Vorlagendesign und legen Sie mit Filmora los!
Leistungsstarkes und intuitives Videobearbeitungsprogramm für alle Video Fans.
GRATIS TESTEN GRATIS TESTEN
Video/Audio in 1.000 Formate konvertieren, bearbeiten, brennen und mehr.
Gratis Testen Gratis Testen Gratis Testen





Maria Wiedermann
staff Editor
Bewrtung4.5(105TeilnehmerInnen)