- Tipps für Videobearbeitung

- • Beste einfache Videoschnittprogramme
- • Video Hintergrundgeräusche entfernen
- • Video selbst erstellen kostenlos
- • Videoqualität verbessern in 5 Methoden
- • Videos schneiden wie ein Profi
- Weitere Tipps entdecken >>
Wie man Videoclips auf dem iPhone/iPad trimmt oder schneidet
In diesem Tutorial zeigen wir Ihnen verschiedene Möglichkeiten, wie Sie Videoclips unter iOS trimmen oder schneiden können.
 100% Sicherheit Verifiziert | Kein Abozwang | Keine Malware
100% Sicherheit Verifiziert | Kein Abozwang | Keine MalwareAug 07, 2024• Bewährte Lösungen
Wie schneidet man das Video zurecht und schneidet unerwünschte Teile heraus, um den besten Moment eines Videos auf iPhone und iPad zu teilen? Es gibt verschiedene Möglichkeiten, wie Sie diesen Prozess angehen können.
Sie können die Videos auf Ihrem iPhone 11/XR/X/9/7 mit den integrierten Bearbeitungstools schneiden oder Sie entscheiden sich für ein Programm eines Drittanbieters zum Trimmen. Dies ist eine persönliche Vorliebe, die davon abhängt, was genau Sie mit Ihrer Videobearbeitung erreichen möchten.
In diesem Artikel zeige ich Ihnen, wie Sie Videos auf dem iPhone mit der integrierten Fotos-App trimmen und schneiden können und stelle Ihnen einige Apps zum Schneiden von Videos für iOS vor.
- Teil 1: Mit der integrierten Fotos-App auf dem iPhone
- Teil 2: Mit Videobearbeitungs-Apps von Drittanbietern für iOS
Videos mit dem integrierten Fotos auf dem iPhone trimmen oder schneiden
Nach dem Update auf iOS 13 bietet die Fotos-App auf dem iPhone mehr Möglichkeiten zur Videobearbeitung. Die Fotos-App ist nicht nur auf die Bearbeitung von Fotos beschränkt. Sie können sie jetzt auch zum Zuschneiden, Schneiden, Trimmen, Drehen und zur Farbkorrektur verwenden.
Um Ihren Videoclip zu bearbeiten, müssen Sie entweder zur Kamera-App oder zur Fotos-App gehen. Normalerweise gehe ich zur Fotos-App, wechsle zu Alben und scrolle unter Medientypen zum Videos Menü.
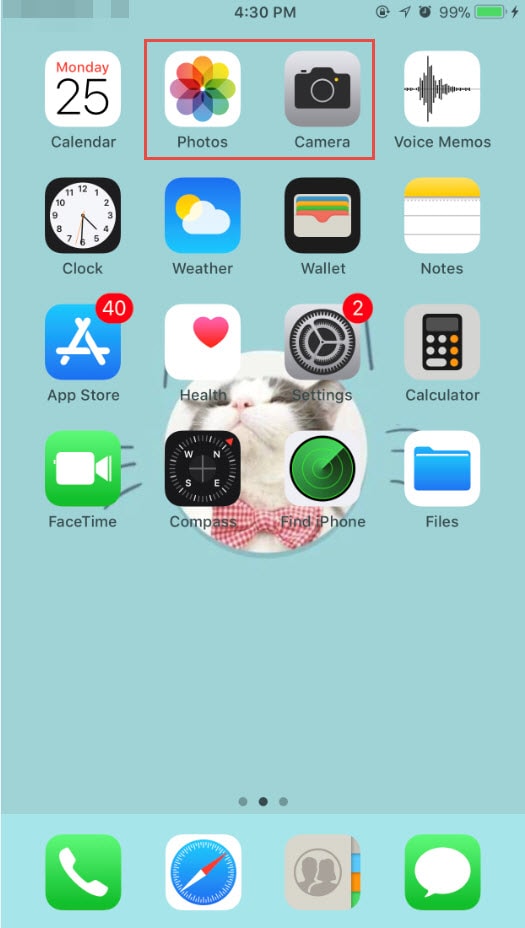
Von dort aus wählen Sie das Video aus, das Sie bearbeiten und zuschneiden möchten. Das Video wird automatisch abgespielt und Sie können einige Symbole wie Teilen, Wiedergabe, Audio und Löschen auf dem Bildschirm sehen. Tippen Sie auf "Bearbeiten" in der oberen rechten Ecke der Benutzeroberfläche.

Tippen und ziehen Sie auf eine der beiden Seiten der Zeitleiste am unteren Rand und Sie sehen ein gelbes Feld. Ziehen Sie die Schieberegler im gelben Feld, um die Start- und Endzeit Ihres Videos anzupassen und unerwünschte Teile herauszuschneiden.
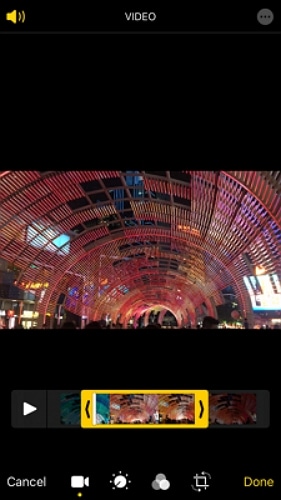
Nachdem Sie dies getan haben, können Sie auf die Vorschau Schaltfläche tippen, um sie zu überprüfen und dann auf die "Fertig" Schaltfläche klicken. In iOS 13 wird das geschnittene Video automatisch in einem neuen Clip gespeichert. Sie können dann auf das Hochladen Symbol klicken, um es in Dateien zu speichern, zu einem Album hinzuzufügen, zu duplizieren oder mit AirPlay zu teilen.
Wenn Sie das ursprüngliche Video jedoch noch einmal schneiden und bearbeiten möchten, tippen Sie einfach auf die Bearbeiten und dann auf Zurücksetzen Schaltfläche. Mit dieser Aktion wird das Video auf das Original zurückgesetzt und alle Bearbeitungen, die an diesem Video vorgenommen wurden, werden ebenfalls entfernt.
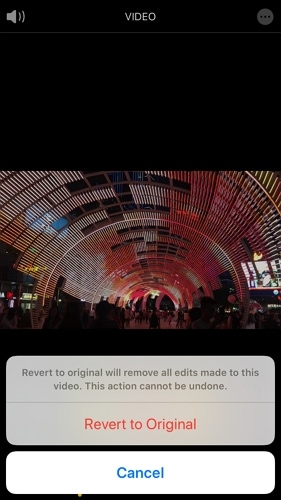
Nachfolgend finden Sie eine Videoanleitung zum Trimmen und Zuschneiden von Videos auf iPhone und iPad, die vom Apple Support veröffentlicht wurde. Wenn Sie noch Fragen zum Trimmen und Schneiden auf dem iPhone haben, hoffe ich, dass Ihnen dieses Video hilft.
Videos mit Trimm- und Bearbeitungs-Apps von Drittanbietern für iOS trimmen oder schneiden
Wenn Sie das Videomaterial aufteilen und einen unerwünschten Abschnitt aus der Mitte des Materials herausschneiden möchten, ist die andere Möglichkeit, eine Anwendung eines Drittanbieters für Ihre Videobearbeitung zu verwenden. Hier werfen wir einen Blick auf einige der besten Videobearbeitungs-Apps für iOS, mit denen Sie Videos ganz einfach trimmen und schneiden können:
1. iMovie
Vielleicht möchten Sie etwas mehr mit Ihrem Video machen, als es die einfache Fotos-App erlaubt. Hierfür hat Apple die iMovie App entwickelt, die der Desktop-Anwendung, die Sie auf Mac Computern finden, sehr ähnlich ist. Diese spezielle Anwendung kann das meiste von dem, was auch die Desktop-Anwendung kann, allerdings gibt es einige Einschränkungen. Ein Vorteil ist, dass Sie mit dieser App Ihren Mac ganz einfach übertragen können, um weitere Bearbeitungen vorzunehmen, die Sie vielleicht wünschen.
Sie können hier klicken, um die iMovie App direkt aus dem Apple App Store herunterzuladen.
Das Zuschneiden in iMovie ist ähnlich wie in der Fotos-App. Nachdem Sie die Clips auf die Zeitleiste gezogen haben, ziehen Sie den gelben Schieberegler auf beiden Seiten, um den Clip zu kürzen. In diesem Artikel erfahren Sie mehr darüber, wie Sie Videos in iMovie bearbeiten können.
2. FilmoraGo für iOS
FilmoraGo für iOS ist eine perfekte, einfach zu bedienende App für alle, die technologisch nicht so fortgeschritten sind wie andere. Deshalb ist dies tatsächlich eine sehr beliebte Wahl. Es sind keine wirklichen Videobearbeitungskenntnisse erforderlich, um diese Anwendung zu verwenden. Sie können das Video verändern und mit den in der Anwendung vorinstallierten Songs abgleichen. Das alles ist über die kostenlose App verfügbar. Wenn Sie das Videomaterial weiter bearbeiten möchten, können Sie auf die Desktop-Version des Filmora Video Editors zurückgreifen, die viel mehr fortgeschrittene Bearbeitungsfunktionen sowie trendige Bild- und Toneffekte für Sie bereithält.
3. Splice
Wenn Sie eine Anwendung suchen, die über professionellere Videobearbeitungsfunktionen verfügt, ist Splice die bessere Wahl für Sie. Dies ist eine einfach zu bedienende App, die es Ihnen ermöglicht, eine Vielzahl verschiedener Medien zu mischen und zu kombinieren, um wirklich etwas Fantastisches zu schaffen. Dazu gehören Bilder, Videos und Musik. Es gibt In-App-Käufe für diese spezielle App, mit denen Sie zusätzliche Effekte und Übergänge zu Ihrem Video hinzufügen können.
Sie können hier klicken, um diese App direkt aus dem App Store herunterzuladen.
4. YouTube Capture
YouTube Capture ist eine einfach zu bedienende App, die sehr grundlegend ist. Sie können einige sehr einfache Bearbeitungen vornehmen, wie z.B. das Zuschneiden von Videos sowie die Farbstabilisierung und Farbkorrektur. Sie können auch einen Soundtrack oder etwas Hintergrundmusik hinzufügen. Nachdem Sie den Bearbeitungsprozess abgeschlossen haben, können Sie das Video direkt auf YouTube hochladen.
Extra Tipps: Online- und Desktop-Lösung für das Schneiden von Videos
Online-Lösung: Filmora Video Trimmer
Wenn Sie keine Apps auf Ihr iPhone oder iPad herunterladen und installieren möchten, können Sie einige Online-Videotrimmer ausprobieren. Der Filmora Videotrimmer ist ein kostenloses Online-Tool, mit dem Sie Videos im Handumdrehen trimmen können. Sie können Ihr Video von Ihrem Computer hochladen und den Videolink per Drag & Drop einfügen. Sie können den Schieberegler ganz einfach verwenden oder bestimmte Start- und Endzeiten für eine präzise Trimmung eingeben. Außerdem unterstützt das Tool verschiedene Videoformate zum Importieren und Exportieren, darunter .mp4, .mov, .wemb, .mpeg, .flv. Und was noch wichtiger ist: Das exportierte Video ist frei von Wasserzeichen. Es ist auf jeden Fall einen Versuch wert!

Desktop-Lösung für das Schneiden von Videos - Filmora
Wenn Sie auf der Suche nach einer Software für die Videobearbeitung auf Ihrem Desktop sind, um Videos mit Spaß zu bearbeiten, sollten Sie unbedingt Filmora herunterladen und ausprobieren.
Als Videobearbeitungssoftware, die für Benutzer verschiedener Niveaus entwickelt wurde, können Sie Ihr Video mit Filmora ganz einfach trimmen/schneiden/kürzen. Darüber hinaus bietet Filmora auch Funktionen, mit denen sich Ihr Video von anderen unterscheidet. Ich habe einige seiner Funktionen zu Ihrer Information aufgelistet.
- Instant Modus: Importieren Sie einfach Ihre Mediendateien, und Filmora erledigt den Rest für Sie.
- Audio Ducking: Reduzieren Sie automatisch die Lautstärke der Hintergrundmusik, um die Dialoge hervorzuheben.
- Effekt Plugins: NewBlue FX, Boris FX ermöglicht es Ihnen, Effekte/Filter im Hollywood-Stil auf Ihre Videos anzuwenden.
- Auto Beat Synchronisation: Sparen Sie Zeit, um die Musik auf Ihre Videoclips abzustimmen.
- Speed Ramping: Verlangsamen oder beschleunigen Sie die Geschwindigkeit Ihres Videos, um mehr Kontrast zu erzeugen.

Video/Audio in 1.000 Formate konvertieren, bearbeiten, brennen und mehr.
Gratis Testen Gratis Testen Gratis Testen







