Textoverlay zu einem Video hinzufügen
Wenn Sie Ihrem nächsten Video einen Hauch Professionalität hinzufügen möchten, sollten Sie einen Textoverlay in Betracht ziehen. Folgen Sie den unten beschriebenen Schritten und lernen Sie, wie Sie einen Textoverlay erstellen.
 100% Sicherheit verifiziert | Kein Abozwang | Keine Malware
100% Sicherheit verifiziert | Kein Abozwang | Keine MalwareSep 05, 2025• Bewährte Lösungen
Wenn Sie Ihrem nächsten Video einen Hauch Professionalität hinzufügen möchten, sollten Sie einen Textoverlay in Betracht ziehen. Auch wenn es etwas Videobearbeitung erfordert, ist es nicht schwer und kann in wenigen kurzen Schritten mit der Videobearbeitungs-Software Wondershare Filmora (ursprünglich Wondershare Video Editor) durchgeführt werden. Folgen Sie den unten beschriebenen Schritten und lernen Sie, wie Sie mit diesem Programm einen Textoverlay erstellen. Schauen Sie Sich zunächst das Video Tutorial an, wie Sie Text zu Videos hinzufügen.
1 Importieren Sie Ihre Videodateien
Beginnen Sie mit dem Öffnen von Filmora. Wählen Sie dann je nach Bedarf das „16:9“ oder 4:3“ Format aus und klicken Sie den „Importieren“ Button, um das Video an der aktuelle Position einzufügen. Sie können auch das Zielvideo bequem per drag-and-drop in die Sammlung ziehen.
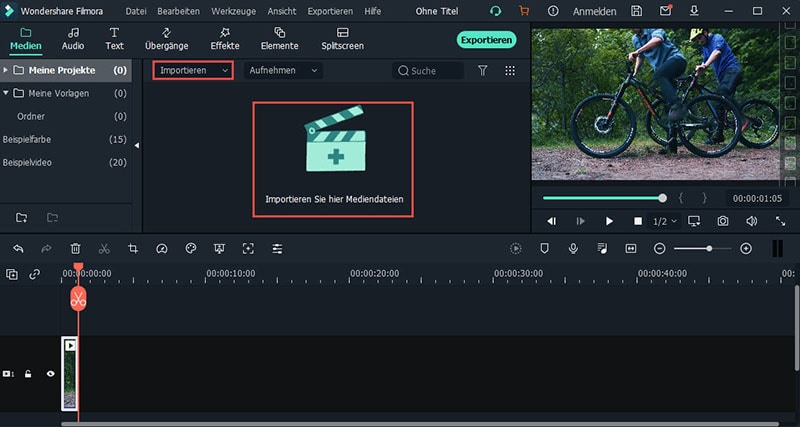
2 Textoverlay hinzufügen
Ziehen Sie einen oder mehrere der importierten Videoclips aus der Sammlung per drag-and-drop in die Timeline. Klicken Sie den „Bearbeiten“ Button und wählen Sie eine der 24 Effektoptionen für Text aus, die am ehesten Ihren Anforderungen entspricht.
Ziehen Sie dann den Effekt in die Timeline. Doppelklicken Sie das „T“ Symbol in der Timeline und es öffnet sich ein Fenster. Hier können Sie den Text des Textoverlays eingeben und die Schriftart, Textfarbe und –größe ändern. Sie können auch die „Animation“ Schaltfläche klicken, um die Animation Ihres Textoverlays zu ändern, oder ziehen Sie die Textbox in das Vorschaufenster, um ihre Position zu ändern. Wenn Sie die Länge des Textoverlays ändern möchten, klicken Sie in der Textspur der Timeline darauf und ziehen Sie den Textoverlay zur Verlängerung oder Verkürzung der Anzeigendauer.
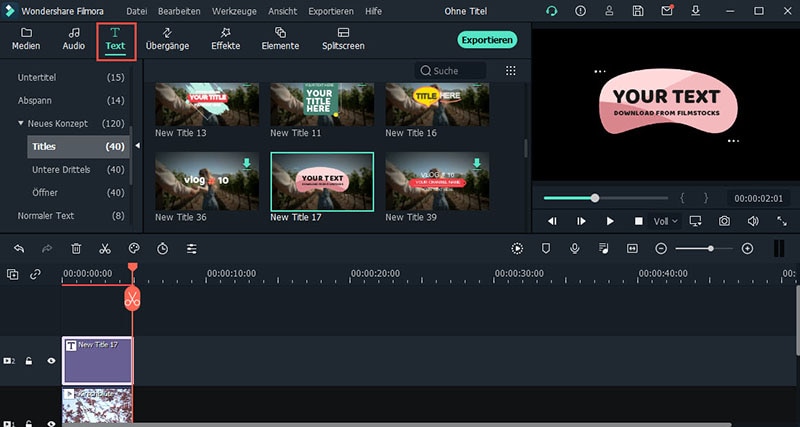
3 Das neue Video exportieren
Nachdem Sie den Textoverlay hinzugefügt haben, können Sie durch Klicken des „Play“ Buttons das Ergebnis im Vorschaufenster anschauen. Wenn Sie damit zufrieden sind, klicken Sie den „Erstellen“ Button und wählen Sie eines der Ausgabeformate aus der Liste aus. Sie können auch Audio- und Videoparameter wie die Bitrate, Codierung und die Auflösung in den erweiterten Einstellungen verändern.
Sie können das Ergebnis direkt aus Filmora auf YouTube oder Facebook hochladen, oder es auf klassischem Wege auf DVD brennen, um es zuhause anschauen zu können. Wenn Sie das Video auf Ihrem mobilen Gerät abspielen möchten, wählen Sie den „Gerät“ Tab und wählen Sie ein Gerät wie iPhone, iPad, iPod, Zune, Samsung Galaxy, Xbox und mehr.
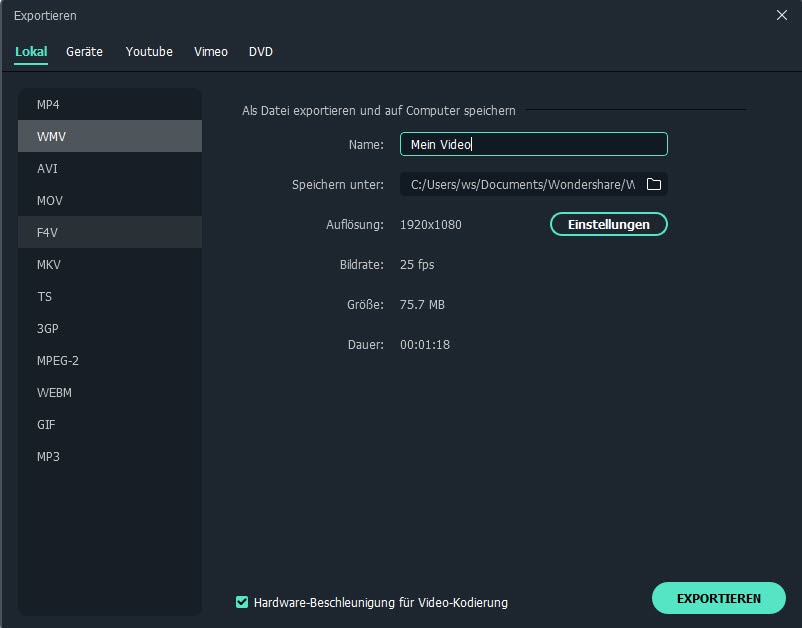
Außer dem Hinzufügen von Textoverlays bietet Filmora wunderbare Bearbeitungsfunktionen, um die Bearbeitung und Produktion von Videos vieler verschiedener Formate für alle Nutzer einfach zu ermöglichen. Sie können Videos einfach zuschneiden oder aufteilen, die Anzeigegröße zuschneiden, einzigartige Effekte auf Ihr Video anwenden, dieses horizontal oder vertikal spiegeln/rotieren …. Laden Sie es sich jetzt herunter und testen Sie es!

Video/Audio in 1.000 Formate konvertieren, bearbeiten, brennen und mehr.
Gratis Testen Gratis Testen Gratis Testen







