- Tipps für Videobearbeitung

- • Beste einfache Videoschnittprogramme
- • Video Hintergrundgeräusche entfernen
- • Video selbst erstellen kostenlos
- • Videoqualität verbessern in 5 Methoden
- • Videos schneiden wie ein Profi
- Weitere Tipps entdecken >>
Wie man kostenlos Video in Audio umwandelt
Hier erfährst du, wie du mit sechs äußerst beliebten und weit verbreiteten Programmen Video in Audio umwandeln kannst.


 100% Sicherheit verifiziert | Kein Abozwang | Keine Malware
100% Sicherheit verifiziert | Kein Abozwang | Keine MalwareSep 02, 2025• Bewährte Lösungen
Wenn du ein Filmmaterial hast, bei dem nur der Ton das Wesentliche ist, solltest du das Bildmaterial aus dem Clip entfernen und nur die Tonspur behalten, um Platz auf Deinem Speichermedium zu sparen. In diesem Fall müssen Sie ein Video-in-Audio-Konverter verwenden. Da die Videos heutzutage meist im MP4-Format vorliegen und der am häufigsten verwendete Audiotyp MP3 ist, wird es wichtig zu wissen, wie man MP4 in MP3 umwandelt.
Es ist auch entscheidend zu erfahren, welche Tools für diese Art der Konvertierung am besten geeignet sind und welche Vor- und Nachteile sie haben, wenn sie auf Deinem PC installiert sind. Hier erfährst du, wie du mit 6 sehr beliebten und weit verbreiteten Programmen Video in Audio umwandeln kannst.
Teil 1: Der beste Video Editor - Wondershare Filmora, um Video in Audio umzuwandeln [Windows, Mac, Android und Mac]
Wondershare Filmora ist ein von Chip und FOCUS empfohlener Video Editor. Es ist sowohl für Windows- als auch für Mac, Android und iPhone erhältlich. Das Tool ist ein vollwertiges Postproduktionsprogramm, das viele Profis nicht nur wegen seiner Leichtigkeit, sondern auch wegen seiner einfachen Benutzeroberfläche und der überschaubaren Lernkurve nutzen.
Kurzanleitung: Wie du mit Filmora Video in Audio umwandeln kannst
Schritt 1: Wondershare Filmora kostenlos herunterladen und installieren
Sie können Filmora kostenlos herunterladen und ausprobieren:
 100% Sicherheit verifiziert | Keine Malware
100% Sicherheit verifiziert | Keine Malware
Schritt 2: Quellmedien importieren
Starte Wondershare Filmora (hier wird ein Windows-Computer verwendet), klicke auf eine beliebige Stelle im Medien-Fenster oben links und wähle eine Quellvideodatei aus und importiere sie in das Programm.
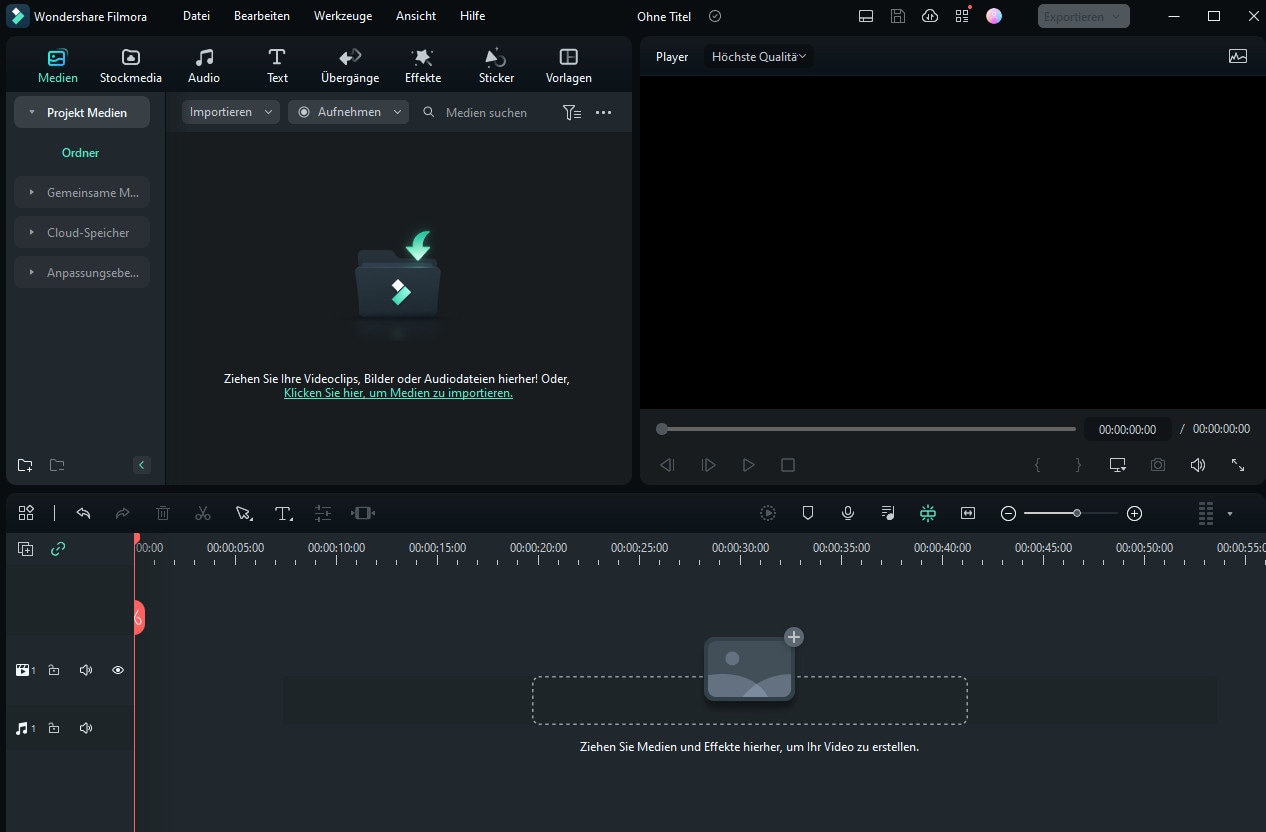
Schritt 3: Medien zur Timeline hinzufügen
Ziehe das importierte Filmmaterial in die Zeitleiste am unteren Rand des Fensters. Schneide die unerwünschten Teile des Clips ab, falls nötig. Du kannst auch mit der rechten Maustaste auf das Medium in der Timeline klicken und auf Audio entkoppeln klicken, um die Audiospur vom Video zu trennen.
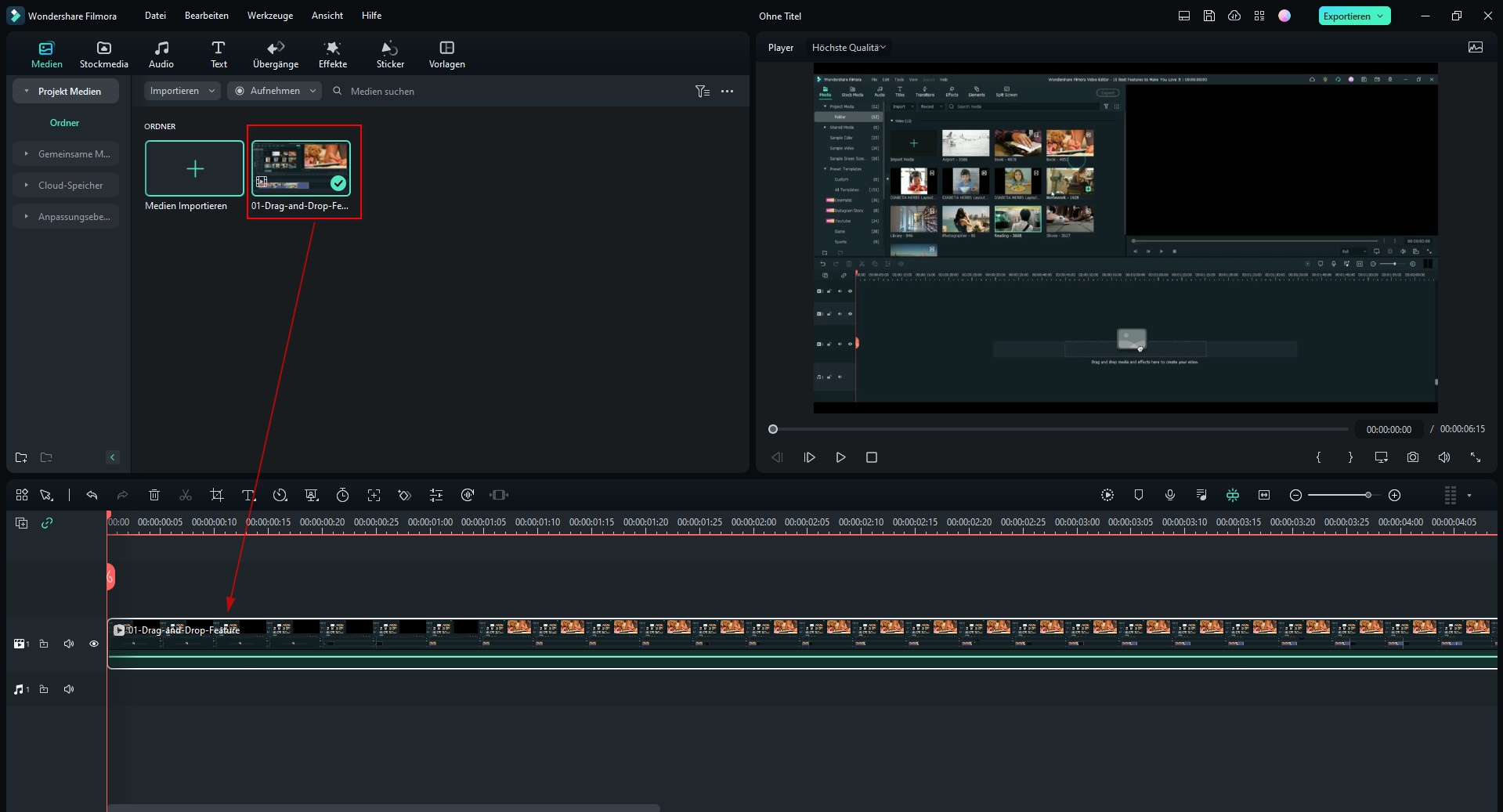
Schritt 4: Video in Audio umwandeln
Klicke oben in der Mitte des Fensters auf Exportieren, gehe auf die Registerkarte Video im Export-Feld, wähle MP3 unten in der Format-Liste im linken Bereich, wähle andere Einstellungen, indem du rechts auf die Schaltfläche EINSTELLUNGEN klickst, und klicke unten rechts auf Exportieren.
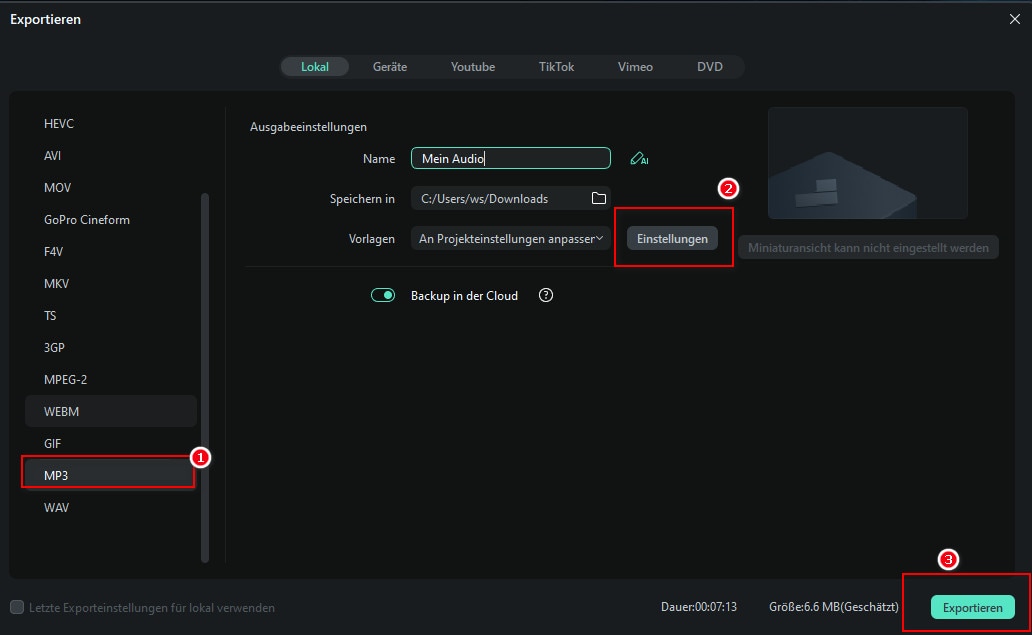
Sie können Filmora kostenlos herunterladen und ausprobieren:
 100% Sicherheit verifiziert | Keine Malware
100% Sicherheit verifiziert | Keine Malware
Vorteile von Filmora
Einige der Vorteile von Filmora bei der Umwandlung von Video in Audio sind:
- Einfache Trennung von Audio und Video
- Möglichkeit, Videos direkt in Audio zu exportieren
- Fähigkeit, den Ton anzupassen und das Hintergrundrauschen zu entfernen
- Die Funktion der Sprachaufnahme und Integration in den Audioclip
Nachteile: Es gibt nicht viele Audioformate zum Exportieren.
Unterstützte Audioformate: Zum Zeitpunkt der Erstellung dieses Artikels unterstützt Filmora beim direkten Export nur das MP3-Audioformat.
Teil 2: Kostenloses Konvertieren von Video in Audio mit dem VLC Media Player [Windows, Mac und Linux]
VLC ist eine bekannte Anwendung, die fast alle Medienformate unterstützt und für Windows-, Mac- und Linux-Plattformen verfügbar ist. Der VLC Media Player hat einen eingebauten Konverter, der Deine Videoclips kostenlos in Audio umwandeln kann.
Die folgenden Schritte erklären, wie du mit dem VLC Media Player Video in Audio umwandeln kannst:
Schritt 1: Quellvideo importieren

Starte den VLC Media Player, klicke oben in der Menüleiste auf Medien und dann im Menü auf Konvertieren / Speichern. Vergewissere Dich im Feld Medien öffnen, dass die Registerkarte Datei ausgewählt ist, klicke auf Hinzufügen auf der rechten Seite des Feldes Dateiauswahl und klicke unten auf Konvertieren / Speichern.

Schritt 2: Wähle das Ausgabeformat und die Präferenzen
Im Feld Konvertieren stellst du sicher, dass das Optionsfeld Konvertieren ausgewählt ist, wählst ein Audioformat aus der Dropdown-Liste Profil, klickst optional auf das Symbol Einstellungen(Schraubenschlüssel) neben der Dropdown-Liste, wählst andere Ausgabeeinstellungen für das Audio und klickst auf Speichern, um zum Feld Konvertierenzurückzukehren.
Schritt 3: Ausgabeordner wählen und konvertieren

Klicke auf Durchsuchen im Bereich Ziel, um einen Ausgabeordner auszuwählen, gib einen Namen für die exportierte Datei in das Feld Zieldatei ein und klicke auf Start, um Audio zu Video mit dem VLC Media Player zu konvertieren.
Vorteile des VLC Media Players
Einige Vorteile, die VLC bietet, sind:
- Für die Konvertierung muss keine andere Anwendung installiert werden
- Das macht den Prozess ganz einfach und absolut kostenlos
Nachteile: Es gibt keine Bearbeitungswerkzeuge, um die Clips vor der Konvertierung zu manipulieren.
Unterstützte Audioformate: Der VLC Media Player unterstützt beim Exportieren die Formate OGG (Vorbis), MP3 und FLAC.
Teil 3: Video in Audio umwandeln mit Audacity kostenlos [Windows, Mac und Linux]
Audacity ist ein weiteres plattformübergreifendes Tool, das speziell auf Audioformate ausgerichtet ist und auch von vielen Profis verwendet wird, um Soundclips nach Industriestandard zu produzieren. Auch wenn Audacity ein kostenloses Open-Source-Programm ist, kann es für manche neue Nutzer/innen schwierig sein, die Benutzeroberfläche zu verstehen.
Die folgenden Schritte erklären, wie du mit Audacity Filme in Ton umwandelst:
Schritt 1: Unterstützte Tools installieren
Angenommen, Audacity ist bereits auf Deinem PC installiert. Um Videodateien in das Programm importieren zu können, gehst du auf LAME Webseite und lädst ffmpeg für Windows für Audacity herunter und installierst es, falls es noch nicht installiert ist. Für andere Plattformen kannst du eine schnelle Onlinesuche durchführen und herausfinden, ob Deine Kopie von Audacity die Tools oder Plugins benötigt, um die Videos zu importieren.
Schritt 2: Quellvideo importieren
Gehe in der Menüleiste auf Datei > Öffnen und importiere das Video, das du in Ton umwandeln willst.
Schritt 3: Video in Audio umwandeln

Nimm die gewünschten Änderungen an den Audiodaten vor, gehe auf Datei > Exportieren und wähle Dein bevorzugtes Audioformat aus der Liste. Wähle im Feld Audio exportieren einen Zielordner und andere Ausgabeeinstellungen aus und klicke auf Speichern, um mit Audacity Video in Audio zu konvertieren.
Vorteile der Verwendung von Audacity
Einige Vorteile, die Audacity bietet, sind:
- Granulare Bearbeitung und Feinabstimmung von Audiospuren
- Breite Palette an Ausgabepräferenzen
- Fähigkeit, branchenübliche Ergebnisse zu produzieren
- Bietet eine Fülle von Optionen und Werkzeugen, um den Klängen verschiedene Effekte hinzuzufügen
Nachteile: Für einige neue Nutzer kann es eine Herausforderung sein, die Benutzeroberfläche zu verstehen. Audacity benötigt außerdem zusätzliche Tools, um Videodateien als Input zu unterstützen.
Unterstützte Audioformate: Audacity unterstützt fast alle wichtigen Audioformate wie MP3, OGG, WAV usw.
Teil 4: Video zu Audio mit QuickTime auf dem Mac kostenlos konvertieren
QuickTime ist der Standard-Medienplayer, der mit MacOS mitgeliefert wird und bereits installiert ist. Da QuickTime eine Eigenentwicklung von Apple Inc. ist, unterstützt es von Haus aus alle von Apple entwickelten Formate sowie einige andere beliebte Dateitypen wie MP4, MP3 und mehr.
Um eine Videodatei mit QuickTime auf dem Mac in eine Audiodatei umzuwandeln, kannst du die unten stehenden Anweisungen befolgen:
Schritt 1: Quellvideo importieren
Starte QuickTime auf Deinem Mac, gehe in der Menüleiste auf Datei, klicke auf Datei öffnen, suche in dem sich öffnenden Fenster das Video, das du konvertieren willst, und klicke unten rechts auf Öffnen.
Schritt 2: In Audio umwandeln

Klicke erneut auf Datei, gehe dieses Mal auf Exportieren und klicke dann auf „Nur Audio" aus dem Untermenü, das erscheint. Im nächsten Feld gibst du einen Namen für die Ausgabedatei in das Feld Exportieren als ein, wählst einen Zielordner aus der Dropdown-Liste Wo, klickst optional auf die Dropdown-Schaltfläche auf der rechten Seite des Feldes Wo, um andere Einstellungen zu konfigurieren, und klickst auf Speichern, um Video in Audio mit QuickTime zu konvertieren.
Vorteile der Verwendung von QuickTime
Einige Vorteile der Umwandlung von Video in Audio mit QuickTime sind:
- Mac-Nutzer müssen kein Konvertierungstool eines Drittanbieters oder ein zusätzliches Plug-in installieren
- Der Umstellungsprozess ist einfach und fast nahtlos
Nachteile: Es gibt keine Möglichkeit, ein Ausgabeformat zu wählen, und die Clips können auch nicht bearbeitet werden.
Unterstützte Audioformate: Standardmäßig wandelt der QuickTime Player Videodateien in das M4A-Audioformat um.
Teil 5: Kostenloses Umwandeln von Video in Audio auf dem iPhone
Unter den zahlreichen iOS-Apps, die für die Umwandlung von Video in Audio entwickelt wurden, ist Media Converter - Video zu MP3 - eine von denen, die gute Bewertungen und Nutzerrezensionen hat. Die App ist etwa 66 MB groß und kann im App Store heruntergeladen werden.
Im Folgenden wird erklärt, wie du mit dem Media Converter Video in Audio umwandeln kannst:
- Medienkonverter starten
- Importiere das Quellvideo in die App
- Wähle Audio extrahieren aus dem Menü Umwandlungstyp
- Wähle Dein bevorzugtes Ausgabe-Audioformat
- Beginne den Umwandlungsprozess

Vorteile der Verwendung des Medienkonverters
Im Folgenden werden einige Vorteile des Media Converters für die Umwandlung von Video in Audio aufgeführt:
- Macht die Verwendung von PC oder Laptop überflüssig
- Kann leicht beschafft werden
- Verwendung auch während den Bewegungen möglich
Nachteile: Er hat nicht die Flexibilität der granularen Bearbeitung, wie sie bei der Verwendung eines Computerprogramms gegeben ist.
Unterstützte Audioformate: Zu den Audioformaten, die der Media Converter unterstützt, gehören MP3, M4A, OGG, WAV, FLAC und so weiter.
Teil 6: Kostenloses Konvertieren von Video in Audio auf Android
Mit rund 4,5 Sternen im Play Store ist Video to MP3 Converter eine weitere App, die Deine Videodateien direkt auf Deinem Android-Smartphone in Audiodateien umwandeln kann. Außerdem ermöglicht die App das einfache Schneiden von Videos, was sich als nützlich erweisen kann, um den gesamten Clip informativer zu gestalten, indem unerwünschte Abschnitte entfernt werden.

Du kannst lernen, wie du mit dem Video zu MP3 Konverter Video in Audio umwandelst, indem du die unten stehenden Anweisungen befolgst:
- Video to MP3 Converter starten
- Importiere den Quellvideoclip aus dem Speicher Deines Android-Geräts
- Schneide das Filmmaterial, um nur den wichtigen Teil zu behalten
- Ausgabepräferenzen festlegen
- Extrahiere den Ton aus dem Video
Vorteile der Verwendung des Video to MP3 Converters
Einige Vorteile der Verwendung von Video to MP3 Converter sind:
- Er unterstützt alle gängigen Videoformate wie MP4, 3GP, WMV etc.
- Hat eine einfache UI
- Bietet verschiedene Audio-Bitraten, aus denen du beim Exportieren wählen kannst
- Ermöglicht grundlegendes Trimmen
Nachteile: Es gibt nicht viele Bearbeitungsoptionen, daher können keine detaillierten Manipulationen an den Mediendateien vorgenommen werden, während du die App benutzt.
Unterstützte Audioformate: Der Video to MP3 Converter unterstützt zum Zeitpunkt der Erstellung dieses Artikels die Formate MP3.
Zusammenfassung
Es ist ganz einfach zu lernen, wie man MP4 in MP3 umwandelt. Solange du einen guten Computer oder ein iOS- oder Android-Smartphone hast, kannst du aus den Videoclips fast im Handumdrehen den Ton im Format Deiner Wahl extrahieren. Wenn du ein Profi bist und Medienclips für Deine Kunden oder Deinen eigenen Kanal vorbereiten möchtest, solltest du fortgeschrittene Tools wie Wondershare Filmora oder Audacity verwenden, um die beste Konvertierung zu erhalten.
Sie können Filmora kostenlos herunterladen und ausprobieren:
 100% Sicherheit verifiziert | Keine Malware
100% Sicherheit verifiziert | Keine Malware
FAQ
-
1. Warum sollte ich ein Video in Audio umwandeln?
Es gibt viele Szenarien, in denen Sie einen Video-zu-Sprache-Konverter verwenden können, z. B. müssen Sie Video in Audio umwandeln und Videomaterial entfernen, um Platz auf Ihrem Speichermedium zu sparen, oder Sie müssen ein Video in eine Audiodatei umwandeln, die auf allen Geräten abgespielt werden kann, oder Sie können ein Musikvideo Ihrer Lieblingsmusik in ein Audioformat für die Musikwiedergabe auf Ihrem Gerät umwandeln, und natürlich ist es bei der Videobearbeitung wichtig, eine bestimmte Videospur zu extrahieren. -
2. Welche Software kann ich verwenden, um ein Video in Audio umzuwandeln?
Sie können Filmora, VLC, Audacity und Quicktime verwenden, um Videos unter Windows und MAC in Audio umzuwandeln. Wondershare FIlmora ist auch verfügbar für Android, iPhone und iPad. -
3. Wie kann ich Video in Audio umwandeln?
1. Importieren Sie Quellmedien in Filmora
2. Fügen Sie Medien zur Timeline
3. Umwandeln Sie Video in Audio direkt beim Exportieren
Leistungsstarkes und intuitives Videobearbeitungsprogramm für alle Video Fans.
GRATIS TESTEN GRATIS TESTEN
Video/Audio in 1.000 Formate konvertieren, bearbeiten, brennen und mehr.
Gratis Testen Gratis Testen Gratis Testen




Felix Schmidt
staff Editor
Bewrtung4.5(105TeilnehmerInnen)