Wenn Sie die Geschwindigkeit eines Videos auf einem iPhone ändern möchten, gibt es mehrere Möglichkeiten. Sie können es für einen Zeitlupeneffekt verlangsamen, für einen Zeitraffer beschleunigen oder sogar ein Zeitraffer- oder Zeitlupenvideo wieder in normale Geschwindigkeit umwandeln.
Die Verwendung der integrierten Tools auf dem iPhone ist zwar einfach, aber in ihrer Funktion eingeschränkt. Deshalb stellen wir Ihnen auch den besten Video Editor vor, mit dem Sie die Abspielgeschwindigkeit von iPhone-Videos ganz einfach ändern können.

In diesem Artikel
Teil 1. Wie man die Videogeschwindigkeit bei iPhone Fotos ändert
Können Sie die Videogeschwindigkeit auf Ihrem iPhone ändern? Ja, natürlich. Auf diese Weise können Sie die Art und Weise, wie Sie Ihre Inhalte teilen und genießen, verändern. Wenn Sie Ihr Video verlangsamen, können Sie zum Beispiel dramatische Zeitlupen-Effekte erzeugen, während Sie Ihr Video beschleunigen können, um Zeitraffer zu erstellen, die Veränderungen oder Bewegungen auf eine schnelle Weise zeigen.
Eine der zugänglichsten Möglichkeiten, die Videogeschwindigkeit auf einem iPhone zu ändern, ist die integrierte Fotos-App. Beachten Sie jedoch, dass die Wiedergabeoptionen je nach dem Videoformat, das Sie bei der Aufnahme des Videos verwendet haben, variieren können. Je höher die Qualität, desto mehr Flexibilität haben Sie.
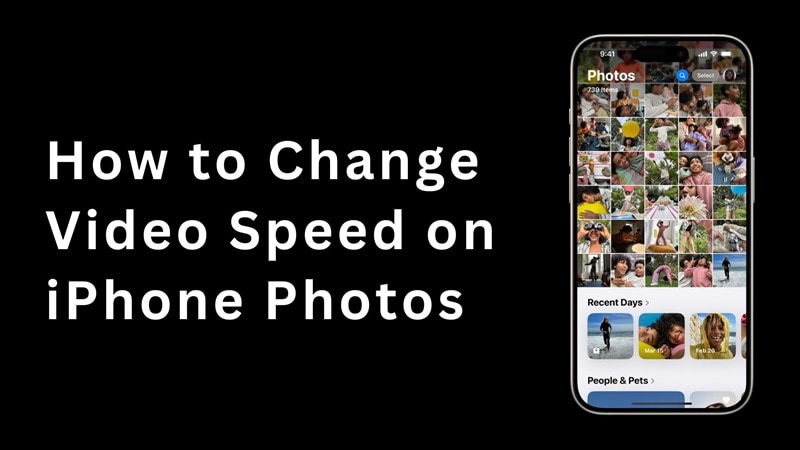
Normalerweise kann ein Video, das mit 60 Frames pro Sekunde (FPS) aufgenommen wurde, auf die halbe Geschwindigkeit verlangsamt werden. Wie man das macht, erfahren Sie hier.
Wie man die Videogeschwindigkeit auf dem iPhone über Fotos ändern kann
- Öffnen Sie den Bearbeitungsmodus: Öffnen Sie das Video auf Ihren Fotos und tippen Sie auf die Bearbeiten-Schaltfläche.
- Geschwindigkeit anpassen: Tippen Sie auf die Schaltfläche der Geschwindigkeit (Tachometer Symbol), um die Einstellungen für die Wiedergabegeschwindigkeit zu öffnen. Wählen Sie 50%, um das Video auf die halbe Geschwindigkeit zu verlangsamen. Wenn sie nicht verfügbar ist, bedeutet dies, dass Ihr Video nicht mit einer ausreichend hohen Frame-Rate aufgenommen wurde, um die Wiedergabe in Zeitlupe zu unterstützen.
- Legen Sie den Bereich für die Zeitlupe fest: Um einzustellen, wo die Zeitlupe beginnt und endet, können Sie die Schieberegler ziehen, die unten erscheinen. Tippen Sie anschließend auf Fertig, um zu speichern.
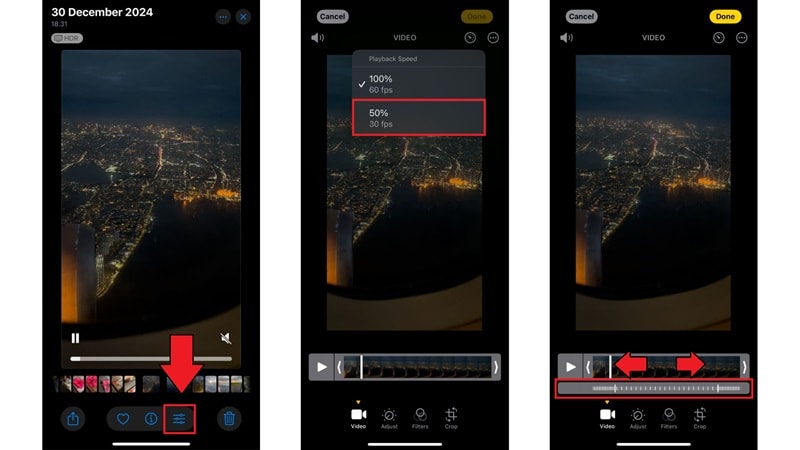
Teil 2. Wie man die Videogeschwindigkeit auf dem iPhone mit einem einfachen Video Editor ändert
Sie können aufgenommene Videos mit iPhone Fotos auf halbe Geschwindigkeit verlangsamen, aber die App bietet keine Möglichkeit, Ihre Videos zu beschleunigen. Die einzigen Möglichkeiten sind Zeitlupen-Effekte oder Zeitraffer direkt von der Kamera aus zu erstellen.
Wenn Sie also die Wiedergabegeschwindigkeit von iPhone-Videos flexibler ändern möchten, sollten Sie sich nach Drittanbieter-Apps umsehen, die erweiterte Funktionen zur Videobearbeitung bieten. Eine sehr empfehlenswerte Option ist Filmora, das für seine umfassenden Funktionen, einschließlich der Anpassung der Videogeschwindigkeit, sehr geschätzt wird.

Mit Filmora können Sie:
- Videos verlangsamen, um einen Zeitlupeneffekt zu erzeugen
- Video für Zeitraffer beschleunigen
- Geschwindigkeit eines Zeitraffers oder einer Zeitlupe auf einem iPhone ändern
- Speed Ramping erstellen
Trotz seiner leistungsstarken Funktionen ist Filmora immer noch einfach zu navigieren. Mit der intuitiven Oberfläche und einer Vielzahl anderer Bearbeitungstools können Sie die Wiedergabegeschwindigkeit Ihres Videos präzise ändern und Ihre Videos verbessern, ohne die steile Lernkurve zu durchlaufen, die normalerweise mit fortgeschrittenen Videobearbeitungsprogrammen verbunden ist.
Wie man die Geschwindigkeit eines Videos auf einem iPhone ändert
01 von 04 Filmora for Mobile öffnen
Starten Sie die App und tippen Sie auf „Neues Projekt“, um ein neues Projekt zu beginnen. Oder wählen Sie ein Projekt aus der Projektverwaltung auf dem Startbildschirm aus.
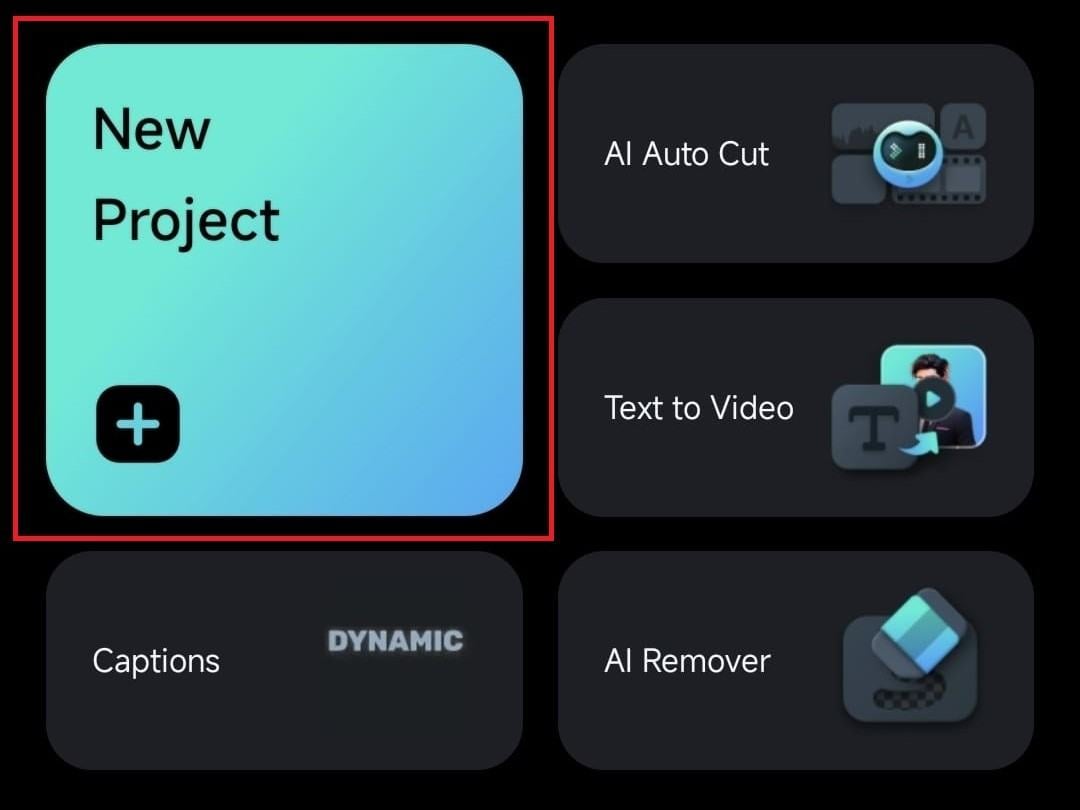
02 von 04 Importieren Ihres Videos
Navigieren Sie durch die Galerie Ihres Mobilgeräts, um das Video zu finden, das Sie bearbeiten möchten, und tippen Sie auf „Importieren“, um es zu Ihrem Projekt hinzuzufügen. Wenn Sie die Geschwindigkeit eines Zeitraffer-Videos auf Ihrem iPhone ändern möchten, dann wählen Sie diese aus.
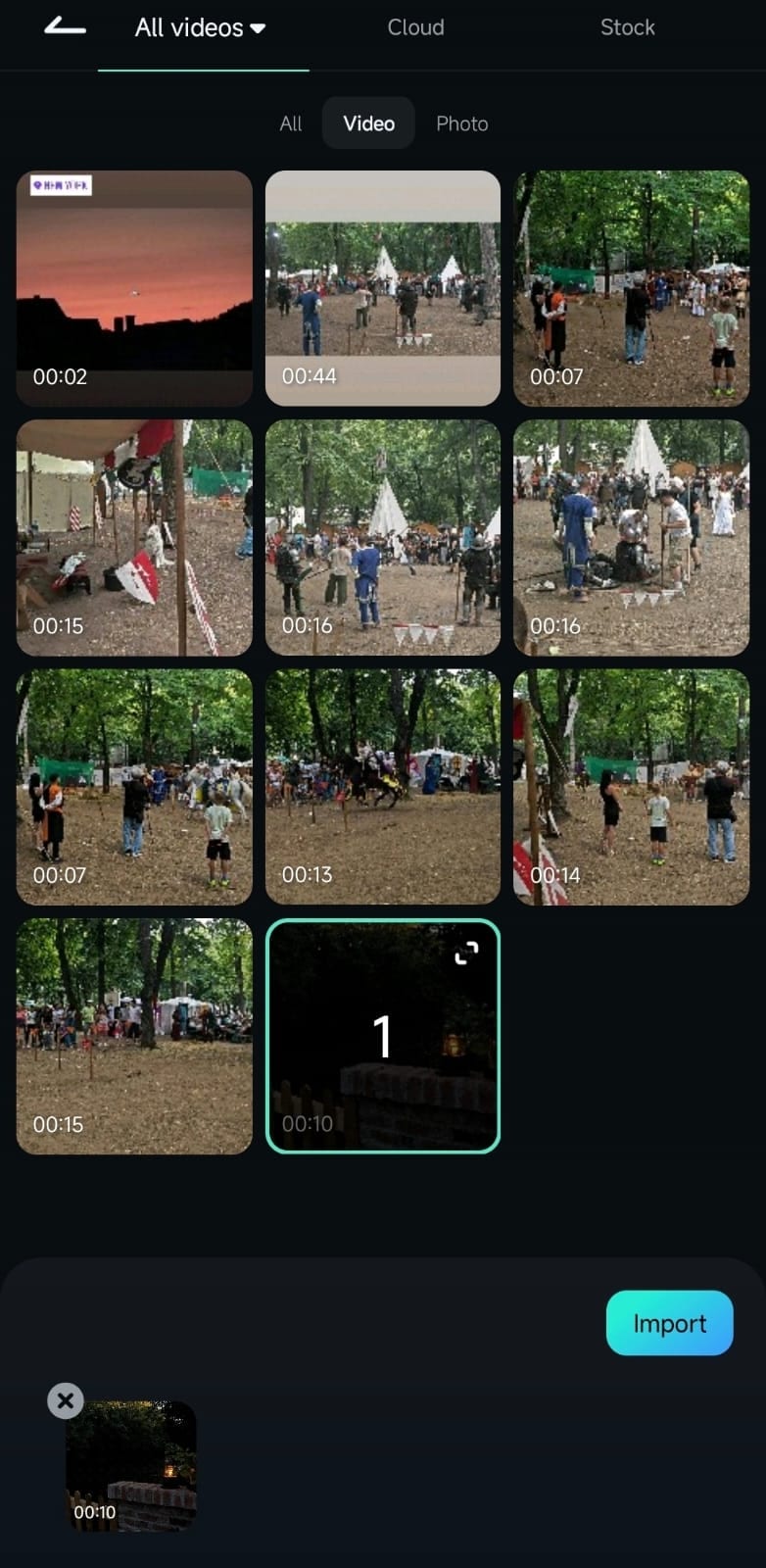
03 von 04 Trimmen und Anpassen der Geschwindigkeit Ihres Clips
Tippen Sie im Arbeitsbereich von Filmora auf den Videoclip in der Zeitleiste, um ihn auszuwählen, und tippen Sie dann in der Symbolleiste auf „Trimmen“, um die Länge des Clips zu bearbeiten.
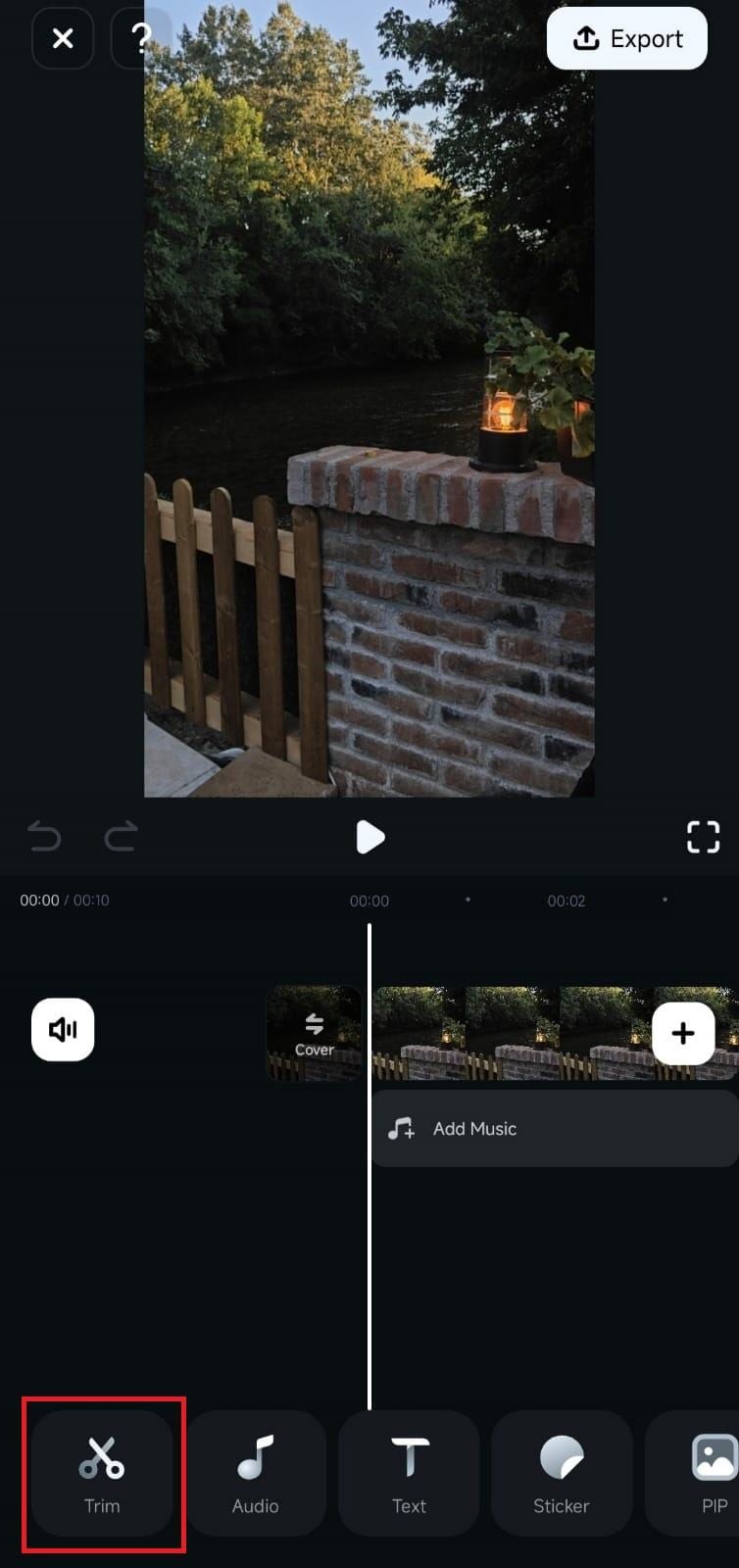
Wählen Sie danach das Geschwindigkeitstool.
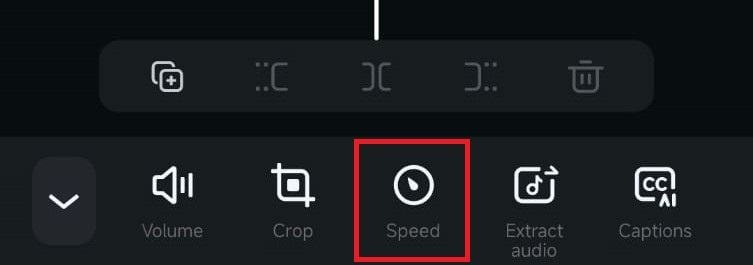
04 von 04 Geschwindigkeit einstellen
Sobald Sie sich im Bedienfeld für die Geschwindigkeitsanpassung befinden, wählen Sie die Registerkarte Normal. Verwenden Sie den Schieberegler, um die Geschwindigkeit auf bis zu 10x zu erhöhen, oder verringern Sie sie auf 0,1x, um sie zu verlangsamen. Auf der Oberfläche wird die neue Dauer Ihres Videos angezeigt, während Sie die Geschwindigkeit anpassen.
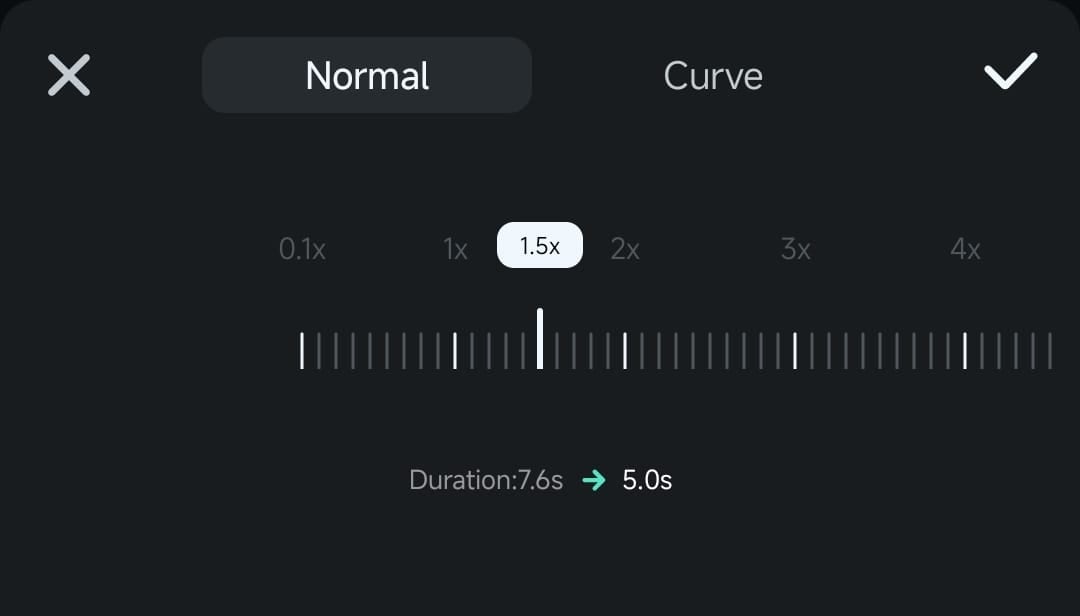
Wenn Sie mit der Anpassung der Geschwindigkeit zufrieden sind, tippen Sie auf die Häkchen Schaltfläche, um die Änderungen final zu bestätigen.
Wie Sie Speed Ramps in Ihren Videos erstellen
Sie können nicht nur die Videogeschwindigkeit auf einem iPhone gleichmäßig ändern, sondern auch Speed Ramping in Ihren Videos anwenden. Speed Ramping ist eine Technik, die es ermöglicht, die Geschwindigkeit an bestimmten Punkten innerhalb eines Clips allmählich zu verändern, anstatt sie durchgehend konstant zu halten. Dadurch wirkt Ihr Video cineastischer.

Sie können beispielsweise eine Sequenz in Zeitlupe beginnen, um sich auf einen wichtigen Moment zu konzentrieren, und dann die Geschwindigkeit allmählich erhöhen, um in eine actiongeladene Szene überzuleiten. Folgen Sie der nachfolgenden Schritt-für-Schritt-Anleitung, um die Geschwindigkeit eines Videos auf dem iPhone mit Hilfe von Speed Ramping (Kurven) zu ändern:
01 von 03 Zugriff auf die Registerkarte Kurve
Nachdem Sie das Geschwindigkeitstool aus dem Trimmen Menü ausgewählt haben, wählen Sie die Registerkarte Kurve. Hier finden Sie mehrere voreingestellte Speed Ramping-Optionen wie Highlight, Montage oder Jump Cut.
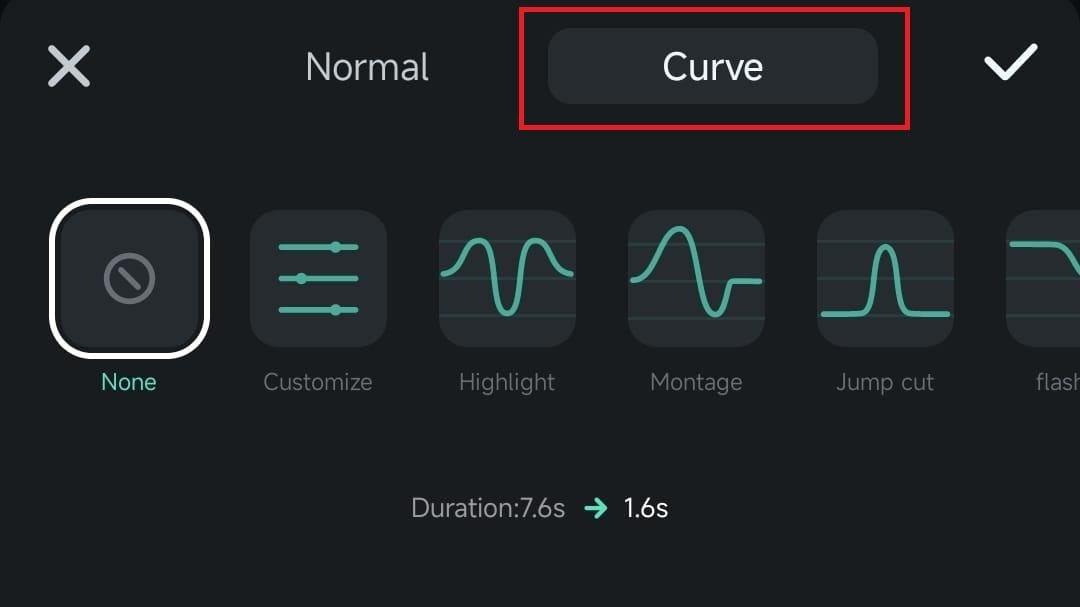
02 von 03 Feinabstimmung Ihrer Geschwindigkeitskurve
Sie können eine dieser Voreinstellungen direkt anwenden oder sie weiter anpassen, indem Sie erneut auf die Voreinstellung tippen. Ändern Sie den Effekt, indem Sie die Beats entlang der Grafik verschieben, um bestimmte Abschnitte Ihres Clips zu beschleunigen oder zu verlangsamen.
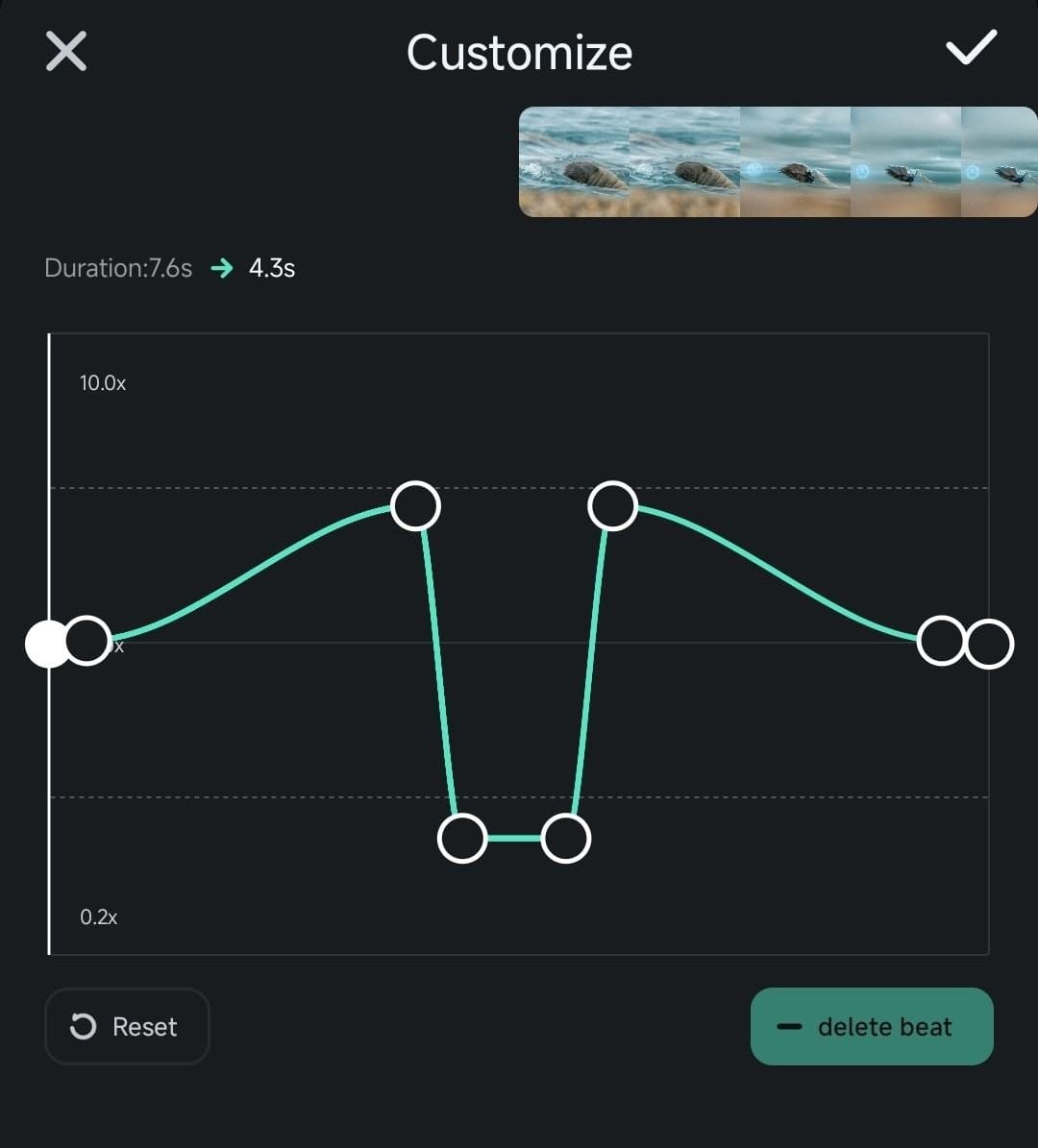
03 von 03 Individuelles Speed Ramping erstellen
Wenn Sie es vorziehen, Ihre eigene Speed Ramping-Kurve von Grund auf zu entwerfen, entscheiden Sie sich für die Anpassen Option.
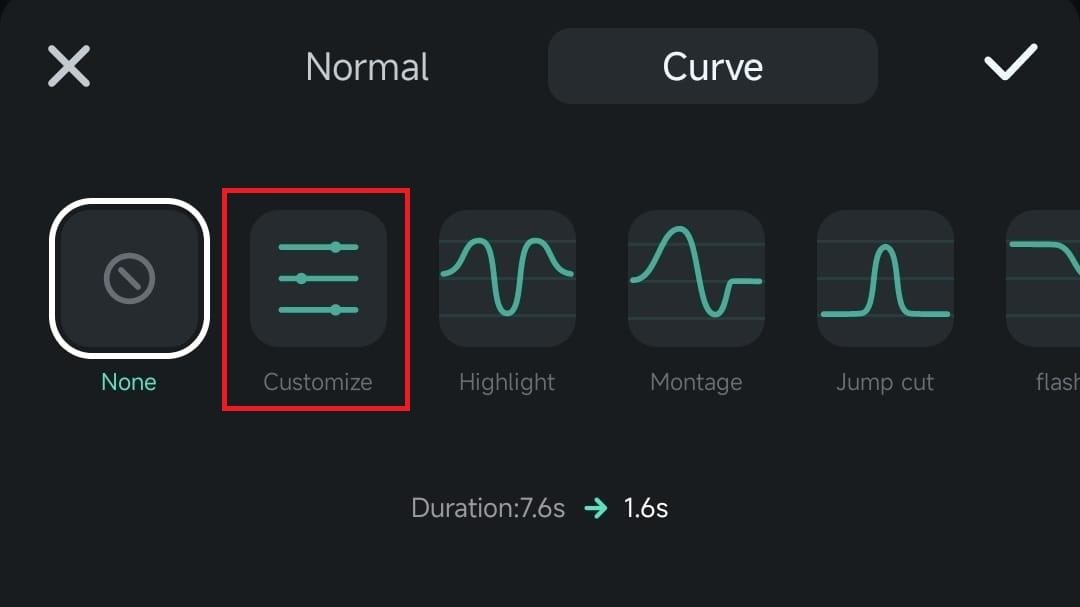
Verfeinern Sie Ihre Geschwindigkeitskurve, indem Sie auf die Schaltfläche „Beat hinzufügen“ in der unteren rechten Ecke klicken und die neuen Beats ziehen, um die Geschwindigkeit in bestimmten Teilen des Videos anzupassen. Falls erforderlich, können Sie unerwünschte Beats entfernen, indem Sie „Beat löschen“ wählen.
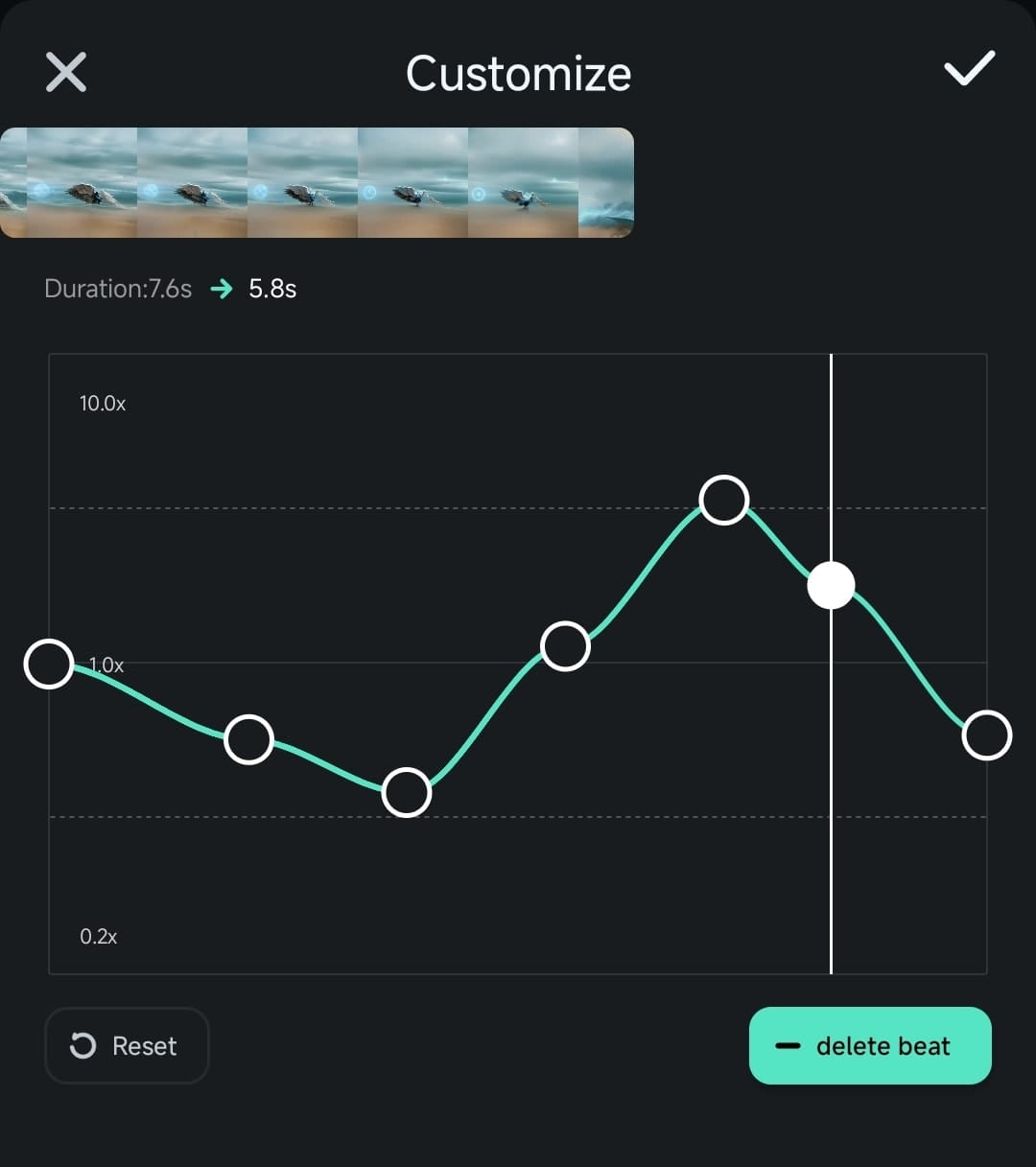
Teil 3. Wie man die Geschwindigkeit der Videowiedergabe in iMovie ändert
Neben Tools von Drittanbietern wie Filmora können Sie auch die Geschwindigkeit der Videowiedergabe in iMovie für iPhone ändern. iMovie ist eine Videobearbeitungs-App von Apple und ist daher normalerweise auf Ihrem iPhone vorinstalliert.
iMovie bietet zwar nicht viel Flexibilität, ist aber für grundlegende Bearbeitungsaufgaben durchaus geeignet. Hier sind einige kurze Vergleiche der Methoden, die wir bisher behandelt haben.
| Funktionen | Integriertes Fotos | Filmora | iMovie |
| Max. Beschleunigung | - | 10x | 2x |
| Max. Zeitlupe | 0.5x | 0.1x | 0.125x |
| Speed Ramping | Nein | Verfügbar | Nein |
Wie man mit iMovie die Videogeschwindigkeit auf dem iPhone ändert
01 von 04 iMovie auf Ihrem iPhone öffnen und ein neues Projekt starten
Starten Sie iMovie auf Ihrem iPhone und beginnen Sie ein neues Projekt, indem Sie auf Film tippen.
02 von 04 Importieren Ihres Videos
Wählen Sie das Video, für das Sie die Geschwindigkeit anpassen möchten. Tippen Sie dann auf „Film erstellen“.
03 von 04 Einstellen der Geschwindigkeit
Tippen Sie auf den Videoclip in der Zeitleiste und wählen Sie dann die Schaltfläche der Geschwindigkeit in der Symbolleiste. Ziehen Sie den Schieberegler nach links, um das Video zu verlangsamen oder nach rechts, um es zu beschleunigen.
04 von 04 Ihr bearbeitetes Video speichern
Wenn Sie mit den Änderungen zufrieden sind, tippen Sie auf Fertig und speichern oder teilen Sie Ihr Video.
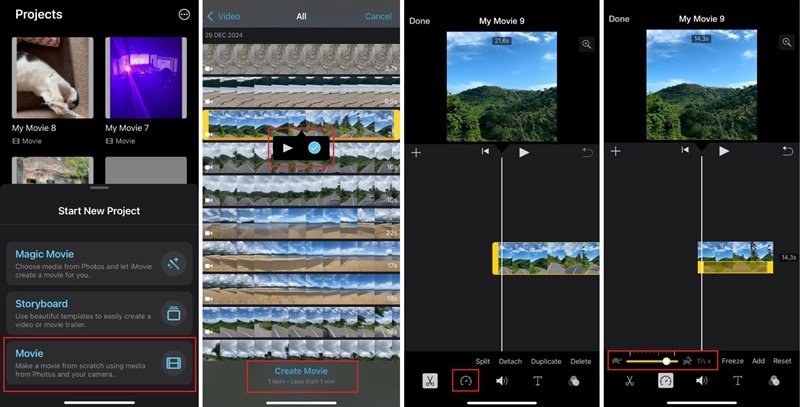
Fazit
Es gibt mehrere Möglichkeiten, die Wiedergabegeschwindigkeit von iPhone-Videos zu ändern. Wenn Sie eine einfache Lösung bevorzugen, können Sie es über die Fotos-App bearbeiten. Wenn Sie jedoch mehr Kontrolle über Geschwindigkeitsänderungen wünschen und fortgeschrittene Effekte wie Speed Ramping anwenden möchten, sind Drittanbieter-Apps wie Filmora vielleicht genau das Richtige für Sie.
Wählen Sie die Option der Geschwindigkeit und verwenden Sie den Schieberegler, um die Wiedergabegeschwindigkeit anzupassen. Alternativ können Sie auch iMovie verwenden, um die Videogeschwindigkeit zu ändern, allerdings mit eingeschränkteren Funktionen und weniger Anpassungsmöglichkeiten.



 100% sicherheit | Kein Abo | Keine Malware
100% sicherheit | Kein Abo | Keine Malware


