In der heutigen Welt ist Podcasting das beliebteste Mittel, um Inhalte weltweit zu veröffentlichen. Der Einsatz von professionellen Podcast-Visualisierern ist der entscheidende Faktor für ihren Erfolg. Podcast-Visualisierer zeigen den Rhythmus, die Lautstärke und die Frequenz des Audios an, was bei der Bearbeitung hilft.
Bitte lesen Sie bis zum Ende, denn wir haben die fünf besten Podcast-Visualisierer aufgelistet. In diesem Artikel finden Sie alle Funktionen, Vor- und Nachteile, Schritte zur Verwendung und Benutzerbewertungen. Aber zuerst sollten Sie etwas Grundlegendes über Musikvisualisierer lernen. Dann lassen Sie uns loslegen!
In diesem Artikel
Teil 1. Was ist ein Podcast Visualizer?
Ein Podcast-Visualisierer kann Ihren Podcast in animierte, ansprechende Videos umwandeln, die Sie in den sozialen Medien bewerben können. Sie werden in Form von Spektren, Linien, Formen und animierten Klecksen dargestellt. Ein Visualizer folgt dem Rhythmus, der Lautstärke und der Frequenz des Audios.

Die meisten Visualizer wurden bereits Mitte der 70er Jahre für Musik entwickelt. Das war, als es noch keinen Zusammenhang zwischen Audio- und Videokomponenten gab.
Sie sorgen also dafür, dass die Audiodateien ein visuelles Leben bekommen. Zum Beispiel tanzen die Farbkleckse auf dem Bildschirm und hören am Ende des Audios auf zu tanzen. Auf diese Weise können Benutzer gleichzeitig an verschiedenen Eingabestimmen arbeiten. Hier sind ein paar entscheidende Faktoren, nach denen wir die besten Podcast-Visualisierer ausgewählt haben.
Teil 2. Wie wir den besten Podcast Visualizer getestet und ausgewählt haben?
Wir haben einige Schlüsselfaktoren im Auge behalten, um die besten Podcast-Visualisierer aufzulisten. Die wichtigsten Schlüsselfaktoren werden im Folgenden erläutert.
- Oberfläche: Der Bearbeitungsprozess wird durch eine benutzerfreundliche Oberfläche wesentlich erleichtert. Nicht nur das, sondern auch die Modernität der Oberfläche spielt eine Rolle. Ein Benutzer sollte die Software gerne benutzen.
- Animationen: Das Ergebnis des Bearbeitungsprozesses hängt hauptsächlich von der Verwendung von Animationen ab. Animationstools sind immer hilfreich, um das Gesamtergebnis zu verbessern. Sticker, Schallwellen und Texte sind bei der Erstellung eines Podcast-Visualizers von entscheidender Bedeutung.
- Preisgestaltung: Die Preisgestaltung von Software ist sehr wichtig. Wir haben darauf geachtet, alle Software zu berücksichtigen, für die es sich lohnt, Geld auszugeben und Funktionen mit Mehrwert zu bieten.
- Kundenservice: Der Kundenservice spielt beim Kauf von Software eine wichtige Rolle. Die schnelle Reaktion des Unternehmens macht es den Benutzern leichter, ihre Probleme zu lösen.
- Kostenlose Tarife und Testversionen: Die Software, die kostenlose Tarife und Testversionen anbietet, ist vertrauenswürdig. Bevor Sie eine Software kaufen, wissen Sie also bereits, welche Funktionen Sie kaufen werden.
- Nutzerbewertungen und Beurteilungen: Ein Großteil des Online-Marktes basiert auf den Rezensionen und Bewertungen aktueller Nutzer. Es hilft uns bei der Entscheidung, ein Produkt zu kaufen.
Unter Berücksichtigung dieser kritischen Faktoren haben wir für Sie die fünf besten Podcast-Visualisierer aufgelistet.
- Adobe After Effects
- Filmora
- VEED
- AEJuice
- Canva
Teil 3. Diagramm der 5 besten Podcast-Visualisierer im Vergleich
| Adobe After Effects | Filmora | VEED | AEJuice | Canva | |
| Unterstützte Plattform | Windows und Mac | iPhone, Android, Windows und Mac | Online | Windows 10 oder höher und Mac OS X 10.14 oder höher M1, M2 | iOS, Android, Windows, Mac |
| Plugins von Drittanbietern | Ja | Ja | Ja | Nein | Ja |
| Maximale Minuten | 3 Stunden | Kein Limit | 10 Minuten in der kostenlosen Version und 2 Stunden in der Pro-Version | 3 Stunden | 10 Minuten |
| Stapel-Export | Ja | Ja | Ja | Ja | Ja |
| Animationen | Ja | Ja | Ja | Ja | Ja |
| Fähigkeiten Level | Fortgeschrittene bis Experten | Anfänger bis Fortgeschrittene | Anfänger bis Fortgeschrittene | Anfänger bis Experten | Anfänger bis Fortgeschrittene |
| Moderne Oberfläche | Ja | Ja | Ja | Ja | Ja |
| Preise | $20,99 pro Monat | $19,99 Monatlich | Kostenlose und kostenpflichtige Tarife (siehe unten) Basic: $12 Monatlich Pro: $24 Monatlich |
$200 einmalig kostenpflichtiger Tarif | Kostenlose und kostenpflichtige Tarife Pro: $54,99 Jährlich |
| Andere Highlights | Erstellen Sie Effekte der virtuellen Realität | Integrierte Stock Medien - eine umfangreiche Bibliothek mit kreativen Effekten | Automatische Untertitel | Unterstützung für automatische Auflösung | Ausgezeichnetes Tool für Bildungszwecke |
Wir werden nun die Details der einzelnen Podcast-Visualisierer näher erläutern.
Teil 4. Übersicht über die 5 besten Podcast-Visualisierer
1. Adobe After Effects
Adobe After Effects ist ein kreatives Animationsprogramm für Designer und Podcaster. Mit diesem Tool können Sie viele visuelle Effekte erzeugen. Auf diese Weise können Sie Produkte auf hohem Niveau erstellen.
Es ermöglicht Ihnen, Ihre Motion Graphics und Videoeffekte zu animieren und anzupassen. Es ermöglicht Ihnen, 2D- und 3D-Bilder mit einer Bewegung zu erstellen, die Visualisierer für Marketing, Unterhaltung und Bildung nutzen können.
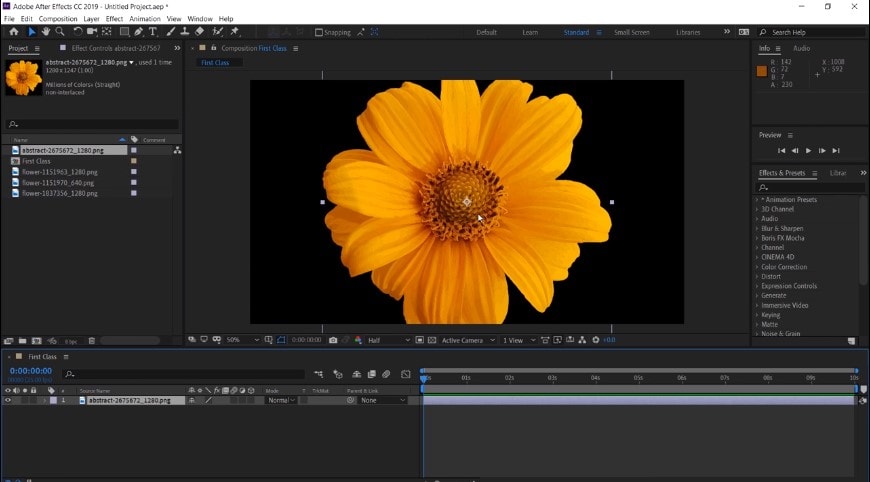
Warum halten wir die Software für die beste für Podcast-Visualisierer?
- Sie setzt Texte und Grafiken in Bewegung.
- Sie können die Transparenz einer beliebigen Ebene steuern, indem Sie eine andere Ebene in Ihrer Komposition einstellen.
- Sie verfügt über eine anpassbare Oberfläche und einen Arbeitsbereich zum Platzieren von Panels
- Beschleunigen des Animationsprozesses mit Ausdrücken.
Beschränkungen bei der Benutzung
- Sie muss beim Exportieren größerer Dateien schneller sein.
- Die Vorschau eines Videos nimmt sehr viel Zeit in Anspruch.
- Adobe After Effects ist nichts für Anfänger.
Bewertungen und Anwenderberichte
Adobe After Effects ist eine der besten Software Maker. Wir können uns die Idee von bekannten Webseiten für Nutzerbewertungen holen, wie z.B. die Erstellung von Podcast-Visualisierern. Das Tool hat eine Bewertung von 8,8 von 10 auf TrustRadius und seine Motion Graphics werden bei G2 sehr geschätzt.
| Benutzer Medien | Bemerkungen |
| Benutzerbewertung bei TrustRadius | "Die Produktionsabteilung in meinem Unternehmen verwendet es. Es geht um die Visualisierung von auffälligen und unterstützenden Grafiken für unsere Kurse." |
| Benutzerbewertung bei G2 | "Die Software ist größtenteils gut und einige unserer Teammitglieder verwenden sie täglich. Sie sind jedoch weit davon entfernt, sie kollaborativ und browserbasiert zu gestalten." |
Schritte zur Verwendung von Adobe After Effects zur Erstellung eines Podcast-Visualizers
Schritt 1 Erstellen neuer Kompositionen und Importieren von Dateien
- Erstellen Sie immer eine neue Komposition und speichern Sie das Projekt.
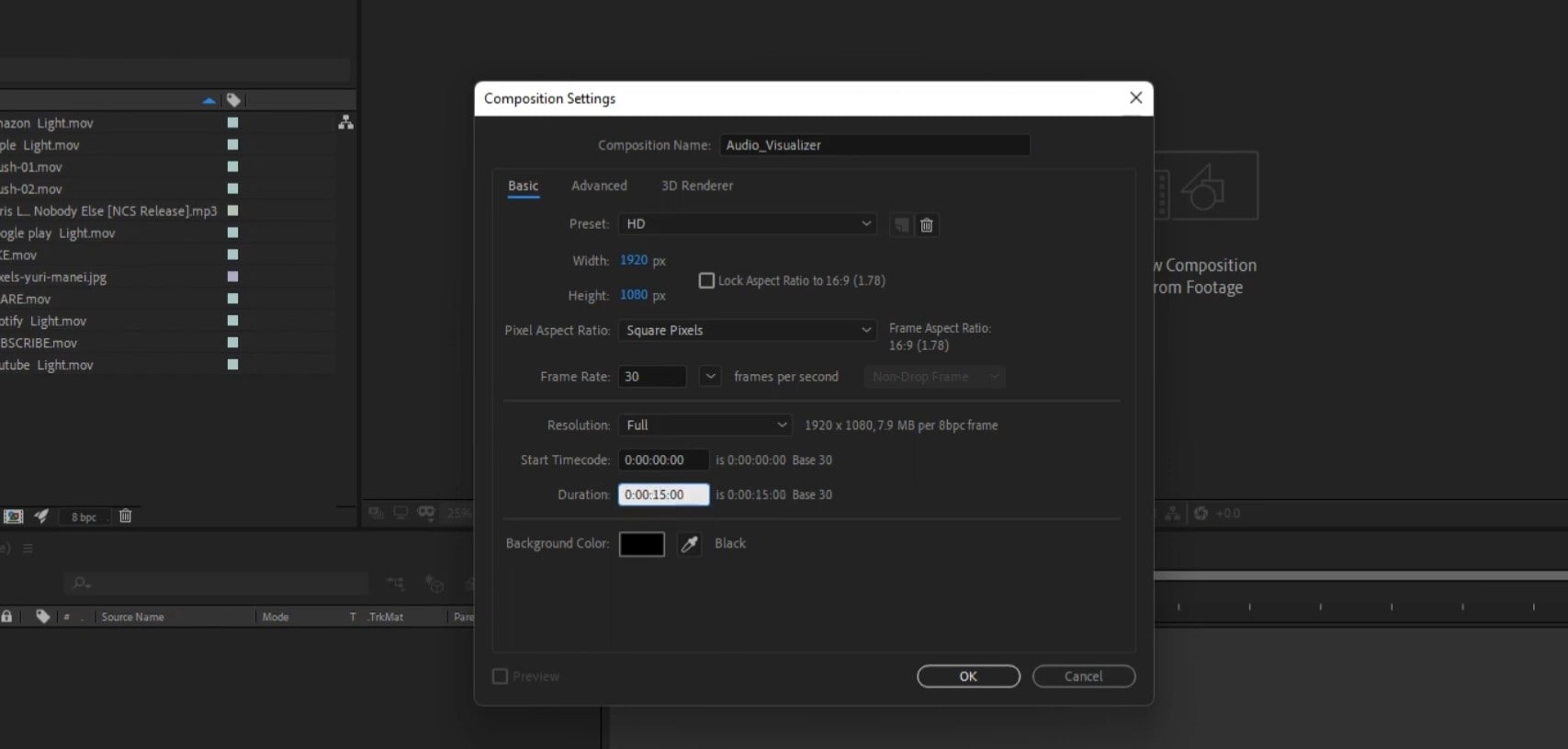
- Importieren Sie Ihre Dateien. Importierte Dateien werden auf der Registerkarte "Projekt" angezeigt.
- Ziehen Sie die Dateien von der Registerkarte "Projekt" auf die Registerkarte "Zeitleiste".
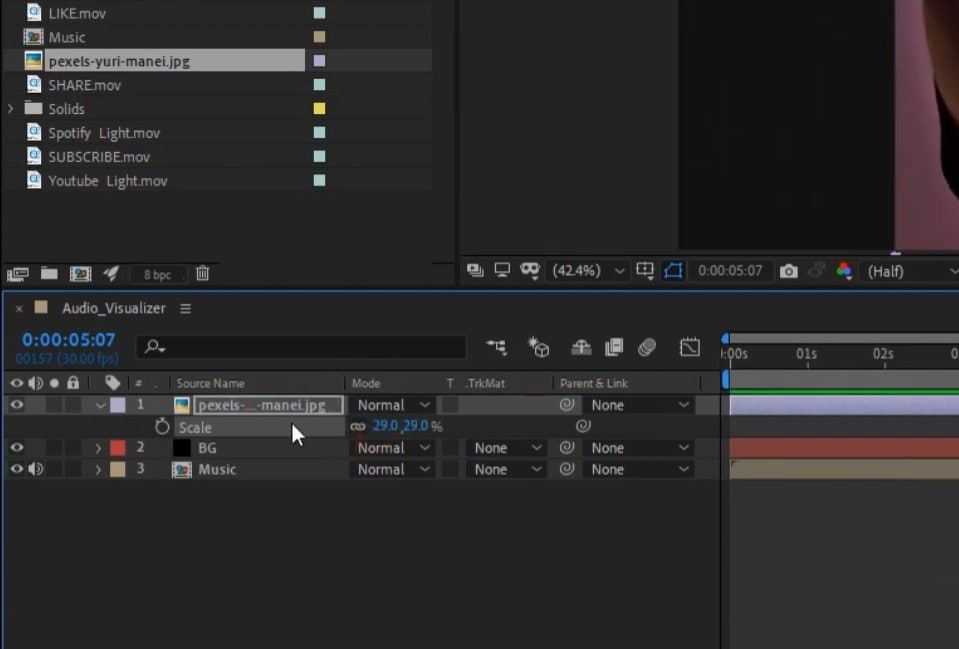
Schritt 2 Hinzufügen von Ebenen zur Komposition
- Ändern Sie das Aussehen von Dateien und legen Sie die Hierarchie von oben nach unten fest.
- Passen Sie die Zeitleisten der Ebenen an und trimmen Sie sie bei Bedarf.
- Verkleinern, vergrößern und drehen Sie die Ebenen, um sie in 2D- und 3D-Ebenen zu konvertieren.
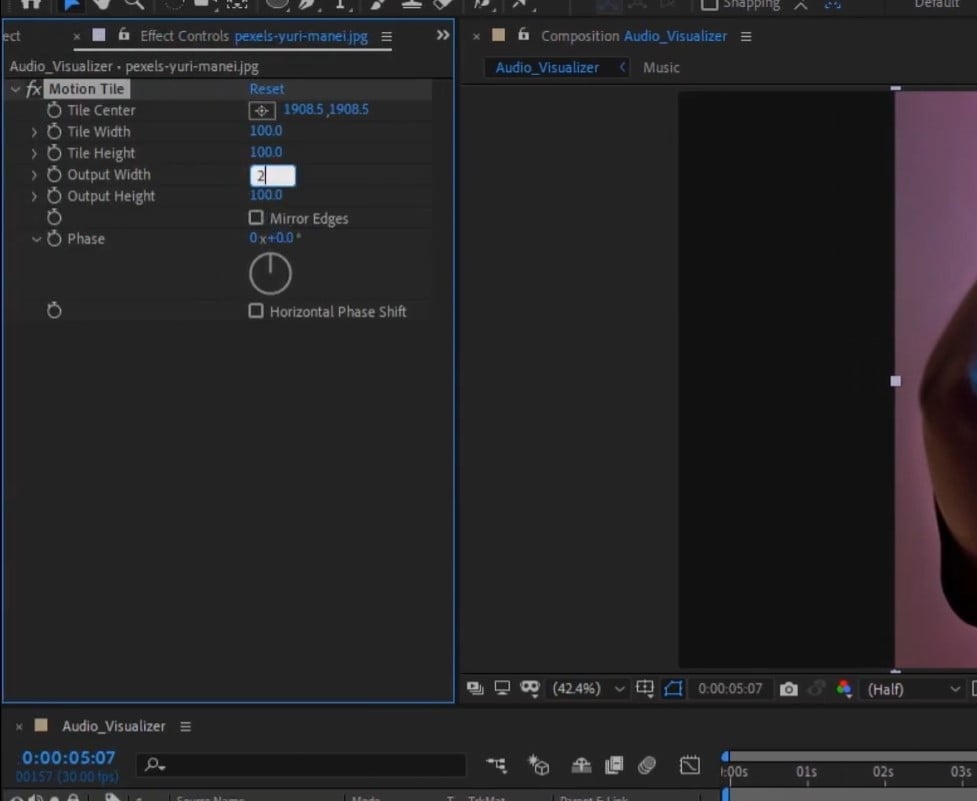
- Wenden Sie die Parent-Funktion auf die Ebenen an, so dass sie zusammengefügt werden können.
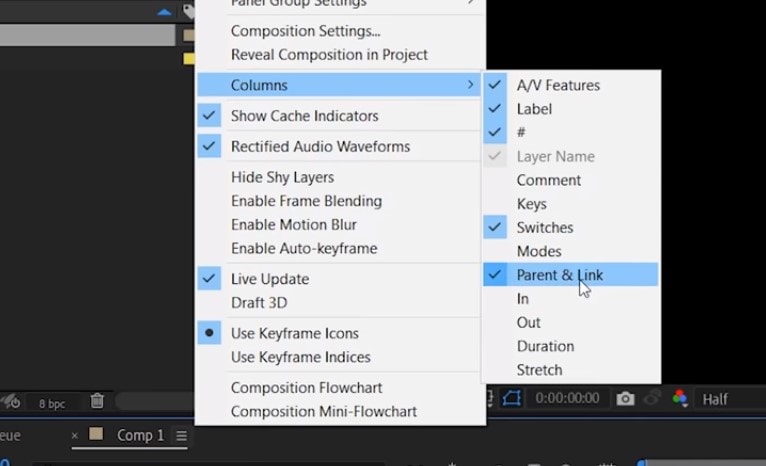
Schritt 3 Hinzufügen von Animationen, Effekten und Voreinstellungen
- Fügen Sie "Keyframes" zu den Ebenen hinzu. Das ermöglicht es Ihnen, Bewegungen in einer bestimmten Ebene genau an dem Punkt zu beginnen.
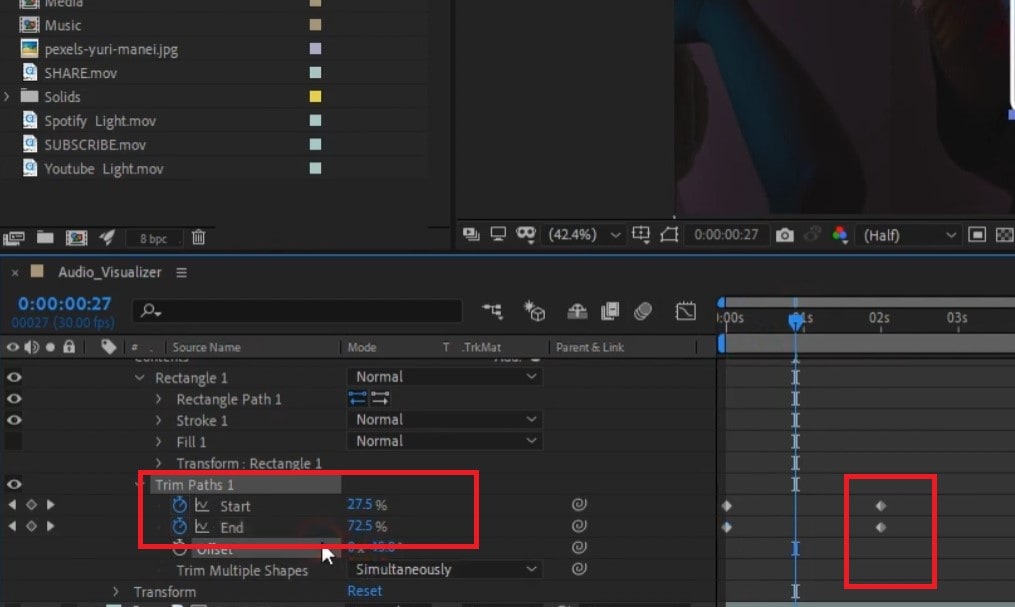
- Animieren Sie nun Ihre Keyframes entsprechend.
- Wenden Sie nun "Effekte und Voreinstellungen" auf die Ebenen an.
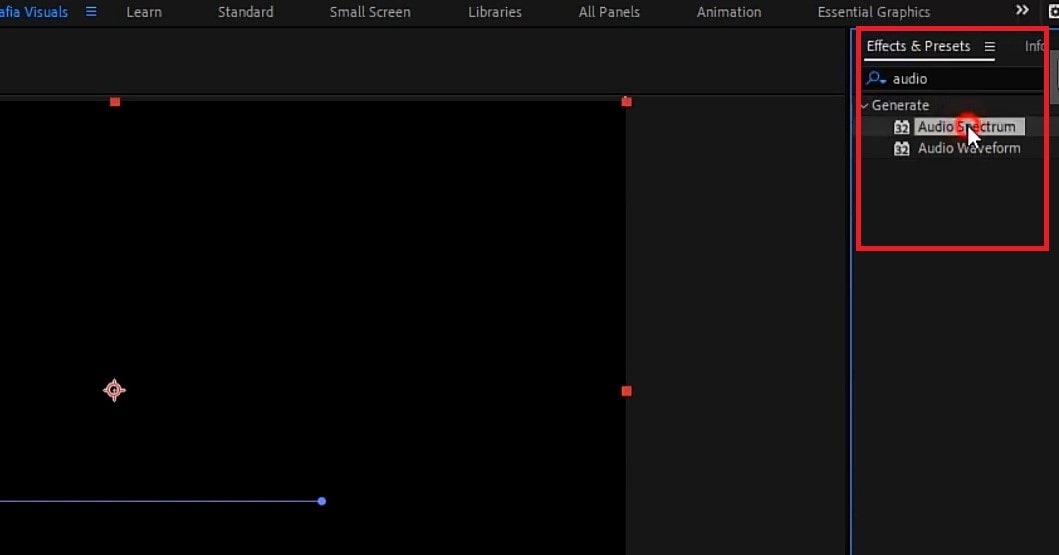
Schritt 4 Vorschau und Rendering Ihrer Komposition
- Zeigen Sie nun eine Vorschau Ihrer Komposition an, um den Rohentwurf zu sehen.
- Nehmen Sie einige Änderungen vor, wenn Sie Fehler entdecken.
- Zum Schluss exportieren Sie Ihr Projekt in die Rendering-Warteschlange.
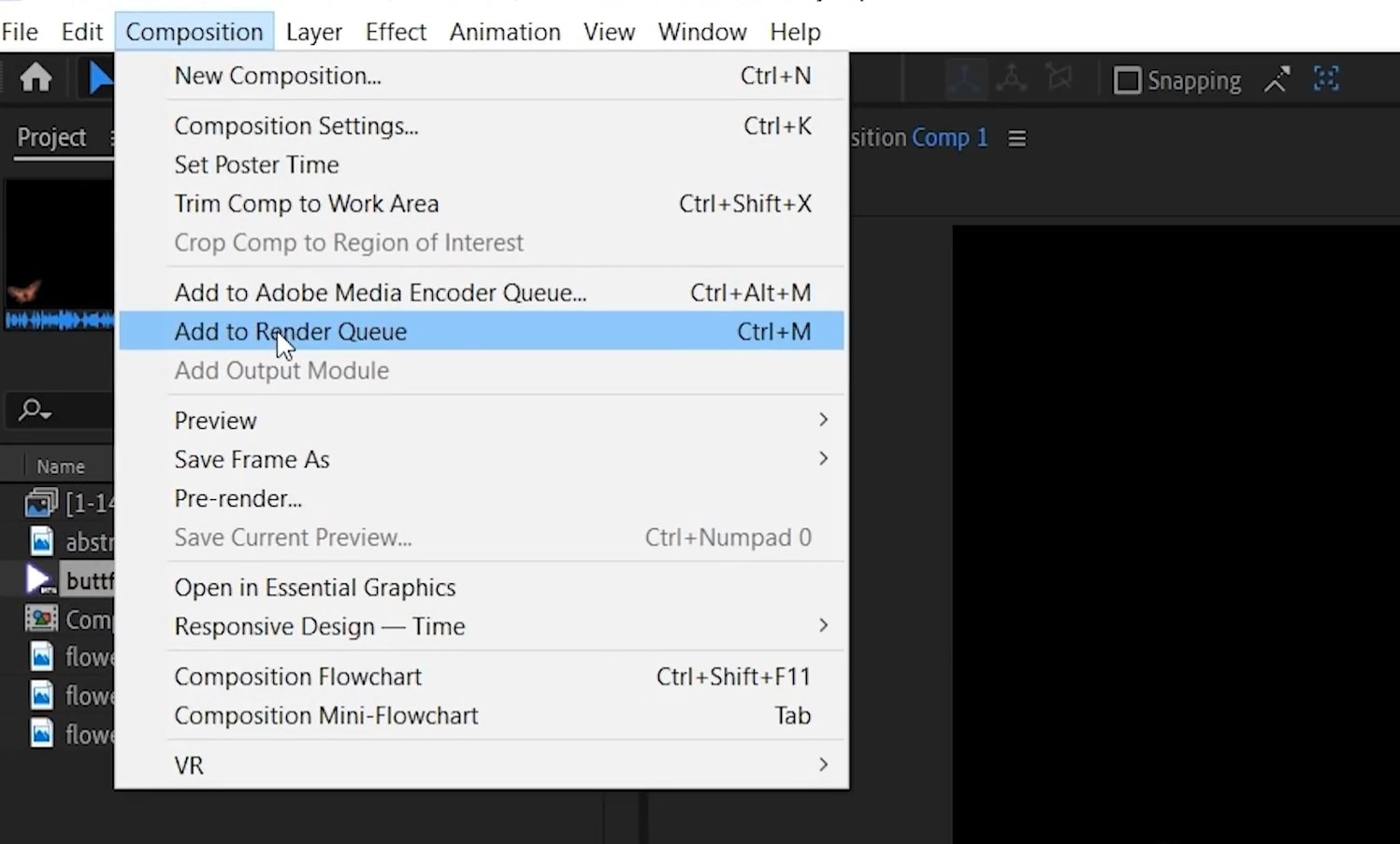
- Legen Sie die Rendereinstellungen fest, um das endgültige Video auf Ihrem Gerät zu haben.
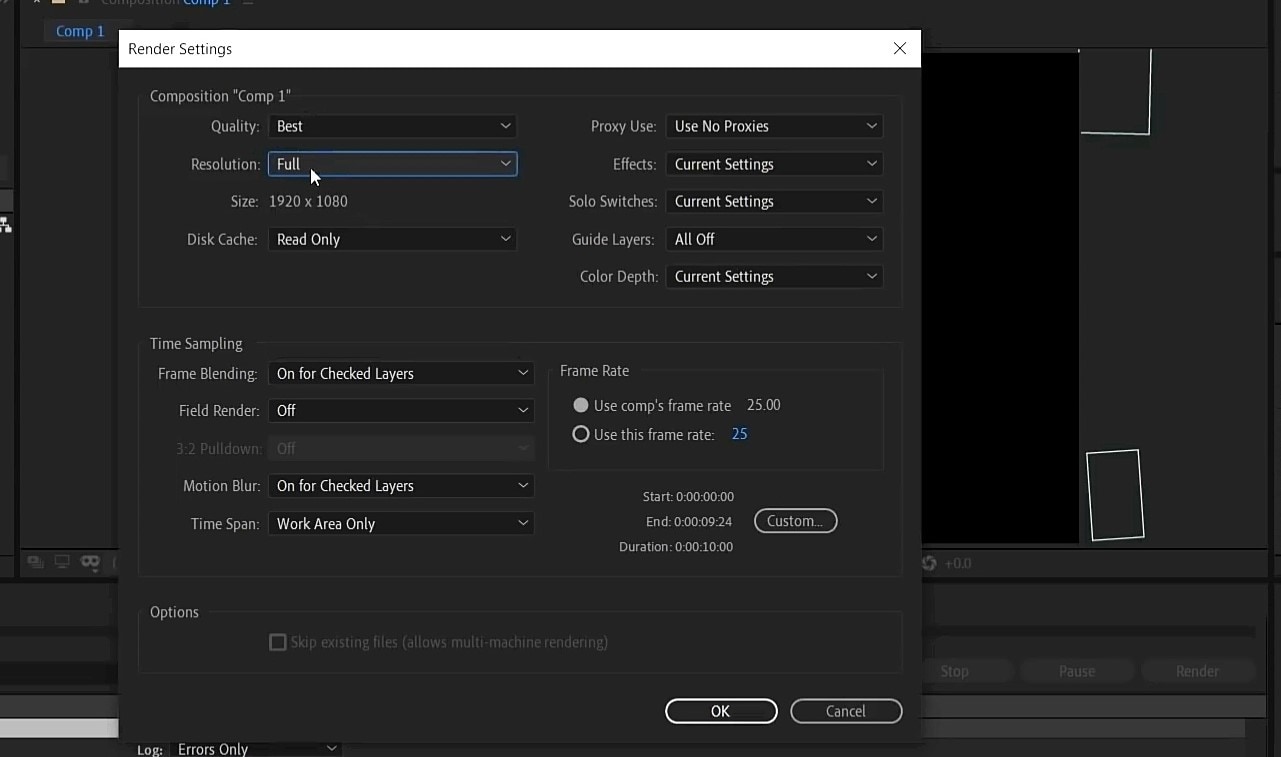
2. Wondershare Filmora
An zweiter Stelle auf der Liste der besten Audio-Visualisierer für Podcasts steht Filmora. Es verfügt über beeindruckende Funktionen, um Ihr Video mit einem Audio-Visualisierungseffekt anzureichern. Darüber hinaus erhalten Sie zahlreiche Optionen, um Ihre Videos zu gestalten und mit Animationseffekten zu versehen.
Es ermöglicht Ihnen, Overlays, Animationen und Texte hinzuzufügen. Darüber hinaus kann Filmora automatisch audio-visuelle Effekte hinzufügen, die zum Ton Ihres Videos passen.
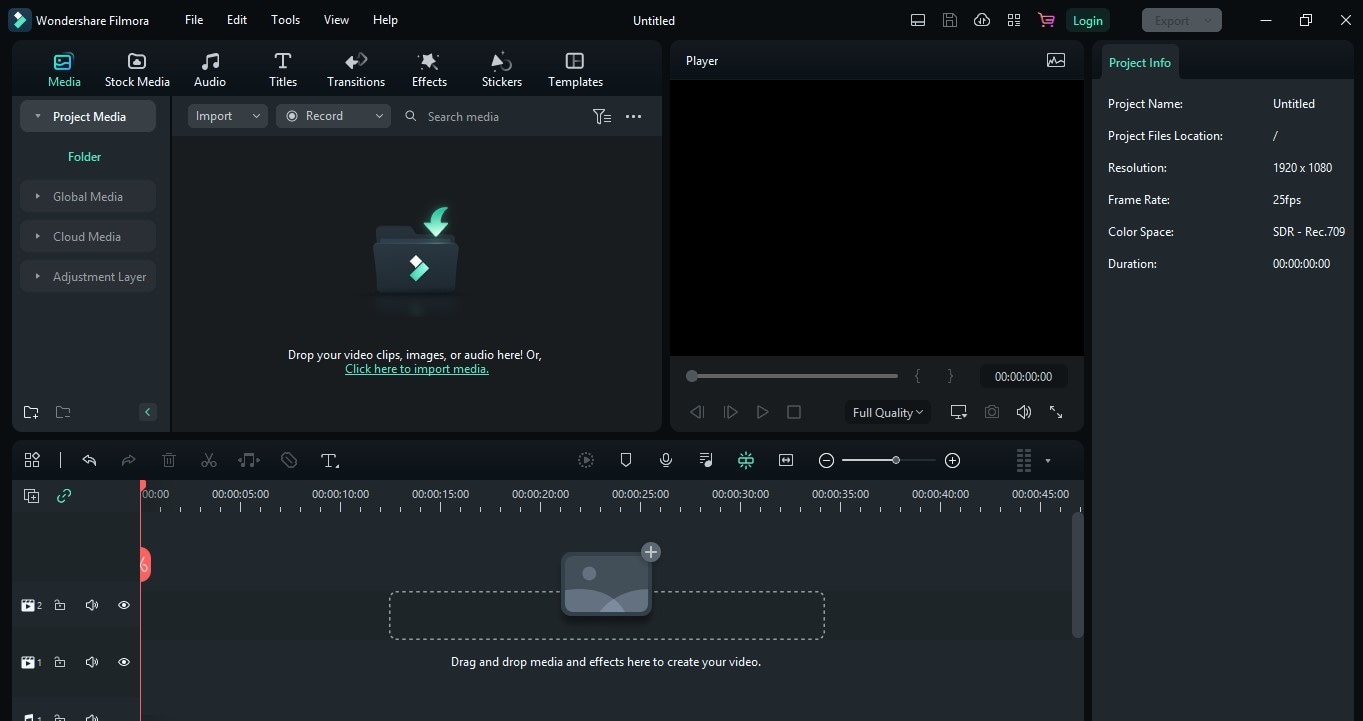
Warum halten wir die Software für die beste für Podcast-Visualisierer?
- Es gibt kein Zeitlimit, wenn Sie einen Visualizer auf Ihr Audio anwenden.
- Es lässt Ihr Video auf dem PC lebendig werden.
- Es passt den Ton Ihres Videos mit dynamischen Effekten an.
- Außerdem bietet es 50+ lizenzfreie Musik für die Verwendung in Ihrem Podcast Visualizer.
Einschränkungen bei der Verwendung
- Erweiterte Funktionen wie "Speed Ramping" und "Key Frame", die häufig in Podcast-Visualisierern verwendet werden, sind in den Testversionen nicht enthalten.
- Die kostenlosen Versionen sind mit einem Wasserzeichen versehen.
Bewertungen und Anwenderberichte
Wondershare Filmora erleichtert es Editoren, es als Podcast-Visualisierer zu verwenden. Darüber hinaus gibt es bekannte Webseiten für Bewertungen, um genügend Informationen darüber zu sammeln. Es erhielt 8,0 von 10 Punkten auf TrustRadius und wird auf G2 als professionelles Tool bezeichnet.
| Benutzer Medien | Bemerkungen |
| Benutzerbewertung bei TrustRadius | "Ich nutze es regelmäßig und mache YouTube-Filme für meine Kunden. Einfach, um aufsehenerregende Videos zu erstellen." |
| Benutzerbewertung bei G2 | "Es ist einfach zu benutzen. Ich habe so viele Funktionen zum Bearbeiten von Videos und Fotos. Einfacher Zugang. Es bietet umfangreichere Bearbeitungseffekte und eine beeindruckende Ausgabe. Es unterstützt eine Vielzahl von Dateiformaten, was sehr gut ist." |
Schritte zur Verwendung von Filmora zur Erstellung eines Podcast Visualizers
Schritt 1 Herunterladen von Filmora und Importieren von Dateien
- Laden Sie Wodershare Filmora herunter und installieren Sie es auf Ihrem PC oder Mac.
- Beginnen Sie mit der Erstellung Ihres "Neuen Projekts".
- Importieren Sie Ihre Dateien. Filmora zeigt importierte Dateien in Ihrem Projekt an.
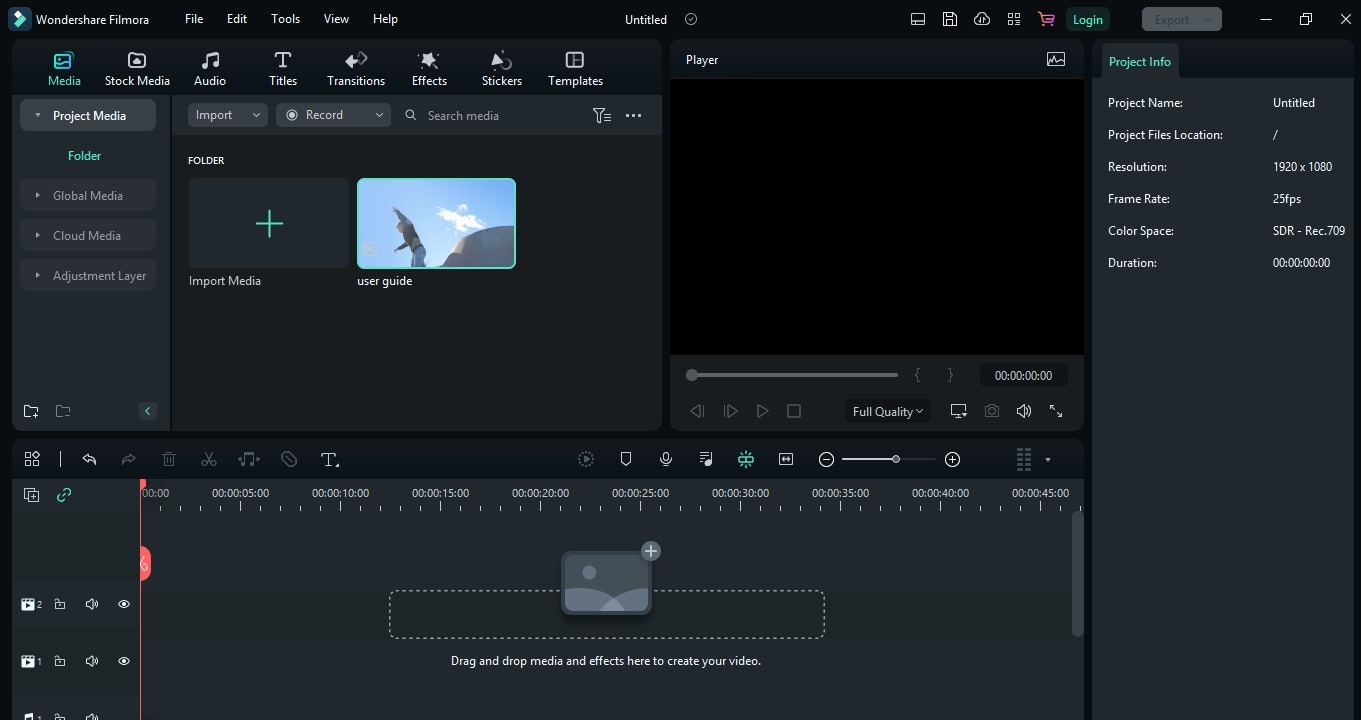
Schritt 2 Erstellen von Ebenen auf der Zeitleiste
- Fügen Sie Ihre Musik zur "Zeitleiste" hinzu.
- Ziehen Sie nun das Hintergrundbild in die Zeitleiste. Und erhöhen Sie die Dauer auf die der Audiodatei.
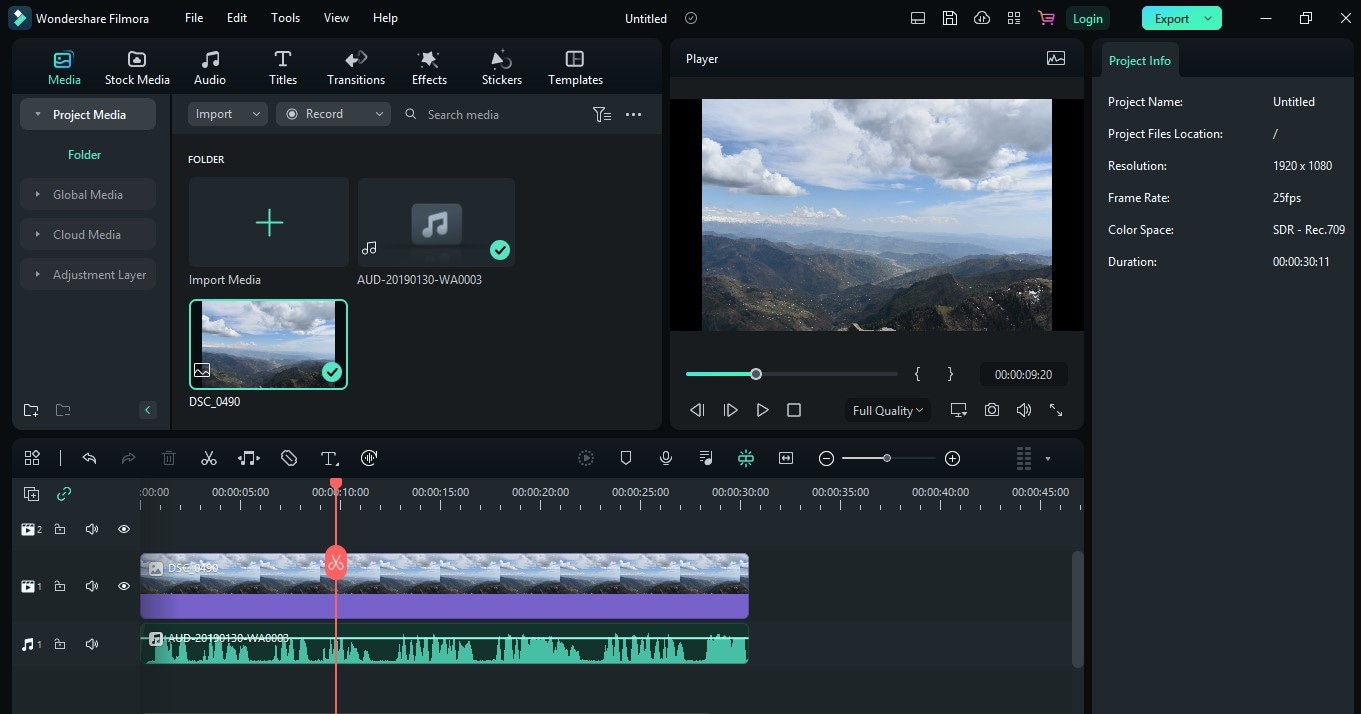
Schritt 3 Hinzufügen von Effekten zu den Ebenen
- Wählen Sie die "Effekte" Schaltfläche. Klicken Sie dann auf "Audio Effekte" und wählen Sie die Kategorie "Audio Visualizer".
- Bringen Sie einen beliebigen Visualizer Ihrer Wahl in die Zeitleiste ein.
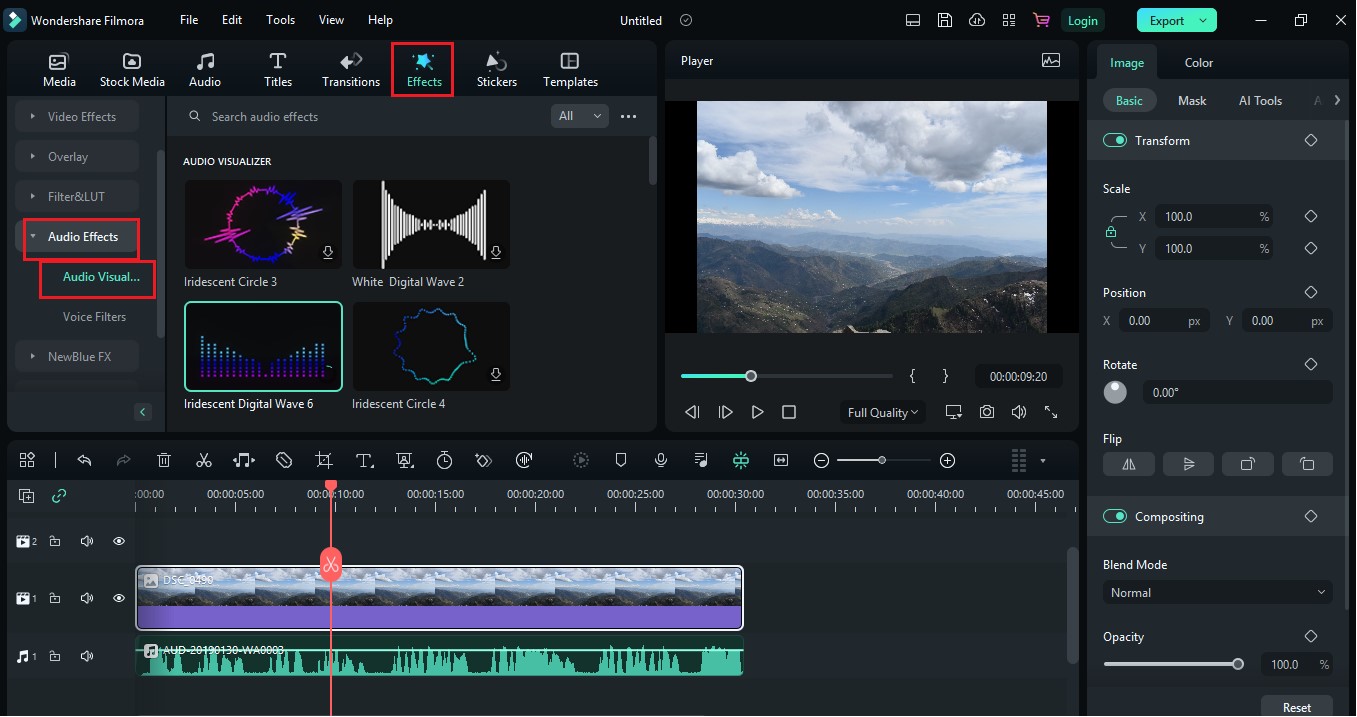
- Doppelklicken Sie auf den Visualizer, um die Farbeinstellungen anzupassen.
- Bringen Sie nun Ihr Porträtfoto in die Zeitleiste und passen Sie seine Größe an.
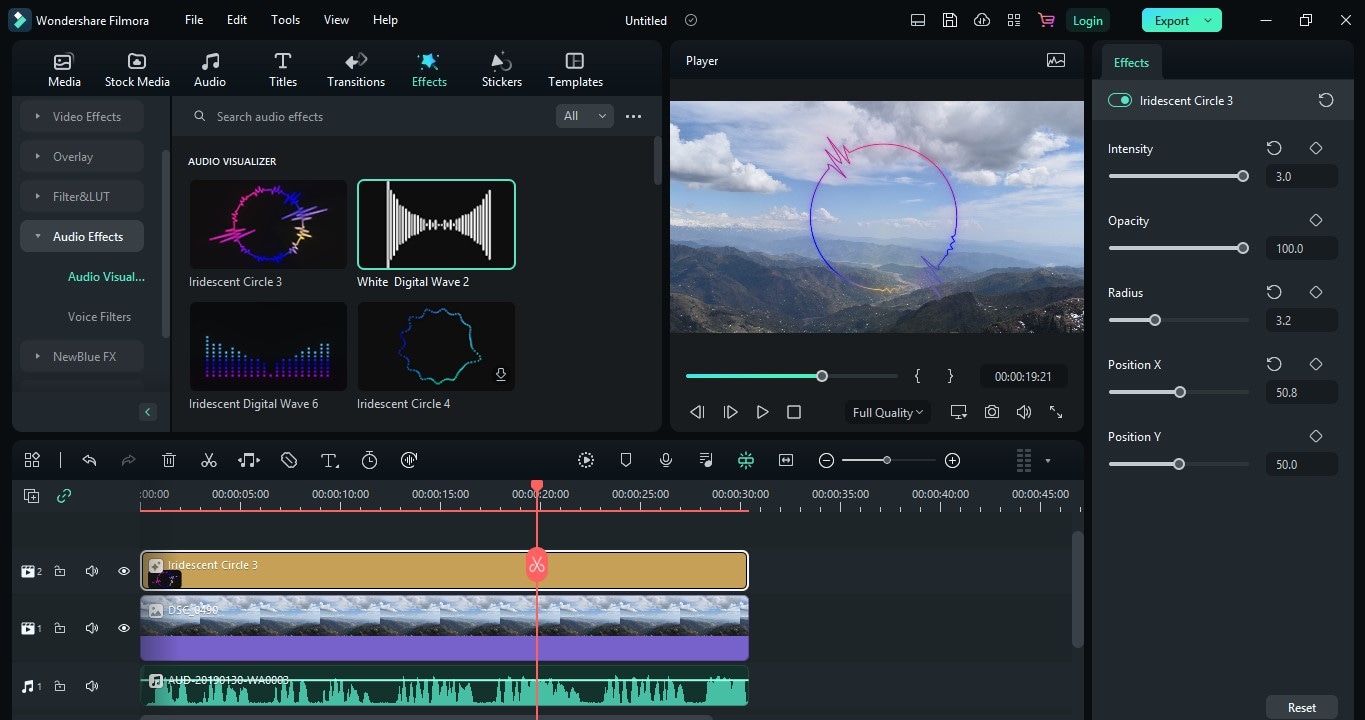
- Gehen Sie erneut zum "Audio Visualizer" und bringen Sie einen beliebigen Visualizer in die Zeitleiste.
- Gehen Sie zu den Einstellungen für "Maske" und ändern Sie sie nach Ihren Wünschen.
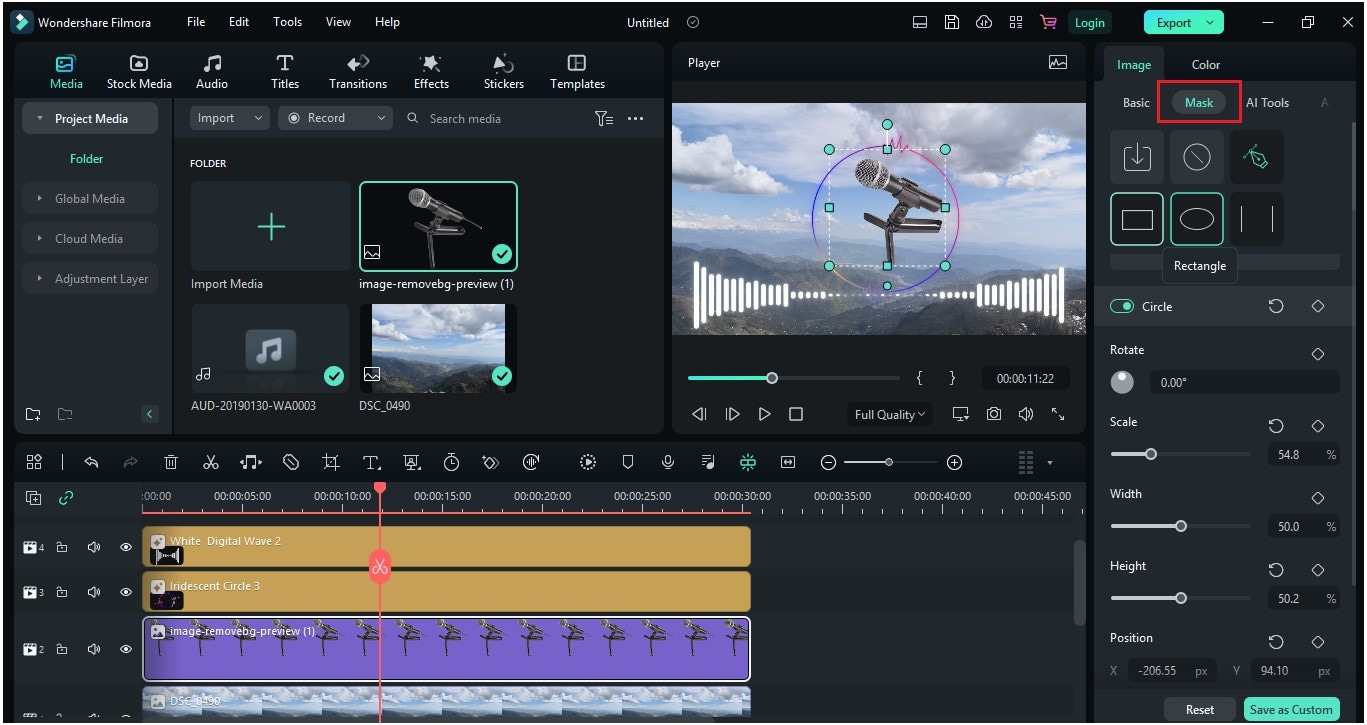
Schritt 4 Hinzufügen von Text zum Projekt
- Sie können der Ebene einen Text hinzufügen, indem Sie auf die "Titel" Schaltfläche klicken. Fügen Sie ihn der Zeitleiste hinzu. Mit einem Doppelklick auf den Titel können Sie Text hinzufügen.
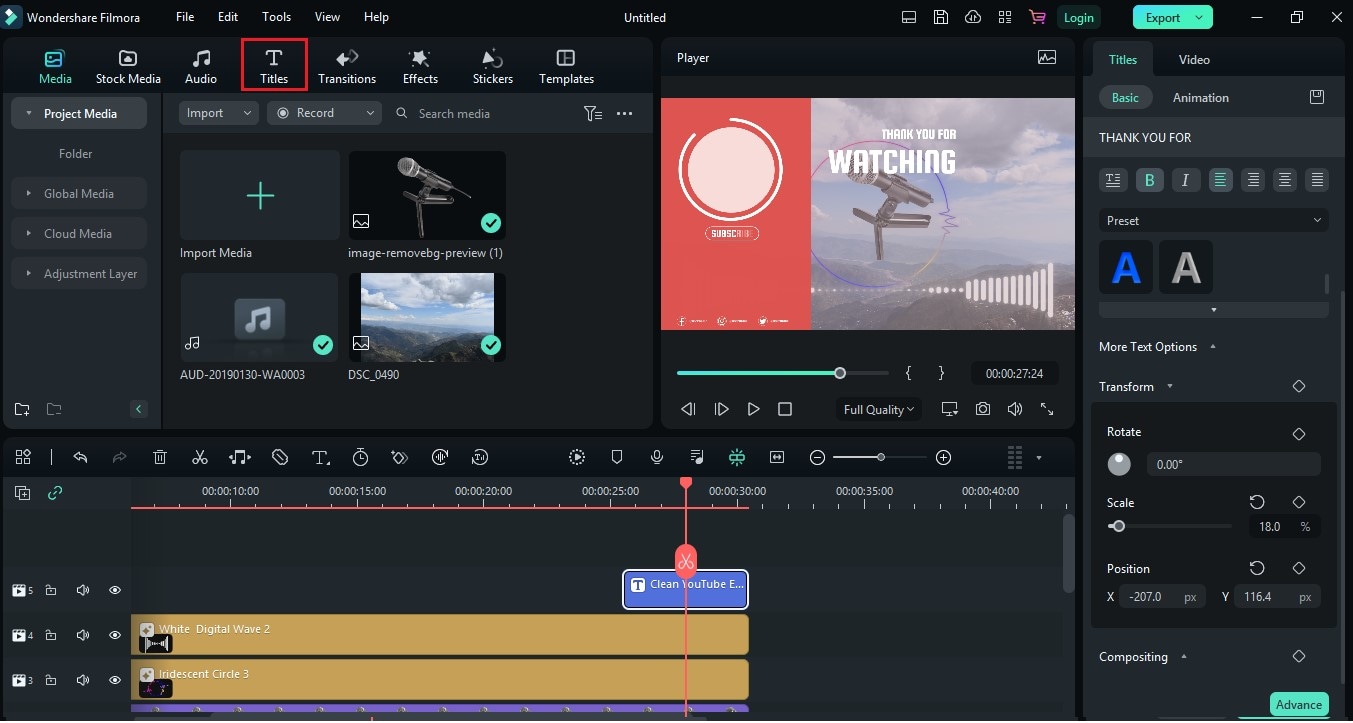
- Sie können mit Ihrem kostenlosen Audio-Podcast-Visualisierer sofort loslegen.
3. VEED
Veed ist ein leistungsstarker Audio-Visualisierer für Podcasts. Es ist ein einfaches, benutzerfreundliches und kostengünstiges Tool. Es ist so konzipiert, dass auch Neulinge mit dieser Software arbeiten können.
Sie verfügt über Funktionen wie Animationsvorlagen, automatische Untertitel, Übergänge und Übersetzungen mit nur einem Klick. Alles, was Sie brauchen, sind Grundkenntnisse und schon können Sie loslegen.
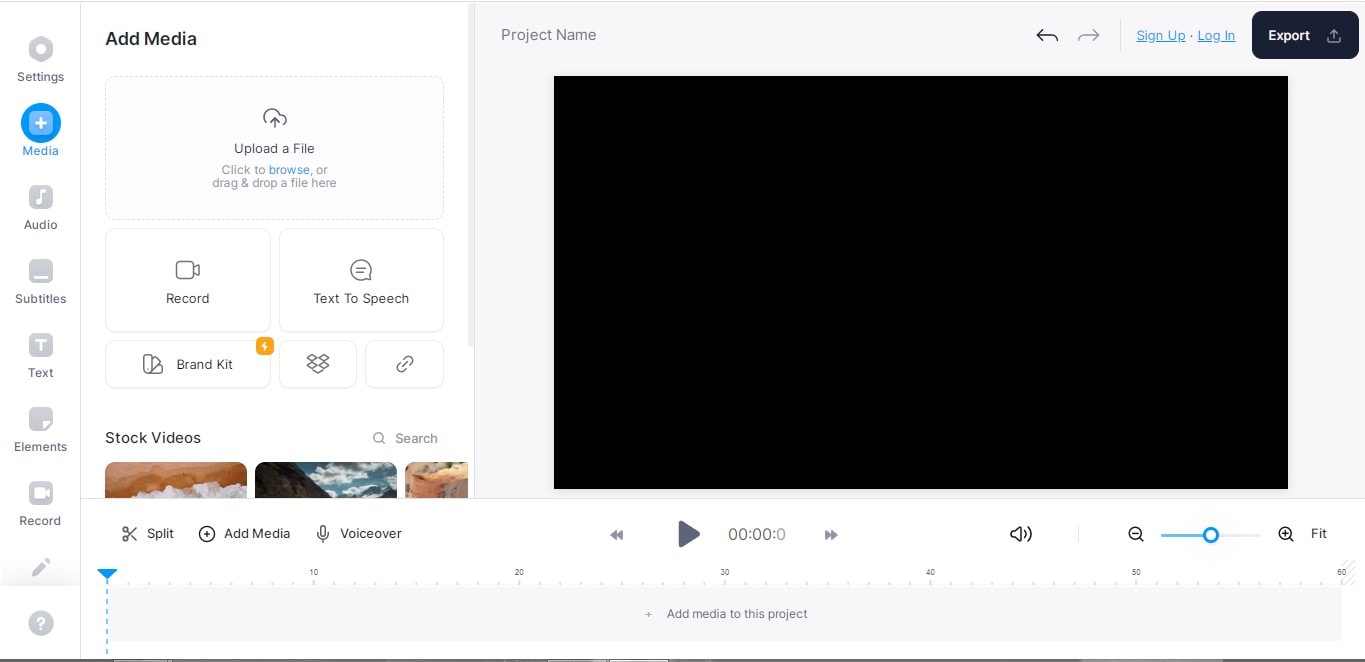
Warum halten wir die Software für die beste für Podcast-Visualisierer?
- Sie bietet anpassbare Klangwellen in Podcast-Visualisierern.
- Sie unterstützt verschiedene Audio-Formate.
- Sie unterstützt eine Exportqualität von bis zu 4K.
- Sie bietet die Möglichkeit, automatische Untertitel hinzuzufügen.
Einschränkungen bei der Verwendung
- Die kostenlose Version erlaubt nur einen Podcast-Visualizer für 10 Minuten.
- Die Übergangseffekte im Podcast-Visualizer fügen sich nicht nahtlos ein.
- Die Untertitelfunktion ist nur mit dem kostenpflichtigen Tarif verfügbar.
- Für diese Software gibt es keine mobile App.
Bewertungen und Anwenderberichte
Die Bemühungen des Veed-Teams sind anerkennenswert. Viele Webseiten mit Benutzerrezensionen sprechen von seiner hervorragenden Eignung als Podcast-Visualisierer. Das Tool erhielt 9,0 von 10 Punkten auf TrustRadius und wird als ideales Tool für Teams auf G2 bezeichnet.
| Benutzer Medien | Bemerkungen |
| Benutzerbewertung bei TrustRadius | "Wir verwenden VEED, um kurze Videos, Podcast-Episoden und kurze Clips für das Marketing in den sozialen Medien sowie verdauliche Inhalte für Lehrzwecke zu erstellen. VEED ist eine einfache und benutzerfreundliche Plattform für all Ihre Bedürfnisse bei der Videoproduktion und es ist leicht, mit anderen Leuten zusammenzuarbeiten, um Videos zu produzieren." |
| Benutzerbewertung bei G2 | "Einfach zu bedienen und mit vielen Funktionen, die nur schwer zu implementieren sind oder als Add-on gelten." |
Schritte zur Verwendung von Veed zur Erstellung eines Podcast Visualizers
Schritt 1 Hochladen der Dateien
- Öffnen Sie das Veed Anmeldeformular und laden Sie Ihr Video hoch. Sie können das Tool auch nutzen, ohne sich anzumelden und auf "Erstellen Sie Ihr erstes Video" zu klicken.
- Jetzt ist es an der Zeit, die Videos und Audios hochzuladen, die Sie für Ihr Projekt auswählen möchten.
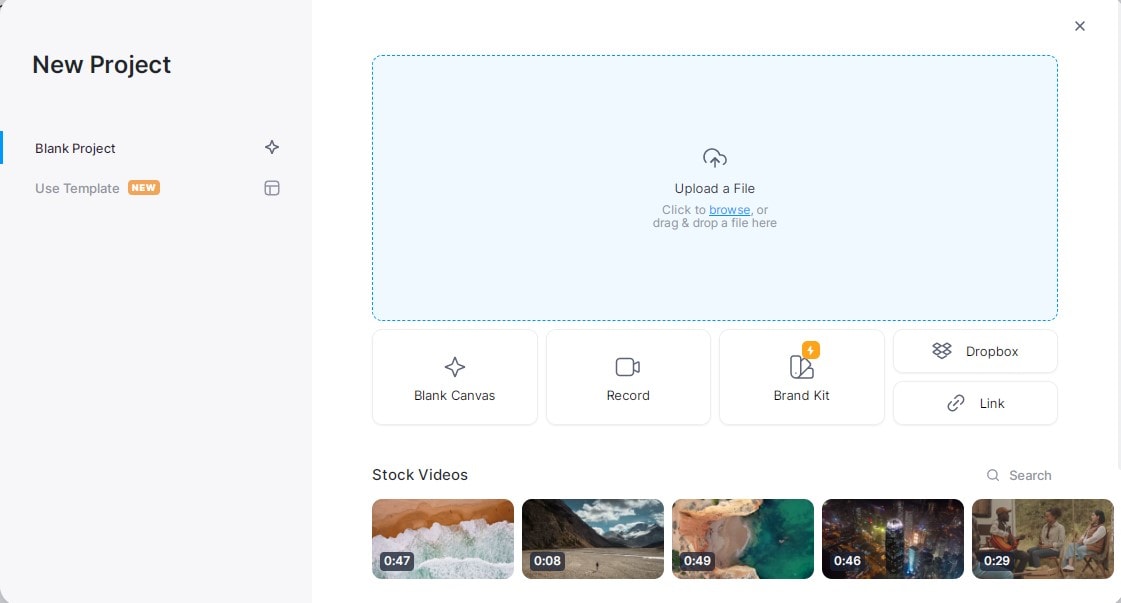
- Sie können Video- oder Audioaufnahmen der Podcasts für das Projekt verwenden. Bei Audiodateien werden Sie auch nach einem Hintergrundbild gefragt.
Schritt 2 Hinzufügen von Schallwellen zum Audio
- Für den Audio-Visualisierer gehen Sie auf die linke Seite und wählen Sie "Elemente".
- Nachdem Sie auf "Effekte" geklickt haben, klicken Sie auf "Schallwellen". Es visualisiert Wellen zu Ihrem Audio auf dem Projekt.
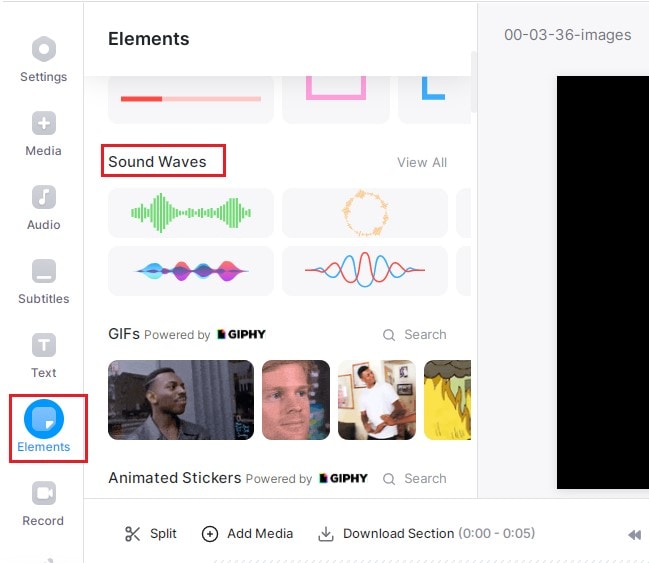
Schritt 3 Bearbeitung von Schallwellen
- Sie können außerdem das Design, den Stil, die Größe und die Deckkraft der Schallwellen bearbeiten.
- Nach der Bearbeitung der Schallwellen ist es an der Zeit, das Projekt zu exportieren. Klicken Sie auf "Exportieren" in der oberen rechten Ecke der Seite.
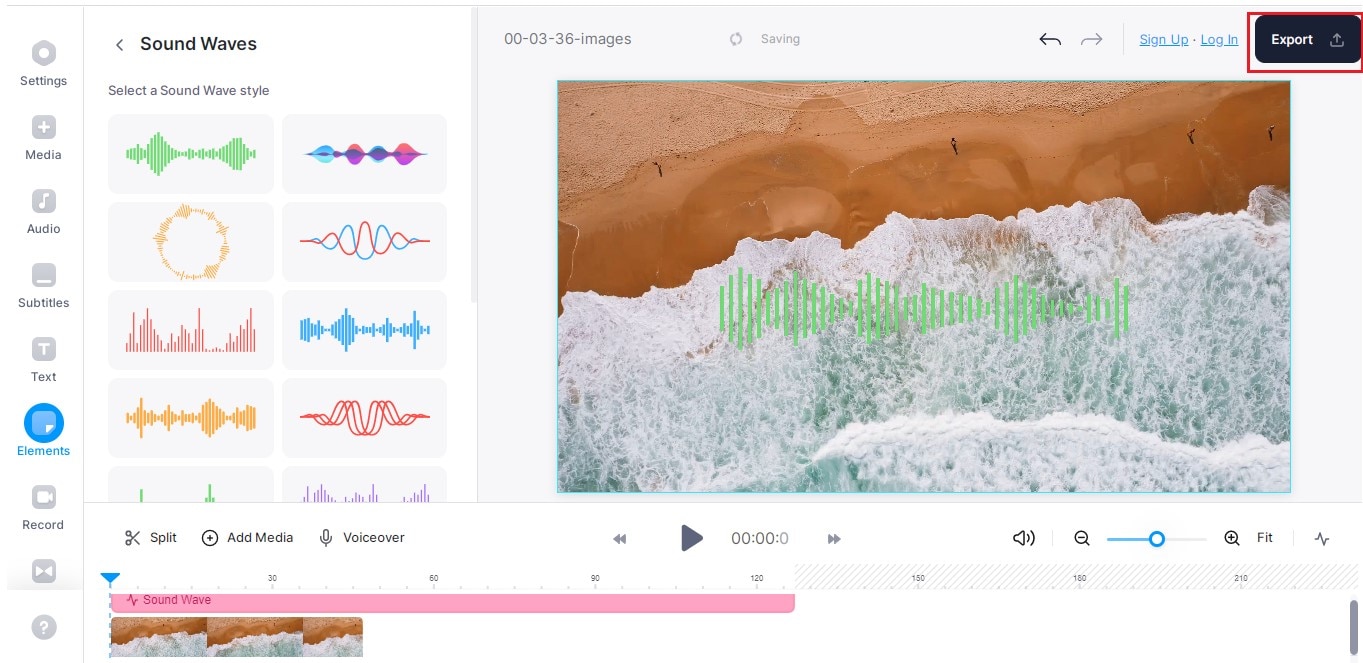
Schritt 4 Erweiterte Einstellungen für den Export verwenden
- Sie können auch die von Veed bereitgestellten erweiterten Einstellungen verwenden. Sie können zum Beispiel die Framerate, die Auflösung, die Qualität und die Komprimierung Ihrer Wahl bestimmen.
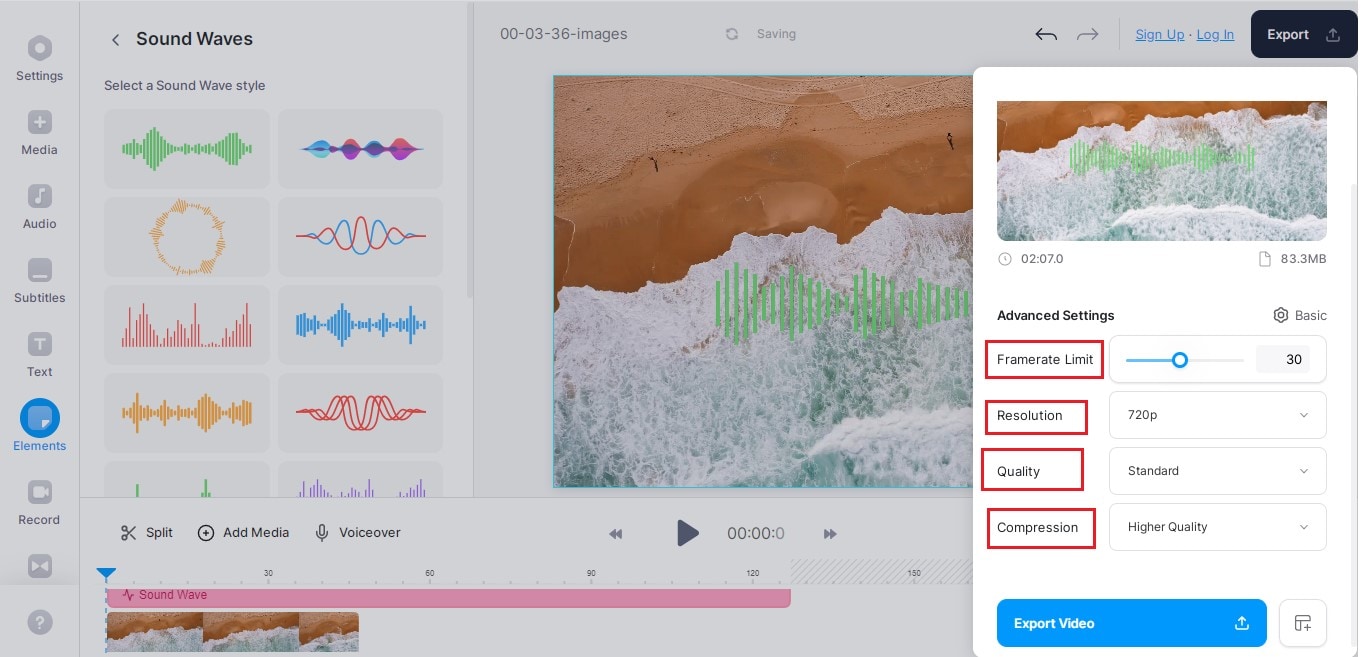
- Am Ende exportieren Sie das Video und laden es herunter.
4. AEJuice
AEJuice ist ein Motion Graphics Unternehmen, das fortschrittliche Animationstools anbietet. Profis verwenden diese Animationstools, um ihre Bearbeitungsfähigkeiten zu verbessern. Es enthält über 130 Soundeffekte für Motion Graphics Videos. Darüber hinaus verfügt es über einfach zu verwendende Plugins und Voreinstellungen, die Sie zu Ihrem Adobe After Effects, Adobe Premiere Pro und Standalone hinzufügen können.
AEJuice ist ein Paket mit grafischen Motions, die Ihre Bearbeitungsfähigkeiten auf ein professionelles Niveau bringen. Darüber hinaus gibt es eine große Anzahl von Plugins, mit denen Sie aufregende Effekte erzielen können.
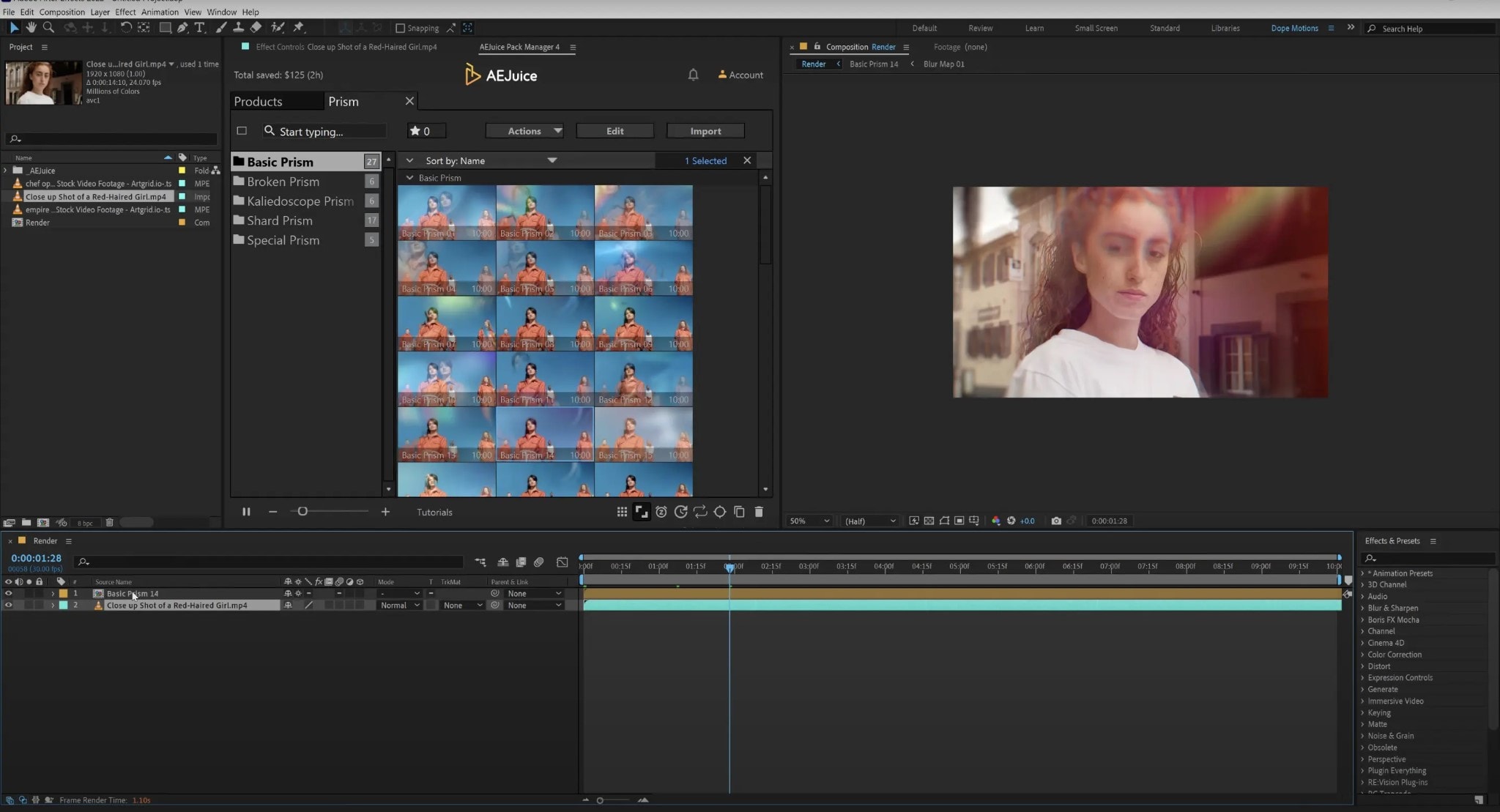
Warum halten wir die Software für die beste für Podcast-Visualisierer?
- Verlangsamt Ihren Computer nicht.
- Reproduzieren Sie ganz einfach komplizierte Effekte, die von Profis gemacht wurden.
- Alle Animationseffekte sind vollständig anpassbar.
- Es bietet eine vollständige Rückerstattung, wenn ein Plugin nicht mit dem PC kompatibel ist.
Beschränkungen bei der Verwendung
- Einige Plugins gelten als teuer
- Einige Plugins sind möglicherweise nicht mit Ihrem PC kompatibel.
- Toneffekte lassen sich nicht automatisch vorschauen.
Anwenderberichte
AEJuice ist der beste Packmanager für Podcast-Visualisierer. Es gilt als das beste Produkt bei AEJuice.
| Benutzer Medien | Bemerkungen |
| Benutzerbewertung bei AEJuice | "Sehr nützlich für die Bearbeitung von Musikvideos." |
| Benutzerbewertung bei AEJuice | "Ein Muss! Es ist super einfach und bequem, aus dem AEjuice-Fenster unter den vielen Auswahlmöglichkeiten das Richtige zu finden." |
| Benutzerbewertung bei AEJuice | "Fragen, die ich habe, werden schnell beantwortet. Ich habe Zugriff auf die Funktionen, die ich wollte und mehr. Es hilft mir auch, Ideen schneller an mehr Kunden weiterzugeben. Dieses Produkt ist fantastisch!" |
Schritte zur Verwendung von AEJuice zum Hinzufügen eines Podcast-Visualizers
Schritt 1 AEJuice Pack Manager in Adobe After Effects
- Laden Sie das Plugin von der Webseite herunter.
- Klicken Sie auf "Kostenloses Plugin" und laden Sie das Plugin mit Ihrer E-Mail-Adresse herunter.
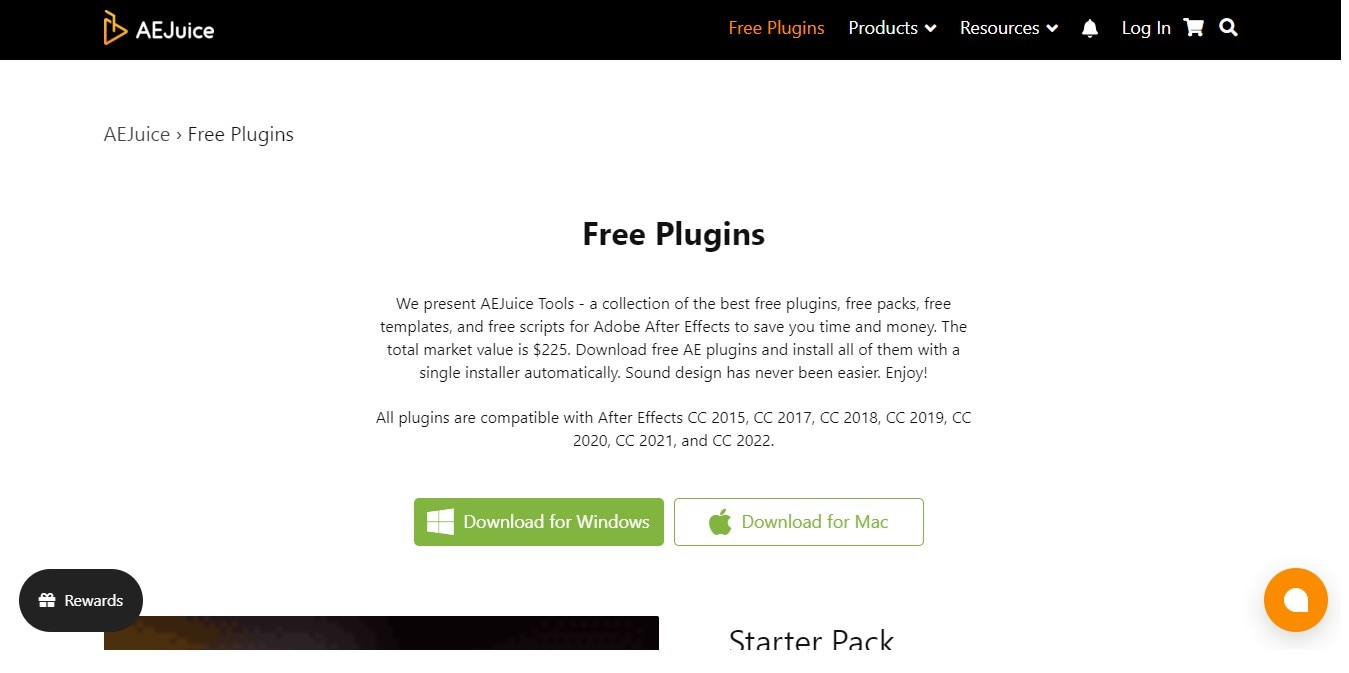
- Öffnen Sie nun Adobe After Effects. Klicken Sie dann auf "Windows" und wählen Sie "AEJuice Pack Manager".
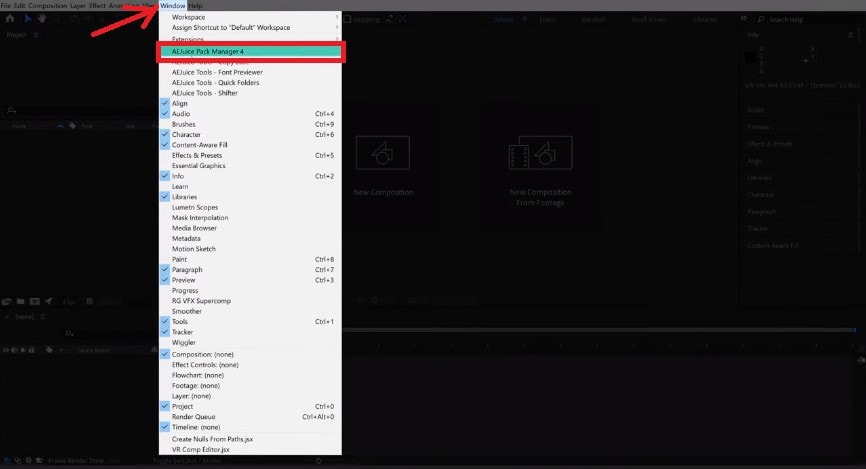
- Nachdem Sie sich eingeloggt haben, klicken Sie auf das Kästchen, um das von Ihnen gekaufte Paket herunterzuladen. Der Download wird gestartet.
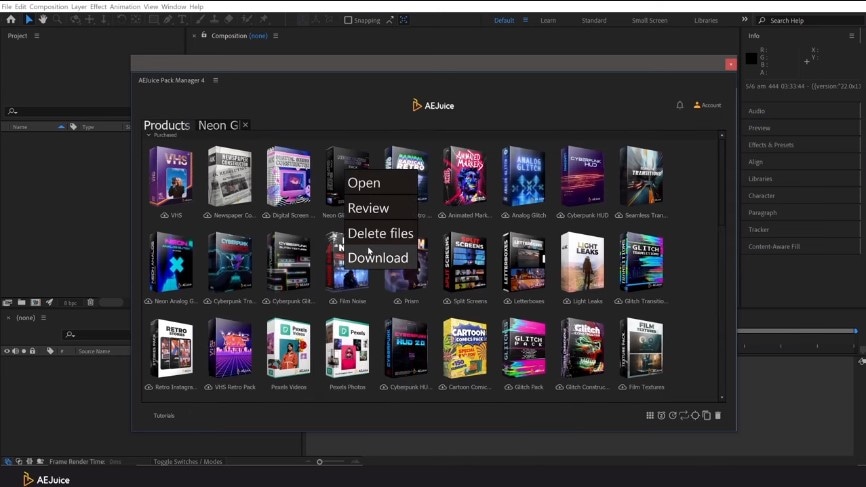
- Sie können nun alle Animationen der Box in Ihren Projekten verwenden.
Schritt 2 AEJuice Pack Manager in Adobe Premiere Pro
- Nachdem Sie das Plugin von der offiziellen Webseite heruntergeladen haben, öffnen Sie Adobe Premiere Pro.
- Klicken Sie auf "Windows", dann auf "Erweiterungen", und wählen Sie "AEJuice Pack Manager".
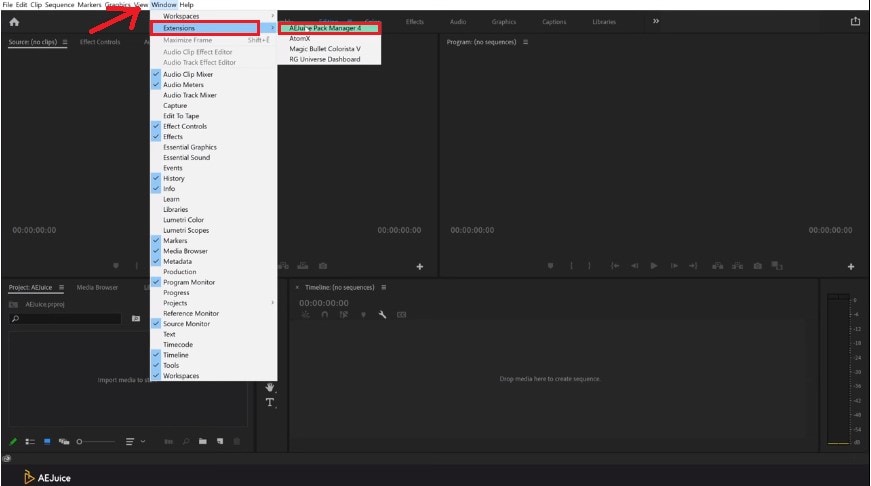
- Klicken Sie auf "Konto" und wählen Sie "Anmelden".
- Melden Sie sich mit Ihrer ID und Ihrem Passwort beim Pack Manager an.
- Klicken Sie nun auf das Kästchen, um das von Ihnen gekaufte Paket herunterzuladen.
- Verwenden Sie die Animationen der Box für den Podcast Visualizer.
Schritt 3 AEJuice Pack Manager als Standalone-Version
- Laden Sie die Plugins von der offiziellen Webseite herunter.
- Klicken Sie mit der rechten Maustaste auf das AEJuice Symbol und wählen Sie "Standalone öffnen".
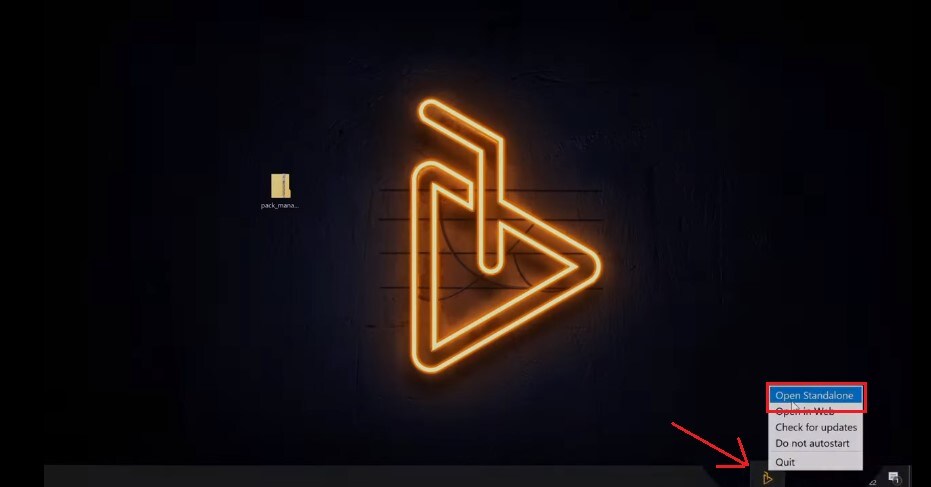
- Klicken Sie auf "Konto" und wählen Sie "Anmelden".
- Melden Sie sich mit Ihrer ID und Ihrem Passwort beim Pack Manager an.
- Klicken Sie nun auf das Kästchen, um das von Ihnen gekaufte Paket herunterzuladen. Der Download wird gestartet.
- Sie können nun alle Animationen der Box in Ihren Projekten verwenden.
5. Canva
Canva ist ein hervorragendes Tool für die Gestaltung von Webseiten und die Bearbeitung von Videos. Sie können Canva für viele Zwecke verwenden, z.B. für Präsentationen, Grafikdesign und Podcast-Visualisierungen.
Das funktioniert über den Browser, so dass Sie nichts auf Ihrem System installieren müssen. Das Tool bietet auch Unterstützung für mobile Anwendungen für Android- und iOS-Geräte. Sie können sich auch für ein kostenloses Konto anmelden.
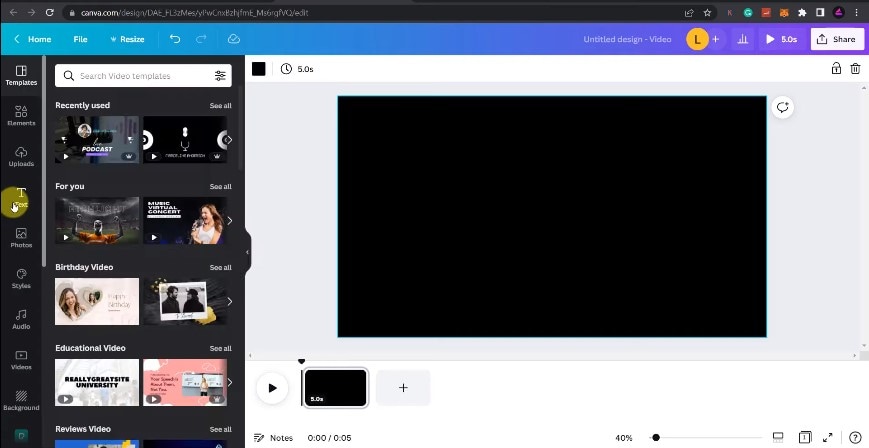
Warum halten wir die Software für die beste für Podcast-Visualisierer?
- Guter kostenloser Tarif ohne Begrenzung der monatlichen Downloads.
- Der Pro-Tarif ist vollgepackt mit Funktionen.
- Funktion zur Planung sozialer Netzwerke ohne zusätzliche Kosten.
- Super einfach zu benutzen und zu lernen.
Beschränkungen bei der Verwendung
- Das Tool verfügt über eine Fülle von Funktionen, die es schwierig machen, es zu benutzen.
- Manchmal wird es ohne Vorwarnung langsamer.
- Sie müssen für bestimmte Schriftarten bezahlen.
Bewertungen und Anwenderberichte
Die Maker von Canva geben sich große Mühe, das Leben von Videoeditoren zu erleichtern. Die Webseiten sind voll mit Bewertungen von Benutzern und Experten für die Verwendung von Podcast-Visualisierern. Es hat eine Bewertung von 9/10 auf TrustRadius und wird auf G2 als Karrierespezialist für Marketingunternehmen bezeichnet.
| Benutzer Medien | Bemerkungen |
| Benutzerbewertung bei TrustRadius | "Canva war ein Geschenk des Himmels, weil es uns geholfen hat, Lücken bei der Erstellung von Social Media-Assets zu schließen - schnell und einfach - als wir schnell professionell aussehende Artikel brauchten!" |
| Benutzerbewertung bei G2 | "Drag & Drop-Elemente sind das Beste an Canva. Die Größe der Elemente vergrößert und verkleinert sich und es gibt jede Menge Vorlagen in der Vorlagensammlung, die sie haben. Es war also von Vorteil, wenn Sie nicht wussten, wie Sie einige Beiträge erstellen sollten." |
Schritte zur Verwendung von Canva bei der Anwendung von Podcast-Visualisierungen
Schritt 1 Auswahl der Vorlage
- Melden Sie sich bei Canva an und wählen Sie eine Vorlage aus. Canva bietet eine umfangreiche Bibliothek mit integrierten Vorlagen, die Sie für Ihr Podcast-Branding verwenden können. Darüber hinaus gibt es zahlreiche Optionen für verschiedene soziale Medienplattformen. Achten Sie darauf, dass Sie das Richtige wählen.
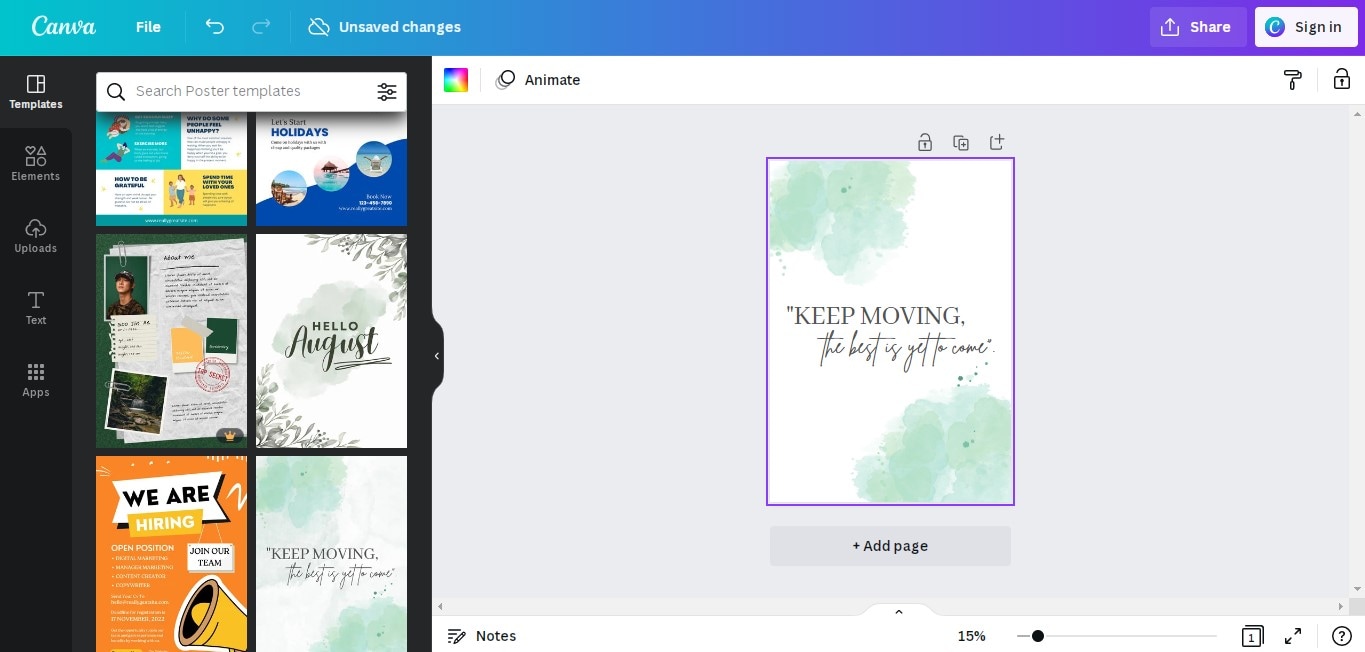
- Sie können auch die Option "Suchen" wählen und die Vorlagen für Ihren Podcast-Visualizer auswählen.
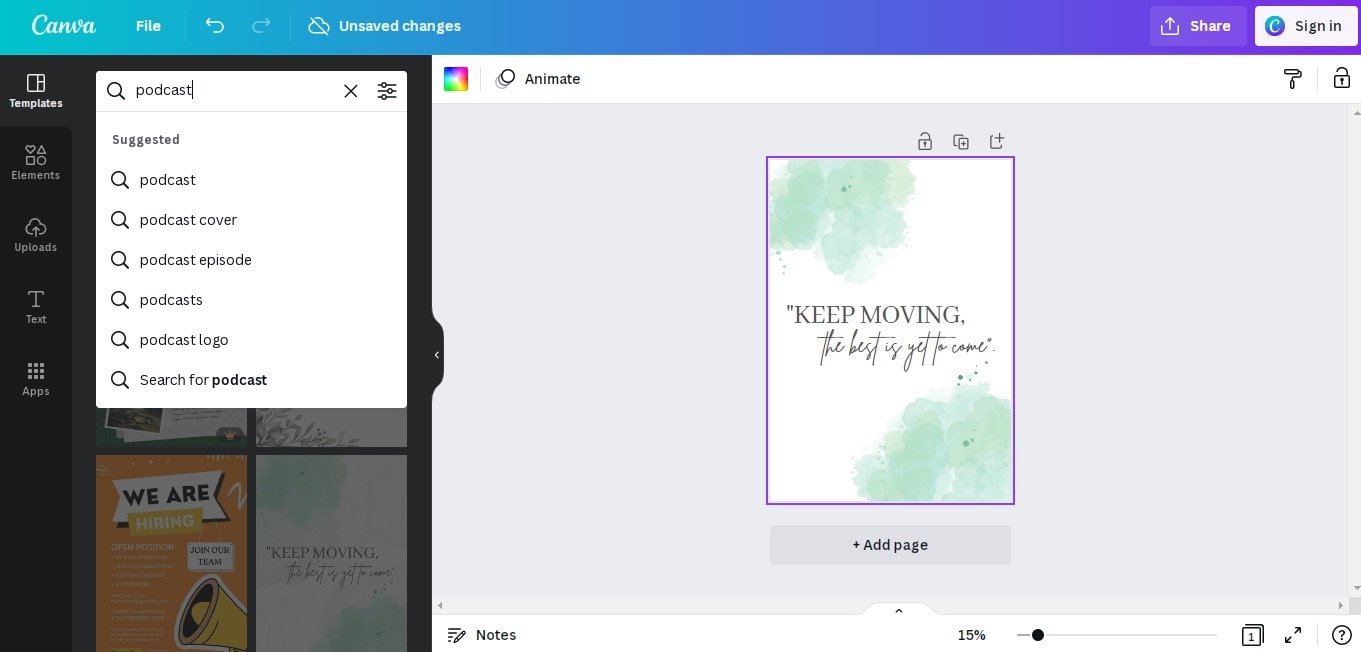
Schritt 2 Gestalten des Hintergrundfotos
- Jetzt ist es an der Zeit, den Hintergrund zu bearbeiten.
- Gehen Sie zu "Elemente" und suchen Sie die Sticker, Grafiken oder Fotos, die für Ihren Podcast Visualizer geeignet sind.
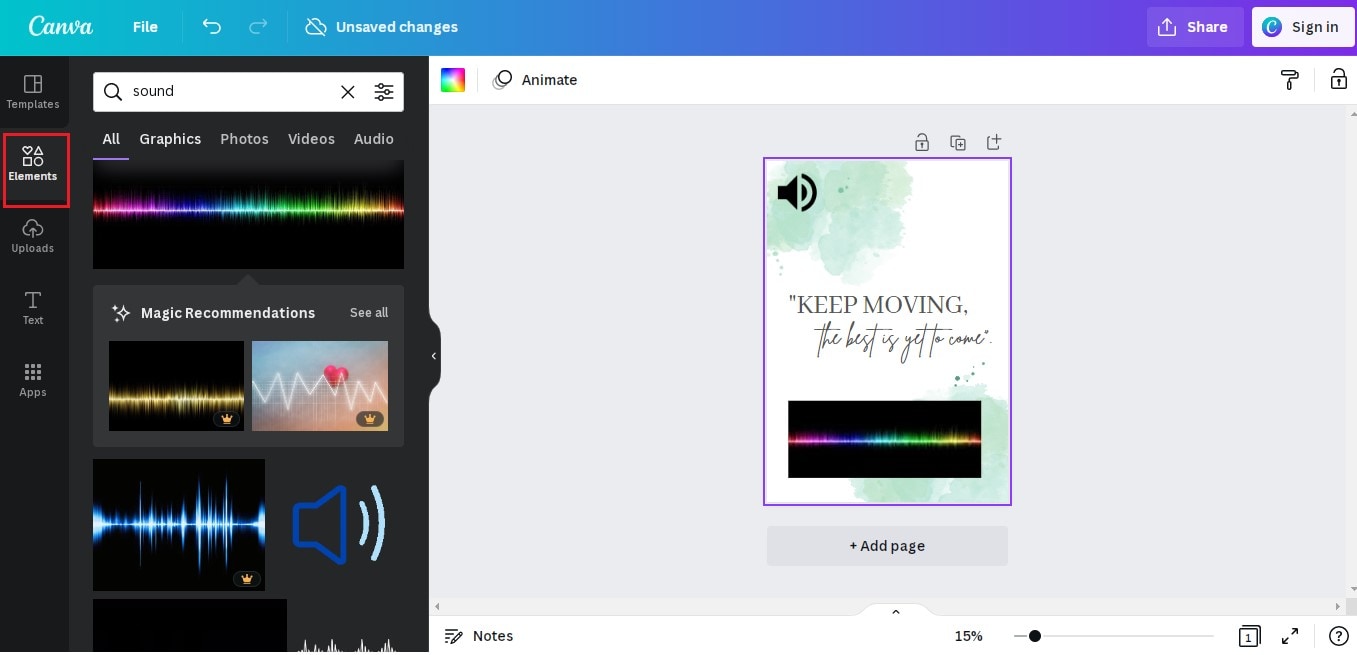
- Sie können auch Schallwellen verwenden, indem Sie auf die "Video" Schaltfläche klicken.
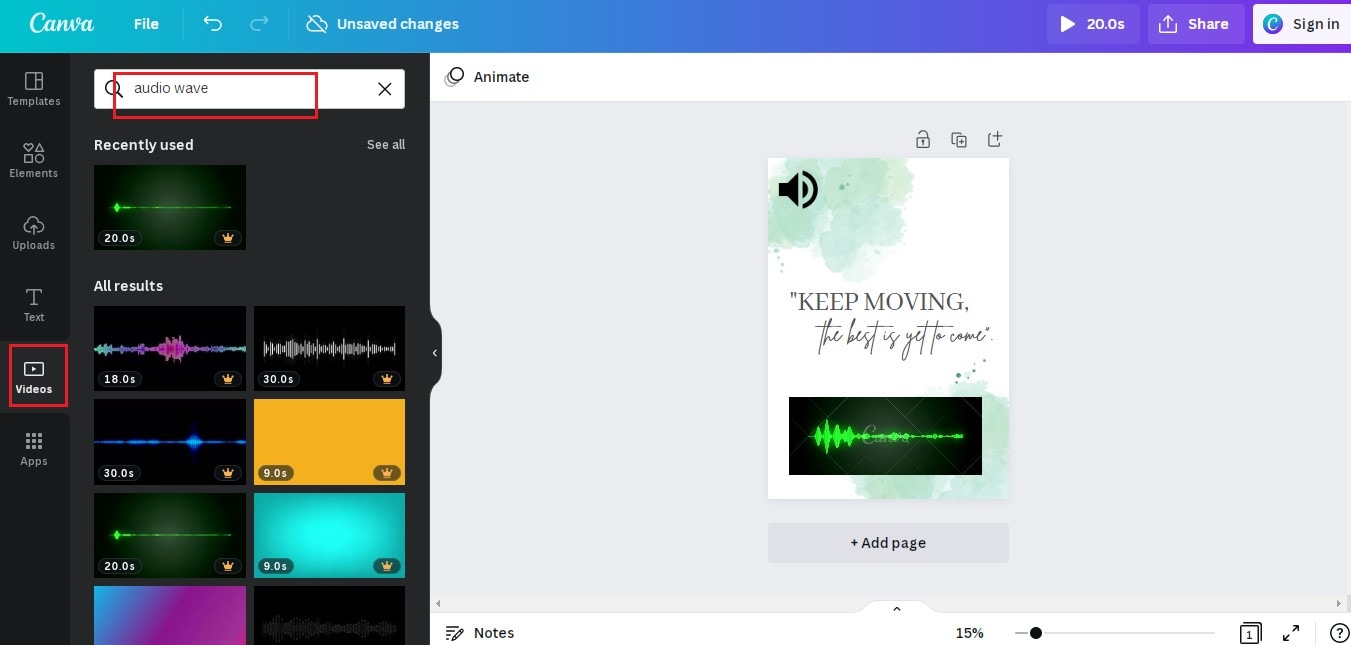
Schritt 3 Audio Datei hochladen
- Gehen Sie zu "Uploads" und importieren Sie Ihre Audiodatei.
- Ziehen Sie Ihre Audio-Datei nach dem Import auf das Hintergrundfoto, um sie hinzuzufügen.
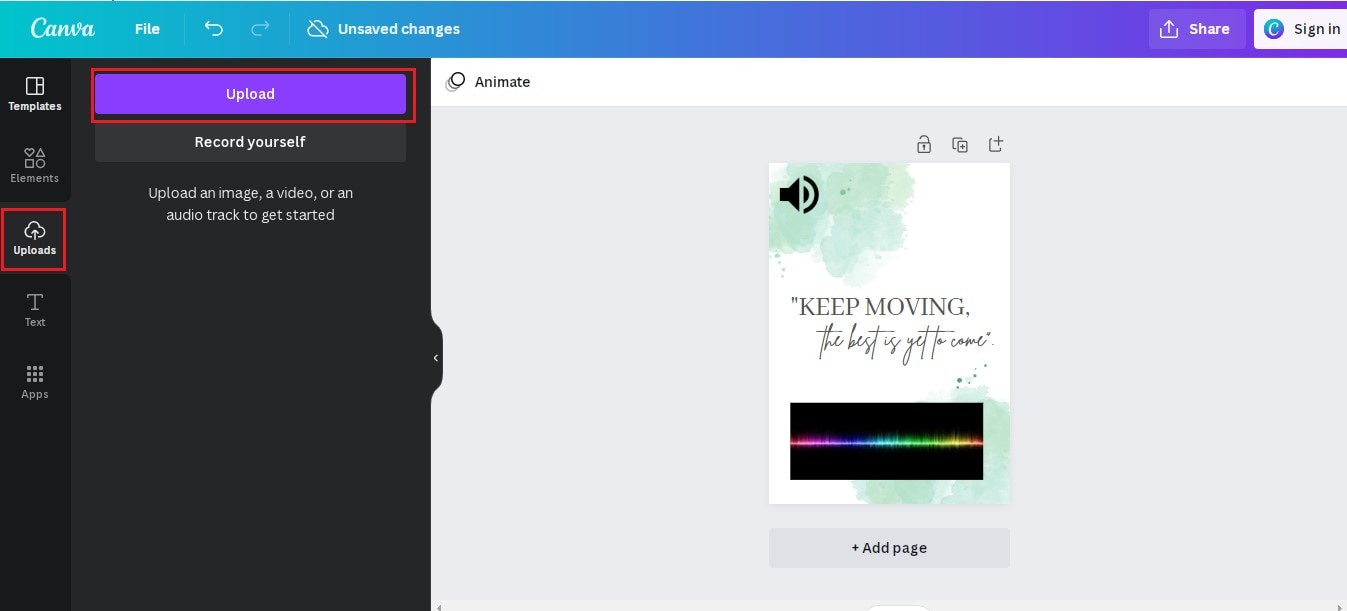
Schritt 4 Laden Sie den Audio Visualizer herunter
- Drücken Sie schließlich auf die "Teilen" Schaltfläche und wählen Sie die "Herunterladen" Schaltfläche.
- Stellen Sie sicher, dass Sie sie im Mp4-Format herunterladen.
Fazit
Die Beliebtheit von Podcasts zeigt, warum die Menschen sich für dieses Geschäft interessieren. Wenn Sie jedoch ein professionelles Aussehen Ihrer Podcasts wünschen, sind Podcast-Visualisierer der Schlüssel. Wir haben den besten Podcast-Visualisierer ausführlich besprochen. Wir hoffen, Sie haben das Richtige gefunden.
Wenn Sie diesen Artikel hilfreich finden, lassen Sie es uns im Kommentarbereich wissen. Bitte teilen Sie diesen Artikel auch mit Ihren Freunden und Kollegen.
 4,7
4,7




