Twitch ist eine beliebte Streaming-Plattform, die von Spielefans zum Ansehen, Spielen und Aufzeichnen von Spielen genutzt wird. Darüber hinaus können Sie auf Twitch auch Kochsendungen, Tutorials und verschiedene Sportereignisse verfolgen. Darüber hinaus können Sie diese Plattform auch nutzen, um Ihr Produkt oder Ihre Marke zu bewerben, indem Sie das Publikum über Live-Streams erreichen. Es kann jedoch vorkommen, dass Sie Live-Streams auf Twitch verpassen, weil Sie in einer anderen Arbeit feststecken.
Wenn Sie einen wichtigen Teil von Live-Streams auf Twitch verpasst haben, ist dieser Artikel für Sie. Wenn Sie diesen Artikel lesen, können Sie Folgendes erfahrenwie man einen Twitch-Stream zurückspult mit 5 verschiedenen Methoden.
In diesem Artikel
Methode 1: Mit Easy Extension - Twitch DVR Player
Twitch DVR-Spielerist eine hervorragende Chrome-Erweiterung, mit der Sie mehrere Funktionen ausführen können. Mit dieser Erweiterung können Sie einen Twitch-Stream ganz einfach zurückspulen. Wenn Sie diese Erweiterung herunterladen, können Sie jederzeit zwischen einem normalen Twitch-Player und einem DVR-Player wechseln. So können Sie sich mit dieser speziellen Erweiterung während eines Live-Streams ganz einfach hin und her bewegen. Um diese Chrome-Erweiterung zu verwenden, führen Sie die folgenden Schritte aus:
Stufe1Zunächst können Sie im Chrome-Store die Twitch DVR-Erweiterung herunterladen. Klicken Sie dort auf die Schaltfläche "Zu Chrome hinzufügen", um diese Erweiterung zu verwenden. Sie können auch Folgendes verwendenlink um die Installation zu starten.

Stufe2Sobald Sie diese Chrome-Erweiterung zu Ihrem Webbrowser hinzugefügt haben, können Sie sie problemlos während eines Live-Streams auf Twitch verwenden. Auf diese Weise können Sie den Abspielkopf während eines Live-Streams auf Twitch ganz einfach bewegen.

Methode 2: Ansehen der Wiedergabe in VODs
Viele Menschen können Live-Streams auf Twitch aus verschiedenen Gründen verpassen. Sie können jedoch die VOD-Speicheroption verwenden, um Ihre früheren Live-Übertragungen auf Ihrem Kanal zu speichern. Dies wird dazu beitragen, Ihr Publikum zu vergrößern, da jeder Ihre Live-Übertragungen besuchen und effizient abspielen kann. Außerdem speichert es die vorherigen Sendungen auf Ihrem Kanal sofort für 7 Tage. Um einen früheren Live-Stream auf dem Kanal eines beliebigen Streamers anzusehen, gehen Sie wie folgt vor:
Stufe1Öffnen Sie Ihr Twitch-Konto und navigieren Sie zum Kanal Ihres Lieblingsstreamers. Klicken Sie anschließend auf den Benutzernamen, um den entsprechenden Kanal zu öffnen.

Stufe2Gehen Sie jetzt auf die Registerkarte "Videos" auf ihrem Kanal, um alle verfügbaren früheren Live-Übertragungen zu sehen. Klicken Sie auf Ihr gewünschtes Video und bewegen Sie den Abspielkopf. Auf diese Weise können Sie einen bestimmten Teil des Streams effizient verfolgen.

Methode 3: Klicken Sie auf die Schaltfläche "Clip" auf Twitch
Twitch verfügt über eine Clip-Schaltfläche, über die Sie die letzten 90 Sekunden einer Live-Übertragung ansehen können. Auf diese Weise können Sie schnell zu den vorherigen 90 Sekunden zurückgehen, um einen bestimmten Teil noch einmal anzuhören. AnRückspulen Live-Stream TwitchWenn Sie diese Funktion nutzen möchten, finden Sie hier eine einfache Anleitung, die Sie befolgen können:
Stufe1Wenn Sie einen Live-Stream ansehen, klicken Sie in der rechten unteren Ecke auf das Symbol "Clip". Sie können alternativ auch die Tastenkombination "Alt + X" drücken.

Stufe2Sobald Sie auf das "Clip"-Symbol geklickt haben, werden Sie zu einem neuen Fenster weitergeleitet. Wenn Sie durch den Abspielkopf navigieren, können Sie die letzten 90 Sekunden eines Live-Streams ansehen.
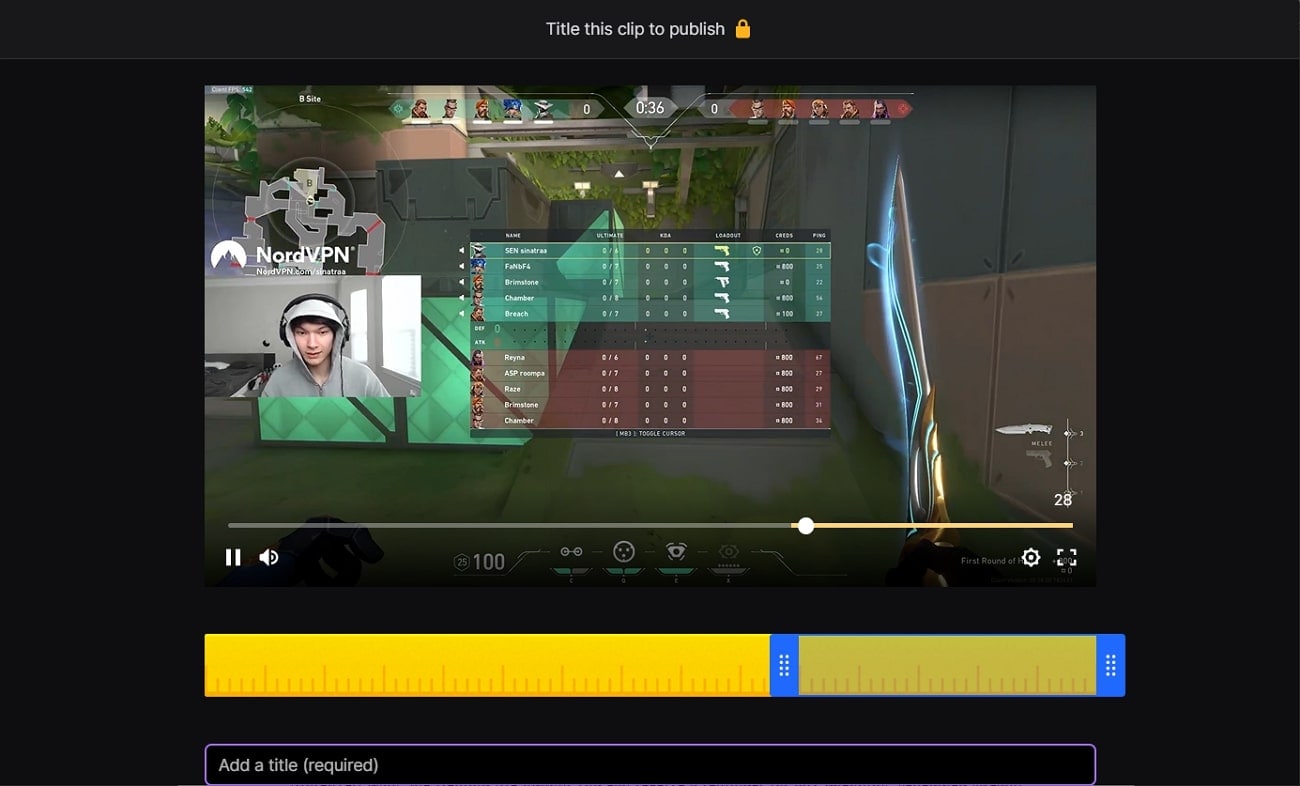
Methode 4: Verwenden Sie die Schaltfläche "Zurückspulen des Streams" (Test)
Twitch zielt darauf ab, mit drei Tasten zu testen, so dass einige Benutzer können Funktionen, um Live-Streams zu beobachten zu verbessern. Die erwarteten neuen Schaltflächen auf Twitch sind Rewind the Stream, Remind Me und Watch Trailer. Über die Schaltfläche "Stream zurückspulen" wird ein Bild-in-Bild-Fenster geöffnet, in dem Sie zwei Minuten eines Streams zurückspulen können. Diese Funktion kann nur genutzt werden, wenn der Streamer die VODs aktiviert hat.
Außerdem können Sie sich über die Schaltfläche "Erinnern" an einen anstehenden Stream erinnern lassen. Andererseits können Sie mit der Option "Trailer ansehen" einen Trailer eines bestimmten Senders sofort abspielen. So verwenden Sie die Schaltfläche Rückspulen des Streams für Twitch-Rückspul-Streamüberprüfen Sie die folgenden Schritte:
Stufe1Öffnen Sie Ihre Twitch-App und gehen Sie zum Kanal eines beliebigen Streamers, der einen Live-Stream abhält. Sie können auf die Schaltfläche "Rewind the Stream" (Zurückspulen des Streams) klicken, die sich unten rechts befindet.

Stufe2Jetzt können Sie die letzten 2 Minuten des Streams bequem auf Ihrem Bildschirm sehen. Um den Rückspulbildschirm zu verlassen, klicken Sie auf die Option "Zurück zu Live". Dadurch werden Sie sofort zum Live-Stream weitergeleitet.
Methode 5: Speichern des Streams mit Filmora Screen Recorder
Möchten SieRückspulen Live-Stream Twitchmühelos? Durch die Verwendung desFilmora Bildschirm Recorderkönnen Sie ganz einfach jeden Live-Stream auf Twitch aufzeichnen. Danach können Sie einen beliebigen Teil des Live-Streams ohne Einschränkungen zurückspulen. Dieser Bildschirmrekorder für Twitch kann Live-Streams mit hoher Audio- und Videoqualität aufzeichnen.
Sie können auch benutzerdefinierte Einstellungen vornehmen, um den Live-Stream nach Ihren Wünschen aufzuzeichnen. Wenn Sie außerdem einen Teil Ihres aufgezeichneten Live-Streams auf Twitch schneiden oder teilen möchten, verwenden Sie den Filmora-Editor. Mit diesem Editor können Sie mit wenigen Klicks sanfte Übergänge und beeindruckende Effekte hinzufügen. Außerdem können Sie die Geschwindigkeit Ihrer aufgenommenen Videos über diese Plattform effizient ändern.
Wondershare Filmora ist also ein komplettes Tool, das alle notwendigen Funktionen und fortgeschrittenen Eigenschaften enthält. Um einen Live-Stream auf Twitch mit Filmora aufzunehmen, lesen Sie die folgenden Schritte:
Stufe1Aufnahmemodus wählen
Starten Sie Filmora auf Ihrem PC und klicken Sie auf "Screen Recorder" in der Benutzeroberfläche. Es öffnet sich ein Bildschirmschreiber-Fenster auf Ihrem Bildschirm. In diesem Fenster können Sie Ihre bevorzugten Aufnahmemodi auswählen, z. B. Vollbild oder Zielfenster.

Stufe2Bildrate und Qualität auswählen
Sie können auch die Bildrate und die Qualität Ihrer Aufnahme über die Einstellungen ändern. Wenn Sie die Einstellungen nach Ihren Wünschen geändert haben, klicken Sie auf die Schaltfläche "REC".

Stufe 3Starten und Stoppen der Aufzeichnung
Auf Ihrem Bildschirm wird ein Countdown angezeigt. Danach beginnt das Programm mit der effizienten Aufzeichnung des Bildschirms. Sie können die Aufzeichnung jederzeit durch Drücken der Taste F9 beenden. Die Bildschirmaufnahme wird automatisch in der Medienbibliothek von Filmora gespeichert.

Schlussfolgerung
Verpassen Sie häufig Live-Streams auf Twitch? Kein Grund zur Sorge, denn in diesem Artikel finden Sie verschiedene Möglichkeiten, wie SieRückspulen Live-Stream Twitchtadellos. Für mehr Komfort können Sie auch den Bildschirmrekorder von Filmora verwenden, um Live-Streams auf Twitch effizient aufzunehmen. Auf diese Weise können Sie einen Live-Stream ganz einfach und unkompliziert zurückspulen. Filmora bietet auch einen Video-Editor, mit dem Sie Ihre aufgenommenen Live-Streams professionell bearbeiten können.
 4,7
4,7




