- Mac Tipps
- • Diashow am Mac erstellen - So geht's
- • Top 5 iMovie Alternativen für Mac
- • Top 10 Free Video Editor für Mac
- • Videos schneiden in VLC unter MacOS
- • Motion Tracking in Final Cut Pro verwenden
- • Kamera Tracking in Blender verwenden
- • 3D Kamera Tracker in After Effects verwenden
- • Video komprimieren auf Mac
- • MKV ausschneiden/zusammenfügen am Mac
- • Wie erstellt man einen Film am Mac
- • GoPro-Videos am Mac bearbeiten
Blender Kamera Tracking auf dem Mac verwenden - Tutorial für Einsteiger
Gehen wir das Tutorial durch, wie man Kamera-Tracking in Blender 2.8 verwendet. Dieser Tutorial-Blog wird für Benutzer mit macOS eine große Hilfe sein.
 100% Sicherheit Verifiziert | Kein Abozwang | Keine Malware
100% Sicherheit Verifiziert | Kein Abozwang | Keine MalwareNov 12, 2024• Bewährte Lösungen
Das Blender Kamera Tracking ist die perfekte Mischung aus künstlerischem und technischem Geschick, um den Kamerapfad zu reproduzieren, gefolgt von einer Echtzeitkamera. Es ist ein integraler Bestandteil der Postproduktion. Während Kamera Tracking in Blender für Anfänger ein wenig verwirrend ist, macht es ein passendes Tutorial einfach und im heutigen Artikel geht es genau darum.
![]()
Teil 1: Was ist Kamera Tracking in Blender?
Angenommen, Sie möchten ein mit Ihrem Telefon aufgenommenes Video von kurzer Dauer in ein reales 3D-Video verwandeln. Haben Sie Angst, dass das bloße Einfügen eines 3D-Modells über Ihr Filmmaterial dem Video keinen realistischen Touch verleiht? In solchen Fällen können Sie sich für eine frameweise Animation des Modells entscheiden, wobei Ihnen der Blender Kamera Tracker zur Hilfe kommt. Mit dem Blender 2.8 Kamera Tracking Modus können Sie dies mühelos durchführen.
Mit dem Blender Kamera Tracking wird die Bewegung aus dem Bildmaterial der Kamera extrahiert und ein digitales Video erzeugt. Die Schritte sind für beide Versionen von Blender Kamera Tracking, nämlich 2.7 und 2.8, fast gleich. Die am häufigsten verwendeten Anwendungen können wie folgt kategorisiert werden:
- Zentralisierung des Filmmaterials: Sie können die Marker zur Stabilisierung des Filmmaterials festlegen.
- 3D-Modelle einführen: Sie können 3D-Modelle in Ihre aufgenommene Szene einfügen.
- 2D-Effekte hinzufügen: Mit dem Blender Kamera Tracking können Sie auch 2D-Modelle und verschiedene andere Effekte hinzufügen, um Ihr Video lebendiger aussehen zu lassen.
Einfaches KI Videoschnittprogramm für Anfänger und Profis
- Umfangreiche KI-Funktionen: klüger bearbeiten - Ihre Ideen unabhängig von Ihrem Fähigkeitsniveau zu verwirklichen
- Keyframing, Bewegungsverfolung, automatische Farbanpassung werden ein Video attraktiver und kreativer machen.
- 10M+ Kreative Ressourcen zur Verfügung: Texte, Audio, Übergange, Effekte, Stickers und mehr
- 100K+ lizenzfreie Musik: Über 80 % für kommerzielle Nutzung; KI Musik Generator (auch für kommerzielle Nutuzung)
- 4K-Videos direkt auf YouTube und Vimeo oder andere Plattformen teilen.
Teil 2: Wie wendet man Kamera Tracking in Blender auf dem Mac an?
Die einfache Vorgehensweise beim Kamera Tracking in Blender wird in sechs einfachen Schritten zusammengefasst, die im Folgenden aufgeführt sind:
Schritt 1: Aufnehmen des Basisfilmmaterials
- Sie müssen die Kamera perfekt still halten und dürfen nicht mit den Händen wackeln. Diese Aktion stellt sicher, dass das Video nicht zu unscharf ist.
- Nehmen Sie einen Videoclip von Ihrem Raum oder dem gewünschten Bereich mit einer Dauer von nur 10 Sekunden auf. Die Kameraauflösung sollte hoch sein, zusammen mit der gewünschten Helligkeit.
- Übertragen Sie nun das Video auf Ihren PC.
- Verwenden Sie als nächstes den Video Sequencer, um das Videomaterial zu importieren und im PNG-Format zu speichern.
- Achten Sie beim Rendern des Videos darauf, dass Sie keine Kompromisse bei der Qualität eingehen.
![]()
Schritt 2: Importieren der Bildsequenz in Blender
- Wenn Sie das Video in Form einer Sammlung von Bildern erhalten, starten Sie eine neue Instanz von Blender.
- Wählen Sie im Movieclip-Editor alle Bilder auf einmal aus.
- Inzwischen sollten Sie erkennen können, wie langsam das Video im Blender abgespielt wird.
- Um das zu beschleunigen, klicken Sie auf die Schaltfläche "Prefetch" und wählen Sie die Option "Szenenrahmen setzen", um die im Blender angegebenen Frames in die Gesamtzahl der bereitgestellten Videoframes einzupassen.
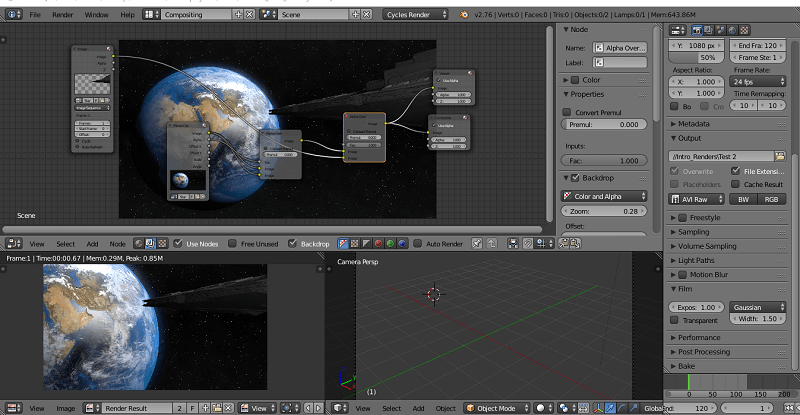
Schritt 3: Tracking-Marker hinzufügen
In diesem Schritt können Sie ein paar Änderungen in den Einstellungen vornehmen:
- Ändern Sie das "Bewegungsmodell" von "Loc" auf "Affine".
- Aktivieren Sie das Kontrollkästchen "Normalisieren".
- Ändern Sie den Wert "Korrelation" von 0,75 auf 0,9 in "Tracking-Einstellung Extra".
Halten Sie die Steuerungstaste gedrückt und klicken Sie mit der rechten Maustaste auf markante Bereiche mit hohem Kontrast, z.B. helle Objekte auf einem dunklen Hintergrund.
Platzieren Sie mindestens acht solcher Marker auf der Szene. Sie können sie auch vergrößern, indem Sie die Taste "S" drücken und gedrückt halten.
![]()
Schritt 4: Tracking des Filmmaterials
Sobald die Marker bereit sind, drücken Sie "Alt + Rechts", um das nächste Bild zu tracken, während Sie "Strg + T" drücken, um alle Bilder auf einmal zu tracken.
Schritt 5: Lösen Sie die Kamerabewegung
Da Sie mit den Blender 2.8 Kamera Tracking Objekten fertig sind, beginnen Sie nun mit der Programmierung und berechnen Sie die ungefähre Bewegung.
- Navigieren Sie auf die Registerkarte "Lösen", die sich im linken Bereich befindet.
- Aktivieren Sie das Kontrollkästchen "Keyframe".
- Aktualisieren Sie im Menü "Verfeinern" von "Nichts" auf "Brennweite, Optisches Zentrum, K1, K2".
- Wählen Sie die Schaltfläche "Kamerabewegung auflösen".
- Jetzt erzeugt der Blender Kamera Tracker eine Kameralaufbahn mit einem "durchschnittlichen Fehler" nahe 0,5.
- Um den durchschnittlichen Fehler niedrig zu halten, müssen Sie den Fehlerwert für alle im Filmmaterial platzierten Tracker sehen. Um sie zu aktivieren, wählen Sie "Clip-Anzeige" und lassen Sie das Feld "Info" zu.
- Damit können Sie die Marker mit höherem Fehler löschen. Schieben Sie im Menü "Spur" den "Gewicht" Schieberegler auf einen Wert kleiner als 0,6.
Schritt 6: Einstellen der 3D-Szene
- Wählen Sie im Menü "Szenen Setup" den Punkt "Tracking Szene einrichten".
- Im Menü "Orientierung" des "Movie Clip Editors" finden Sie mehrere Optionen zur Einstellung von Achse, Ursprung, Boden und Wand.
- Nachdem Sie einen Tracker als Ursprung beiseite gelassen haben, wählen Sie die anderen als "X-Achse" und "Y-Achse".
- Wählen Sie den Boden und die Wand aus.
- Denken Sie auch daran, eine geeignete Skalierung für zwei in die engere Wahl kommende Tracker einzustellen.
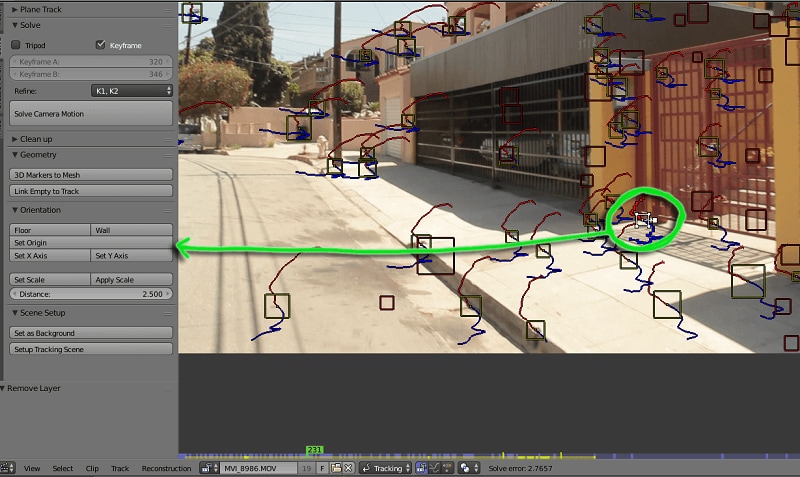
Teil 3: Häufige Probleme beim Kamera Tracking im Blender Kamera Tracker
Trotz der einfachen Schritte tun sich Anfänger schwer und stoßen häufig auf spezifische Probleme beim Blender Kamera Tracking. Schauen wir mal, wie die Experten die Hürden gemeistert haben:
Problem 1: Manchmal werden die Marker rot und das Tracking stoppt, besonders wenn das Basis-Material schwer zu verfolgen ist.
Lösung: Wählen Sie die Marker, die in der Hälfte der Strecke angehalten haben selbst aus und ändern Sie ihre Größe.
Auf diese Weise erstellen Sie einen neuen Rahmen, um dem Filmmaterial am Ende richtig folgen zu können. Wiederholen Sie den obigen Schritt immer wieder. Sie können die Größe jeder der Markierungen mehrmals ändern. Auch nach einer Größenänderung der Marker bleibt die Verfolgung auf halbem Weg stehen. Das zeigt an, dass das Filmmaterial unscharf ist. Lassen Sie den Marker so wie er ist und fügen Sie einen neuen hinzu.
Problem 2: Setup-Tracking-Szene funktioniert nicht im Blender 2.8 Kamera Tracker
Lösung: Deaktivieren Sie das alte BI- und Layer-Zeug, um die Arbeit des Operators Setup_Tracking_Scene wieder aufzunehmen. Später können Sie sich mit der Einrichtung der Renderebene befassen.
Problem 3: Problem mit der Kameraausrichtung bei der Bewegungsverfolgung
Lösung: Der Standard-Kamera-Solver ist nicht in der Lage, den Abstand zu den verfolgten Punkten zu rekonstruieren. Wenn Sie "lösen" als "Stativ" markieren, können Sie keinen reproduzierten Raum mehr in 3D erhalten. Nun werden die Tracking-Punkte kugelförmig um die Kamera herum projiziert.
Fazit
Nachdem Sie die anschauliche Beschreibung der einzelnen Schritte zur Verwendung von Blender Guru Kamera Tracking durchlaufen haben, sollten Sie in der Lage sein, ein nahtloses Erlebnis zu genießen. Wenn Sie dennoch nicht weiterkommen, gehen Sie die Spalte zur Fehlerbehebung durch. Zu guter Letzt werden wir bald mit weiteren Lösungen für häufig auftretende Probleme beim Blender 2.8 Kamera Tracking zurückkommen.
Eventuell interessieren Sie sich auch für Motion Tracking bei mehreren Objekten in Ihrem Video
Sie können Filmora kostenlos herunterladen und ausprobieren:
 100% Sicherheit Verifiziert | Keine Malware
100% Sicherheit Verifiziert | Keine Malware
Leistungsstarkes und intuitives Videobearbeitungsprogramm für alle Video Fans.
GRATIS TESTEN GRATIS TESTEN
Video/Audio in 1.000 Formate konvertieren, bearbeiten, brennen und mehr.
Gratis Testen Gratis Testen Gratis Testen



 Sichere Download-Garantie, keine Malware
Sichere Download-Garantie, keine Malware

Felix Schmidt
staff Editor
Bewrtung4.5(105TeilnehmerInnen)