- After Effects Tutorial
So verwenden Sie den 3D-Kameratracker in After Effects auf dem Mac
Lernen Sie die 3D-Kameraverfolgung in After Effects auf dem Mac im Detail kennen. Lernen Sie außerdem die Lösungen für häufige 3D-Kameratracker-Probleme in After Effects kennen.


 100% Sicherheit verifiziert | Kein Abozwang | Keine Malware
100% Sicherheit verifiziert | Kein Abozwang | Keine MalwareSep 02, 2025• Bewährte Lösungen
Egal, ob Sie ein aufstrebender Regisseur oder ein Privatfilmer sind, die Kameraverfolgung von Adobe After Effects ist eine der herausragenden Funktionen. Die 3D-Kameraverfolgung in After Effects auf Mac hilft bei der Verfolgung von Objekten innerhalb eines bestimmten Videoclips, um verschiedene 3D-Elemente hinzuzufügen. Der ideale Einsatz von Motion Tracking kann Live-Footage effektiv in fesselndes Hightech-Filmmaterial verwandeln. Ohne weitere Umschweife wollen wir die Kameraverfolgung in After Effects wie folgt im Detail verstehen.
Teil 1: Was ist 3D-Kameratracking?
Sie können 3D-Kamera-Tracking in After Effects mit seinem eingebauten 3D-Kamera-Tracker durchführen. Ganz allgemein beschreibt das Match-Moving oder Motion-Tracking den Simulationsprozess von Live-Action-Kameras und den damit verbundenen Perspektiven mittels After Effects oder ähnlicher Software. Die 3D-Bewegungsverfolgung ist typisch für Spezialeffekte in verschiedenen Spielfilmen und Werbespots, einschließlich Charakteranimation. Die 3D-Kameraverfolgung in After Effects soll die filigranen Bewegungen einer Live-Footage-Kamera über alle drei Achsen simulieren.
Der Effekt des 3D-Kameratrackers hilft bei der Analyse verschiedener Videosequenzen, um 3D-Szenendaten und Kamerabewegungen zu extrahieren. Außerdem ermöglicht das uns, die 3D-Elemente über 2D-Elemente korrekt zusammenzusetzen.
Im nächsten Abschnitt wird das After Effects Kamera-Tracking-Tutorial in Bezug auf einen 3D-Kamera-Tracker behandelt.
Teil 2: Wie verwendet man den 3D-Kameratracker in After Effects auf dem Mac?
Im Folgenden finden Sie ein ausführliches Adobe After Effects Kamera-Tracking Tutorial mit Hilfe von 3D Kamera Trackern.
Schritt 1: Starten Sie After Effects auf dem Mac
Laden Sie After Effects auf Mac herunter und legen Sie das Projekt fest. Wählen Sie dann Zusammensetzung > Neue Komposition. Stellen Sie im Fenster Kompositionseinstellungen die Breite auf 1280 und die Höhe auf 720 ein. Stellen Sie die Dauer auf 12 Sekunden und die Framerate auf 25 und bestätigen Sie mit der Taste OK.

Schritt 2: Mediendatei importieren
Wählen Sie die Framerate aus und gehen Sie zu Datei > Importieren > Datei. Aktivieren Sie die Option JPEG-Sequenz im Fenster "Datei importieren" und drücken Sie die Schaltfläche OK.

Nachdem Sie die Bildsequenz im Fenster Projekt ausgewählt haben, öffnen Sie das Fenster Filmmaterial interpretieren und stellen die Framerate zur Bestätigung auf 25 ein.
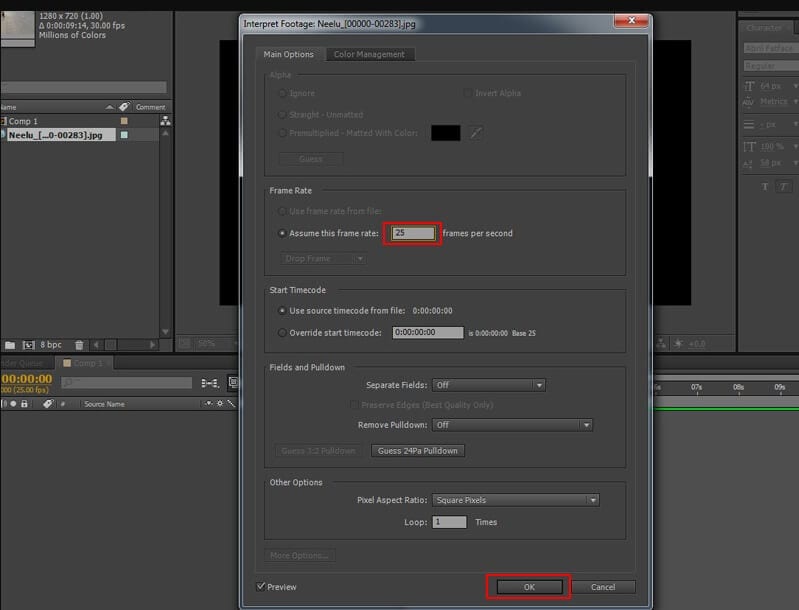
Ziehen Sie dann die Bildsequenz in die Kompositionsleiste und legen Sie sie ab, wie unten gezeigt.
Schritt 3: Kamera Tracking öffnen
Wählen Sie Animation > Kamera verfolgen.

Schritt 4: Analysieren Sie das Filmmaterial
Nachdem Sie das Kamera Tracking geöffnet haben, beginnt sie in zwei Schritten mit der Analyse des Hintergrundmaterials.

Schritt 5: Hinzufügen der 3D-Kameraverfolgung in After Effects
Nach Beendigung des Analysevorgangs erhöhen Sie den Wert von Track Puntgröße im Effekt 3D-Kamera-Tracker.
![]()
Schritt 6: Track-Punkte auswählen
Nun müssen Sie verschiedene Track-Punkte auswählen, um eine Dummy-3D-Ebene/Null zu erzeugen. Bitte wählen Sie mindestens vier davon aus, wie im Bild unten gezeigt.

Schritt 7: Das Null-Objekt holen
Klicken Sie mit der rechten Maustaste auf die ausgewählten Punkte und drücken Sie auf die Schaltfläche Null und Kamera erzeugen.
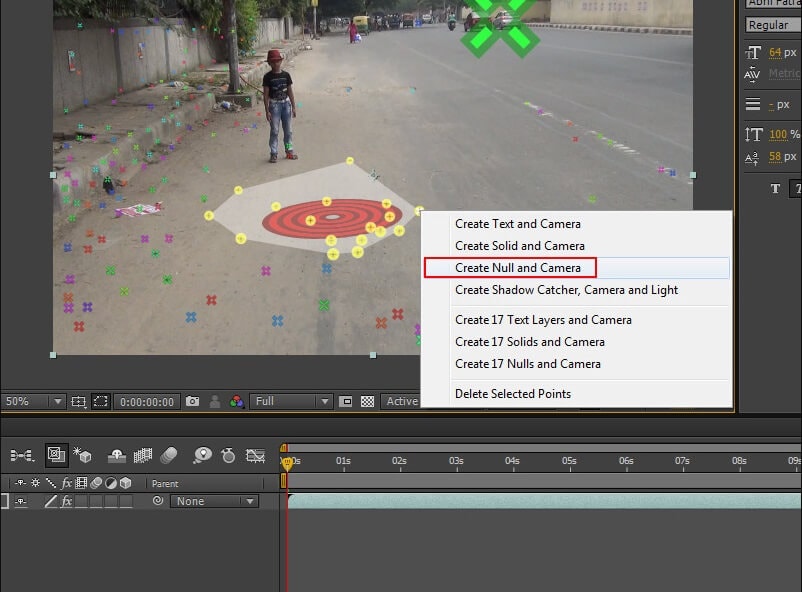
Jetzt haben Sie das Null-Objekt und die 3D-Kamera in der Zeitleiste. Das Null-Objekt dient als Platzhalter, um mit dem Filmmaterial mitzuhalten und der Kamera zu folgen.
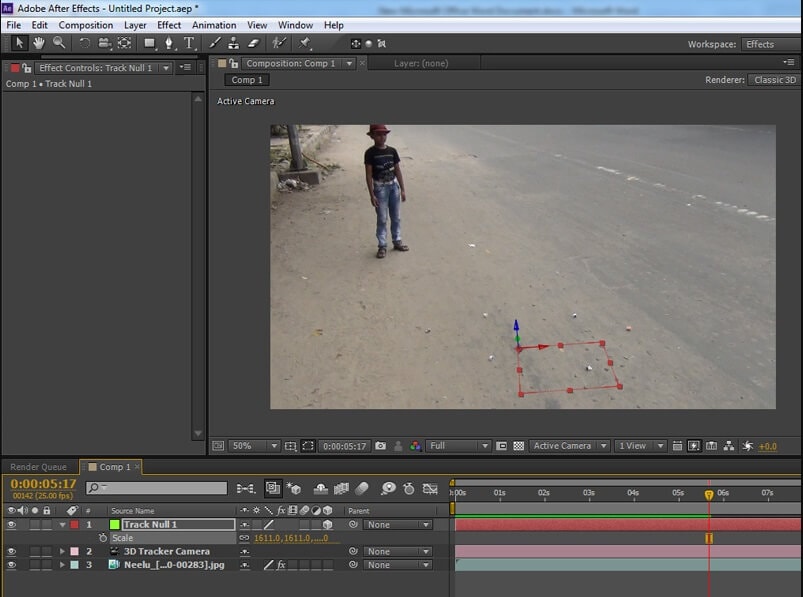
Schritt 8: 3D-Kamera-Tracker-Daten exportieren
Sie können diese 3D-Kamera-Tracker-Daten wie folgt in verschiedene Anwendungen exportieren.
- Wählen Sie Datei > Export > Maxon Cinema 4D Exporter.
- Wählen Sie im Dialogfeld "Textexport" eine der Optionen Freistellen oder Text.
![]()
- Nachdem Sie die Datei benannt und gespeichert haben, öffnen Sie sie in einer 3D-Anwendung.
Teil 3: Häufige 3D-Kameratracker-Probleme in After Effects
Nachdem Sie verstanden haben, wie Sie die Kamera in After Effects verfolgen können, ist es an der Zeit, die Standard-Fehlerbehebung zu besprechen, mit der Sie konfrontiert wurden oder in Zukunft konfrontiert werden könnten, während Sie die Software bedienen. Es ist also besser, sich jetzt mit ihnen auseinanderzusetzen!
- Reparieren des 3D-Kamera-Trackers
Wenn Sie den Fehler "3D-Kameratracker: Ebenengröße muss mit der Komposition übereinstimmen und Standardtransformation verwenden" sehen, beheben Sie ihn jetzt wie folgt.
Sie müssen zunächst die Größe der Bildsequenz oder des Videoclips notieren. Wählen Sie dann den Clip aus und klicken Sie mit der rechten Maustaste auf Vorkomposition. Verwenden Sie die im Fenster "Vorkomposition" angebotenen Einstellungen. Drücken Sie zur Bestätigung die Taste OK.
Gehen Sie nun zu Komposition > Kompositionseinstellungen und stellen Sie die Größe so ein, wie Sie sie zuvor notiert haben. Klicken Sie auf die Dropdown-Liste und wählen Sie unter Transformieren die Option Zurücksetzen, wenn Sie bereits die Option An Komposition anpassen eingestellt haben.
Wählen Sie dann den Clip > Effektsteuerung > 3D-Kamera-Tracker damit er wieder funktioniert.
- Beheben Sie den Fehler "Analyseauflösung fehlgeschlagen"
Dieser tritt auf, wenn die Kameraverfolgung in Adobe After Effects fehlschlägt. Manchmal können Sie auch Hintergrundänderungen und mehrere Kamerawinkel in der Videosequenz beobachten.
Was brauchen Sie also, um das Problem zu lösen? Sie müssen das Video mit einer Änderung des Kamerawinkels, des Videorahmens oder des Hintergrunds schneiden.
Sie können das Video bis zur ersten Änderung schneiden. Spielen Sie dann das Video ab und prüfen Sie, ob Sie nur einen Kamerawinkel und keine Veränderung im Hintergrund sehen.
Gehen Sie zu Effektsteuerung > 3D-Kameratracker und löschen Sie den zuvor zum Clip hinzugefügten Effekt.
Gehen Sie dann nach rechts und klicken Sie unter dem "Tracker" Menü auf den Kamera-Tracker.
Das Problem wird nun behoben und Sie beginnen, das Video auf 3D-Tracking-Punkte zu analysieren. Sie können den Mauszeiger auch über die verfolgten Punkte bewegen.
- Lösung zu "Keine Tiefe von einem Stativ Schwenk"
Der Fehler "Keine Tiefe von einem Stativ Schwenk" wird am unteren Rand des Zielsymbols angezeigt. Dies geschieht auch dann, wenn die Tracking-Punkte gleich weit von der Kamera entfernt sind und die gleiche Größe haben.
Nun, deshalb brauchen Sie nicht ausrasten! Das alles wird durch das Fehlen des Parallaxen-Effekts erreicht. Dieser Effekt macht sich in der Regel bemerkbar, wenn sich statische Objekte aus unterschiedlichen Entfernungen scheinbar mit unterschiedlicher Geschwindigkeit bewegen. In ähnlicher Weise nutzt der 3D-Kameratracker diesen Effekt, um die Entfernung eines Objekts zu einem anderen zu ermitteln.
Die Schwenkbewegung tritt auf, wenn sich die Kamera nicht sehr viel über die Szene bewegt. Das ist der Grund, warum der 3D-Tracker sagt, dass er aufgrund des Fehlens von Parallaxeffekten in der Aufnahme keine detaillierten Informationen ableiten kann.
Anstatt auszuflippen, können Sie entweder einen 2D-Motion-Tracker verwenden oder Objekte an "flachen" Track-Punkten anbringen. Dadurch werden andere Ebenen mit der Bewegung der Kamera verknüpft und das Problem wird behoben.
Fazit
Hier geht es also um 3D-Kamera-Tracking in After Effects auf dem Mac. Wir haben das ultimative Tutorial in Bezug auf die Verwendung des 3D-Kameratrackers und das Verfolgen des richtigen Pfades besprochen. Außerdem gibt es häufige Probleme bei der Fehlersuche mit den im letzten Abschnitt besprochenen Lösungen.
Einfaches KI Videoschnittprogramm für Anfänger und Profis
- Umfangreiche KI-Funktionen: klüger bearbeiten - Ihre Ideen unabhängig von Ihrem Fähigkeitsniveau zu verwirklichen
- Keyframing, Bewegungsverfolung, automatische Farbanpassung werden ein Video attraktiver und kreativer machen.
- 10M+ Kreative Ressourcen zur Verfügung: Texte, Audio, Übergange, Effekte, Stickers und mehr
- 100K+ lizenzfreie Musik: Über 80 % für kommerzielle Nutzung; KI Musik Generator (auch für kommerzielle Nutuzung)
- 4K-Videos direkt auf YouTube und Vimeo oder andere Plattformen teilen.
Leistungsstarkes und intuitives Videobearbeitungsprogramm für alle Video Fans.
GRATIS TESTEN GRATIS TESTEN
Video/Audio in 1.000 Formate konvertieren, bearbeiten, brennen und mehr.
Gratis Testen Gratis Testen Gratis Testen



 Sichere Download-Garantie, keine Malware
Sichere Download-Garantie, keine Malware


Felix Schmidt
staff Editor
Bewrtung4.5(105TeilnehmerInnen)