Wie kann man ein Split Screen Video mit Final Cut Pro erstellen?
Sie sind ein bekannter Final Cut Pro Benutzer und wissen nicht, wie Sie ein Video mit geteiltem Bildschirm in Final Cut Pro verwenden oder erstellen können? Dann könnte unser heutiger Artikel über den geteilten Bildschirm in Final Cut Pro vielleicht hilfreich sein.


 100% Sicherheit verifiziert | Kein Abozwang | Keine Malware
100% Sicherheit verifiziert | Kein Abozwang | Keine MalwareSep 02, 2025• Bewährte Lösungen
Die Technik des geteilten Bildschirms, die von Künstlern und Filmeditoren seit mehr als 100 Jahren verwendet wird, ist der ältere Stil, der auch heute noch für Evolution sorgt. Die Geschichte der 1890er Jahre war der Film "Life of an American Fireman" von Edwin S. Porter aus dem Jahr 1903, der zwei Figuren auf der gleichen Leinwand zeigte.

Für die Erstellung von Videos mit geteiltem Bildschirm, wie sie in der Filmindustrie oder von Filmemachern verwendet werden, benötigen Sie kein professionelles Videobearbeitungsteam oder Studio, sondern nur ein spezialisiertes Video Maker/Editor Tool mit hervorragenden Bearbeitungsfähigkeiten. Ja, eine solche Plattform ist Final Cut Pro von Apple. Angereichert mit fortschrittlichen Funktionen wie Farbabstufung, Jump Cuts, Keyframing, etc. ist Final Cut Pro ein perfektes Tool für alle Ihre videorelevanten Aufgaben. Darüber hinaus zeigt die Funktion des geteilten Bildschirms in Final Cut Pro zwei oder mehr Videos auf demselben Bildschirm an. Wenn Sie diese Funktion noch nicht genutzt haben, dann wird es heute Zeit. Ja, lesen Sie unseren Artikel, um herauszufinden, wie Sie den geteilten Bildschirm in Final Cut Pro anwenden können.
Teil 1: Wie erstellt man ein Split Screen Video mit Final Cut Pro?
Der Artikel, auf die Sie sehnsüchtig gewartet haben, ist da. Die Verwendung der Funktion des geteilten Bildschirms in Final Cut Pro ist ganz einfach und hier finden Sie eine Schritt-für-Schritt-Anleitung dazu.
Schritt 1: Videospuren hinzufügen
Starten oder öffnen Sie die Final Cut Pro App und führen Sie "Rechtsklick auf die Zeitleiste > Videospuren hinzufügen" aus. Wählen Sie nun die Videoclips aus und ziehen Sie sie auf die Videospur in der Zeitleiste.
Hinweis: Stellen Sie sicher, dass Sie das Audio der Videoclips mit der Option "Audio abtrennen" abgetrennt haben, indem Sie mit der rechten Maustaste auf den Videoclip klicken.
Schritt 2: Ordnen Sie Ihre Videos an
Wenn Sie Videoclips zur Zeitleiste hinzufügen, platzieren Sie sie bitte in der Reihenfolge oder übereinander, da die Clips von oben nach unten behandelt werden.
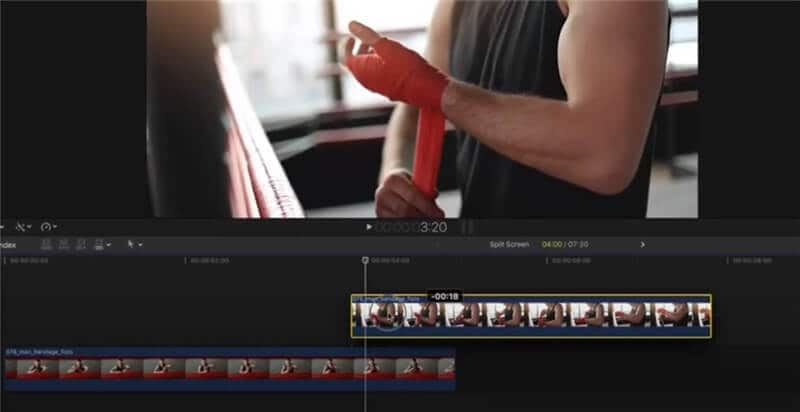
Schritt 3: Größe der Clips
Um die Größe jedes Videos zu ändern oder anzugleichen, klicken Sie auf das Video in der Zeitleiste, tippen Sie auf "Sequenzfenster" in der Dropdown-Liste und anschließend auf "Bild und Drahtgitter". Dann können Sie die Größe des Videos an die Bildschirmgröße anpassen, den Cursor festhalten und das Video an die gewünschte Stelle in der Zeitleiste ziehen.
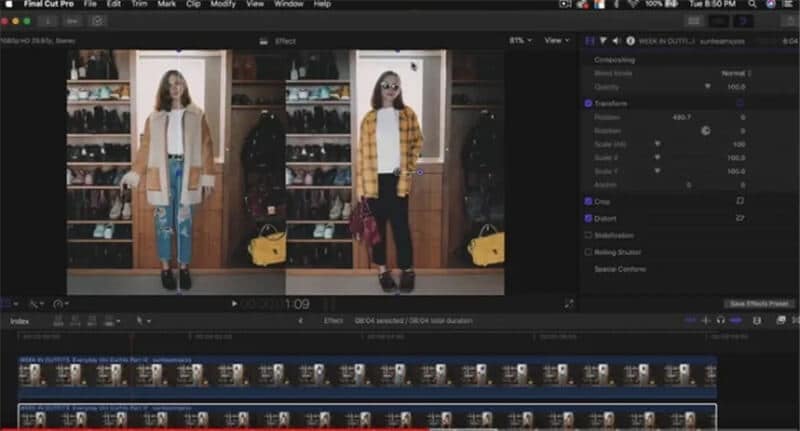
Vergewissern Sie sich, dass Sie die Größenänderung der Videoclips ausführen, da der Split-Screen-Effekt durch den Prozess der Vereinfachung der einzelnen Clips realisiert wird.
Schritt 4: Transformieren und zuschneiden
Dies ist die Phase, in der die eigentliche Aufgabe des geteilten Bildschirms beginnt. Damit der Hintergrund- und der Overlay-Videoclip auf demselben Bildschirm erscheinen, klicken Sie zunächst auf den Hintergrund-Videoclip und passen Sie die Parameter "Transformieren" und "Zuschneiden" im rechten "Videoinspektor" Fenster an.
Mit Transformieren wird die Position angepasst, während Sie mit dem Zuschneiden Schieberegler das Zuschneideverhalten des Videoclips im Hintergrund ändern können.
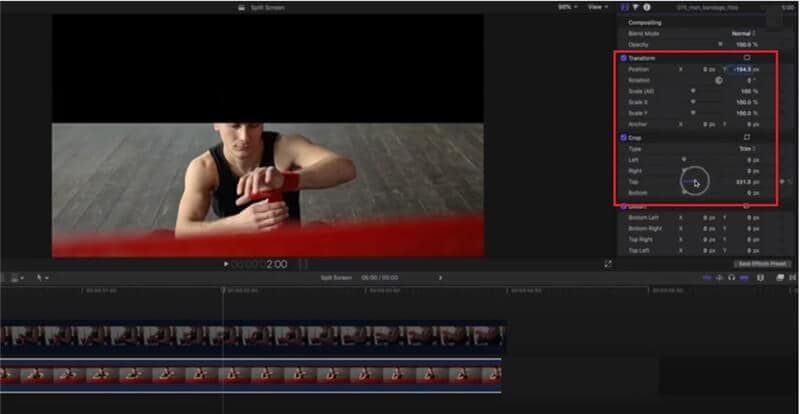
Jetzt können Sie das Overlay-Video auf dem Bildschirm platzieren, indem Sie Änderungen in den Faktoren Transformieren und Zuschneiden unter dem Videoinspektor vornehmen.
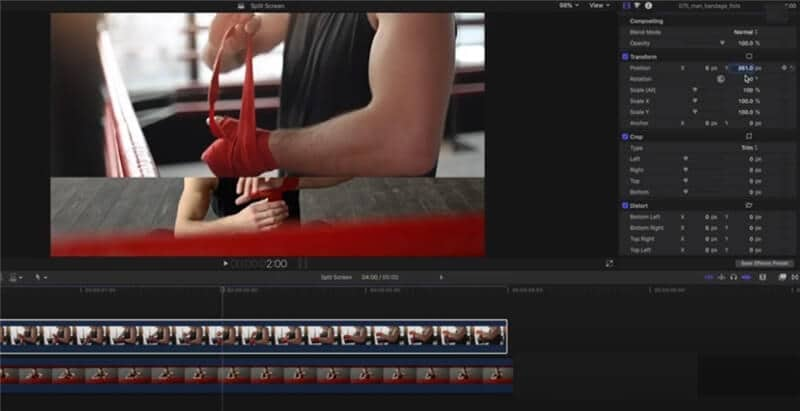
Das wars. Das Video mit geteiltem Bildschirm ist nun fertig und Sie können weitere Funktionen wie Farbabstufung, etc. hinzufügen.
Sie können in Final Cut Pro auch eine Farbtrennung zwischen den beiden Videoclips mit geteiltem Bildschirm hinzufügen. Hier sehen Sie ein Beispiel für die endgültige Oberfläche.
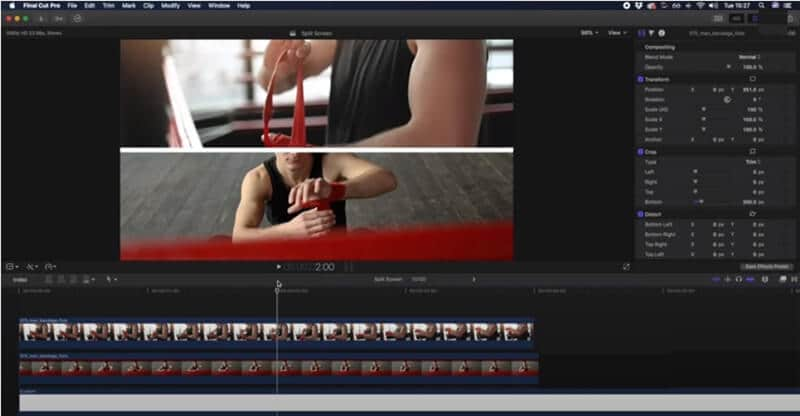
Sobald dies geschehen ist, können Sie das Video speichern und an den gewünschten Ort exportieren.
Teil 2: Alternative Methode: Ein Video mit geteiltem Bildschirm mit Wondershare Filmora für Mac erstellen
Suchen Sie einen einfachen Weg oder eine hervorragende Alternative zu Final Cut Pro? Dann ist Wondershare Filmora für Mac die beste Wahl, die für Anfänger sehr zu empfehlen ist. Ja, es ist ein intelligenter Weg, Videos mit geteiltem Bildschirm zu erstellen. Mit dem brandneuen Wondershare Filmora für Mac V10.2 ist dies jedoch ganz einfach, denn es verfügt über atemberaubende Split-Screen-Vorlagen, mit denen sich Videos effizient und ohne großen Aufwand erstellen lassen.
Mit der Möglichkeit, Videos mit geteiltem Bildschirm und vorgefertigten Layouts zu erstellen, ist jede Vorlage mit unterschiedlichen Proportionen für soziale Medienplattformen wie YouTube, Facebook und Instagram konzipiert. Auf diese Weise können Sie die Story auf einzigartige und unterhaltsame Weise enthüllen.
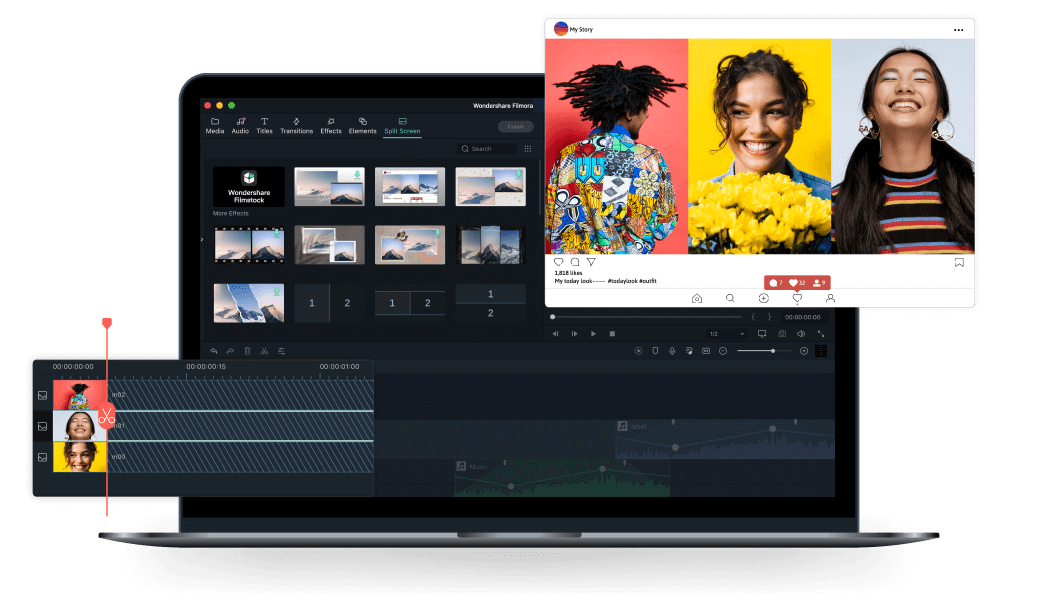
Warum also warten? Folgen Sie der unten stehenden Anleitung, um zu erfahren, wie Sie diese wunderschön gestalteten Vorlagen für geteilte Bildschirme ganz einfach verwenden können.
Schritt 1: Videoclips hinzufügen
Starten Sie die Wondershare Filmora für Mac Anwendung und importieren Sie die Mediendateien, indem Sie auf die "Importieren" Schaltfläche klicken oder das "Datei" Menü verwenden, um Videodateien hinzuzufügen.

Ziehen Sie die ausgewählten Videoclips in die Zeitleiste.
Schritt 2: Wählen Sie eine Split-Screen-Vorlage
Tippen Sie oben auf die Option "Geteilter Bildschirm", um zur Liste der Vorlagen zu gelangen, aus der Sie auswählen können. Wählen Sie aus über 30 Layouts die gewünschte Vorlage anhand der Anzahl der Videoclips aus, die Sie der Zeitleiste hinzugefügt haben.
Sie können eine Vorschau des Layouts im Viewer-Fenster anzeigen und die gewünschte Vorlage auf der Zeitleiste an der gewünschten Stelle platzieren.
Ordnen Sie nun die Videoclips mit Hilfe des umgekehrten Drop-Symbols im Layout an und passen Sie den Videoclip nach der Platzierung entsprechend an.

Schritt 3: Exportieren Sie das Video mit geteiltem Bildschirm
Das war's! Sie haben nun erfolgreich ein Video mit geteiltem Bildschirm in Wondershare Filmora für Mac erstellt. Sie können es weiter bearbeiten, eine Vorschau anzeigen und das Video in das gewünschte Format exportieren.
Teil 3: Tipps zum Erstellen eines Videos mit geteiltem Bildschirm
Wie erstellt man also ein Split-Screen-Video wie ein Profi oder ein Filmemacher? Lassen Sie uns in dieser Sitzung ein paar Tipps besprechen, die Ihnen weiterhelfen.
1. Probieren Sie verschiedene Layouts oder Vorlagen aus: Warum sollten Sie sich mit einer einzigen Struktur oder einer Split-Screen-Vorlage begnügen? Mit über 30 Layout-Designs, die zwei bis sechs Videos auf einem einzigen Bildschirm ermöglichen, können Sie mit Videoclips spielen, um ein herausragendes Video für Ihren YouTube-Kanal oder Facebook zu erstellen.
2. Kombinieren Sie VFX und Split-Screen: Abgesehen von gewöhnlichen Videoclips sind VFX-Filme mit geteiltem Bildschirm oder Fernsehwerbung die bessere Wahl. Diese Mitte 2000 eingeführte Kombination oder Verschmelzung ist die beste Wahl für die Publikumsgewinnung.
3. Bevorzugen Sie kinetische Typografie: Neben der Split-Screen-Technik können Sie auch häufig kinetische Typografie einsetzen. Sie wird häufig in komplizierten Sequenzen verwendet, die aus "Stranger Than Fiction" ist ein berühmtes Beispiel.
4. Vermeiden Sie überladene Layouts: Manchmal kann die Verwendung mehrerer Videoclips in einem einzigen Design auch zu einem Durcheinander führen oder die Szene zusammenfallen lassen. Wählen Sie daher das Layout und den Videoclip mit Bedacht aus.
5. Achten Sie auf das Audio: Ein weiterer wichtiger Punkt oder Trick, den Sie bei der Erstellung eines Videos mit geteiltem Bildschirm beachten sollten, ist die Beachtung der Audio-Parameter. Verschiedene Videos können unterschiedliche Audiopegel haben, so dass sie die anderen Videos in der Leitung nicht stören oder unterbrechen.
Fazit
Wenn Sie also ein Neuling auf dem Gebiet der Videobearbeitung sind, dann ist die Split-Screen-Funktion von Final Cut Pro zweifellos ein möglicher Weg, um einen faszinierenden und beeindruckenden Videoclip zu erstellen. Sie können sie meistern, indem Sie mit verschiedenen Layouts in Final Cut Pro experimentieren und alle anderen fortgeschrittenen Effekte zusammen mit einer einfach zu bedienenden Benutzeroberfläche bereitstellen. Auch wenn Final Cut Pro nicht die einzige Wahl ist, um ein Video mit geteiltem Bildschirm zu erstellen, haben wir eine passende Alternative für Sie: Wondershare Filmora für Mac, das seit kurzem überflüssige Vorlagen für den geteilten Bildschirm bietet. Erwecken Sie also Ihre Kreativität und coolen Ideen mit ein wenig Übung in dieser Videobearbeitungsreise!
Leistungsstarkes und intuitives Videobearbeitungsprogramm für alle Video Fans.
GRATIS TESTEN GRATIS TESTEN
Video/Audio in 1.000 Formate konvertieren, bearbeiten, brennen und mehr.
Gratis Testen Gratis Testen Gratis Testen






Maria Wiedermann
staff Editor
Bewrtung4.5(105TeilnehmerInnen)