Die Zahl der Online-Meetings, Seminare und Networking-Veranstaltungen für Übersetzer und Dolmetscher ist im letzten Jahr drastisch gestiegen. Das OBS Studio ist eines von ihnen. Ein Streaming-Programm namens OBS Studio hilft den Benutzern bei der Planung und Anordnung ihres Materials. Um aufschlussreiche und fesselnde visuelle Szenerien zu erstellen, können Sie mehrere Quellen kombinieren. Zweifellos haben Sie sich inzwischen eine zuverlässige Webcam zugelegt und gelernt, wie Sie Ihre Beleuchtung und Ihren Rahmen so einstellen, dass Sie auf dem Video gut aussehen. Sie hätten sogar einen Greenscreen kaufen können, um die Hintergründe Ihrer Online-Meetings professioneller zu gestalten. Ohne OBS können Sie Ihre Webcam direkt mit Zoom verwenden, aber die Bildqualität ist dann schlecht. Das liegt daran, dass Zoom keinen Zugriff auf die Belichtungs- und Weißabgleichseinstellungen Ihrer Webcam hat. Außerdem können Sie keine Filter, wie z.B. LUTs, anwenden. Dieses Tutorial zeigt Ihnen, wie Sie die OBS Virtual Cam verwenden, um OBS als Kamera in Zoom zu installieren.
In den Einstellungen von Videokonferenzanwendungen wie Zoom, Teams und Google Meet finden Sie eine Option für die Videoquelle namens "OBS Virtual Camera". Vielleicht sind Sie auch neugierig darauf, wie Sie die virtuelle Kamera verwenden können. Mit Zoom lässt sich OBS jetzt ganz einfach einrichten. Jede einzelne Szene, jedes Overlay und jedes Widget, auf das Sie Zugriff haben, kann als Videoquelle für das beliebte Konferenzprogramm verwendet werden. Die Möglichkeit, OBS Studio mit Zoom zu nutzen, wird Ihnen helfen, Ihre Meetings zu professionalisieren. Sie können eine externe Medienressource, z.B. eine Videodatei, einen Screenshot, eine App, ein Spiel, etc., als Kameraausgabe für Zoom, Teams, Meet oder andere Videoanrufe verwenden, indem Sie die virtuelle OBS-Kamera benutzen. Anstelle Ihres Gesichts in der Kamera sieht Ihr Konferenzpartner die Videoquelle, die Sie gerade ausgewählt haben. In diesem Beitrag zeigen wir Ihnen, wie Sie OBS Studio als virtuelle Kamera einrichten, so dass Sie jede Ihrer OBS-Sammlungen in Zoom anstelle Ihrer Webcam verwenden können. Erfahren Sie hier mehr:
In diesem Artikel
- Teil 1: OBS als Webcam in Zoom mit dem OBS-Virtual Cam Plugin hinzufügen
- Teil 2: OBS als Webcam in Zoom ohne Plugin hinzufügen
- Teil 3. Extra Tipps: So verwenden Sie die virtuelle OBS-Kamera unter Windows/Mac
Teil 1: OBS als Webcam in Zoom mit dem OBS-Virtual Cam Plugin hinzufügen
Glücklicherweise hat sich die Software stetig verbessert, während die Kamera-Hardware stagniert. OBS Studio ist ein Tool, das Sie vielleicht schon vergessen haben. OBS Studio, das eher als Tool für Streamer verwendet wird, verfügt unter Windows und Mac über eine eingebaute "Virtuelle Kamera". Wenn Sie die virtuelle OBS-Kamera verwenden, kann Ihr Computer die Videoausgabe von OBS als Webcam in anderen Anwendungen wie Zoom, Skype, Discord oder Google Hangouts anbieten. Damit exportieren Sie alles, was Sie in OBS Studio konfiguriert haben, auf Ihr System und behandeln es wie eine Kamera. Sie haben also viel Spielraum für Kreativität. Lassen Sie uns nun die einzelnen Schritte durchgehen:
Schritte zum Hinzufügen von OBS als Webcam in Zoom:
Schritt 1 Die Installation und Konfiguration von OBS Studio ist der erste Schritt. Sie können das Tool von der offiziellen Webseite herunterladen, installieren und mit dem Auto-Konfigurationsassistenten die idealen Einstellungen für Ihr Gerät vornehmen.

Schritt 2 Legen Sie die Szenen und Quellen fest, die danach in der Ausgabevorschau erscheinen sollen.
Schritt 3 Sie können nun beginnen, indem Sie auf die Schaltfläche der virtuellen Kamera unten rechts in der Ecke klicken. Dies ermöglicht es einer anderen Software auf Ihrem Computer, OBS als Videoquelle zu nutzen. Wählen Sie schließlich unter den Videoeinstellungen Ihres anderen Programms einfach OBS als Webcam aus.
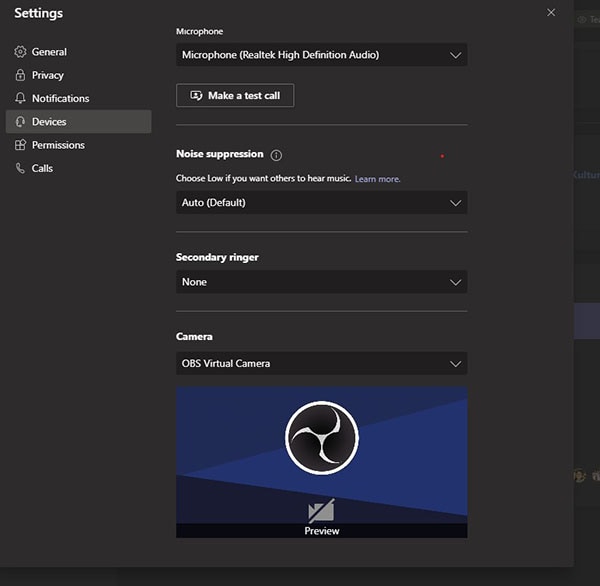
Teil 2: OBS als Webcam in Zoom ohne Plugin hinzufügen
Sie können die virtuelle Kamerafunktion von OBS nutzen, um Zoom zu betreiben, indem Sie OBS über Video mit Zoom verbinden. Dadurch kann OBS eine Vielzahl von fantastischen Videostreams von Ihrer Kameraquelle in Zoom verarbeiten. Dies kann für untere Drittel, Overlays, das Überblenden verschiedener Quellen, das Anzeigen von Countdown-Uhren und vieles mehr verwendet werden. Daher ist es am einfachsten, mit einem Video zu beginnen. Mit der Option "Virtuelle Kamera" in OBS können Sie Ihre Webcam eingeben und auf Zoom ausgeben. Diese Schaltfläche befindet sich standardmäßig in der rechten Ecke, direkt unter Streaming und "Aufnahme starten". Der nächste Schritt ist die Auswahl der "OBS-Kamera" in Zoom als Ihre Webcam. Jetzt zeigt Zoom alles an, was auf dem Ausgabebildschirm von OBS zu sehen ist.
Schritte zum Verbinden von OBS mit Zoom:
Schritt 1 Richten Sie OBS Studio ein:
Starten Sie OBS Studio in Schritt 1 und wählen Sie, je nach Betriebssystem, das entsprechende Plugin aus und laden Sie es herunter.

Wählen Sie das Tools Menü. Um die OBS-Ausgabe als virtuelle Kamera wiederzugeben, suchen Sie das Plugin, das Sie heruntergeladen haben, klicken Sie darauf und folgen Sie den Anweisungen auf dem Bildschirm.
Schritt 2 Zoom einrichten:
- 1. Starten Sie ein Meeting in Zoom und wählen Sie dann eine Videoquelle. Die neu hinzugefügte Option für Ihr OBS-Plugin wird angezeigt. Nachdem Sie es ausgewählt haben, wählen Sie "Video starten" aus dem Menü.

- 2. Die Ausgabe der virtuellen Kamera von OBS Studio wird nun als Eingang für das Video von Zoom akzeptiert.
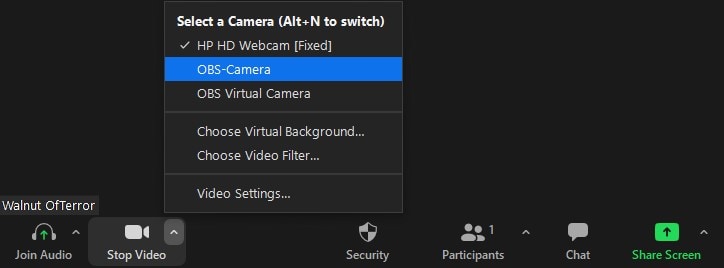
- 3. Die meisten von Ihnen werden ein mobiles Gerät verwenden und die Bildschirme auf mobilen Geräten haben ein anderes Seitenverhältnis als die auf PCs. Auf OBS wählen Sie oben das Profil Menü und dann "Neues Profil". Geben Sie dem Profil einen Namen Ihrer Wahl.
Wie man eine OBS Webcam-Quelle zu Zoom hinzufügt:
Um OBS als Kameraquelle in Zoom hinzuzufügen, gehen Sie wie folgt vor:
Schritt 1 Aktualisieren Sie OBS Studio auf die neueste Version und starten Sie die App. Wählen Sie nun unten rechts "Virtuelle Kamera starten".

Schritt 2 Wählen Sie OBS Virtual Camera im Einstellungen Menü > Video > Kamera von Zoom.

Schritt 3 Passen Sie in OBS die Kameraeinstellungen manuell an, falls gewünscht und drücken Sie wie hier gezeigt auf Start:
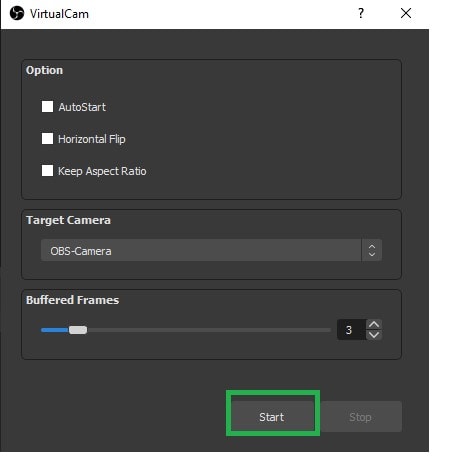
Teil 3. Extra Tipps: So verwenden Sie die virtuelle OBS-Kamera unter Windows/Mac
OBS bietet Ihnen eine breite Palette von Produktionsmöglichkeiten, wie z.B. Bild im Bild, Chroma Key (Greenscreen), etc., daher können Sie es auch als Webcam-Quelle nutzen. Dies ist hervorragend geeignet, wenn Sie geschäftliche Präsentationen halten müssen oder wenn Sie einfach Ihre Kollegen mit einer bizarren Green-Screen-Kulisse unterhalten wollen. Je nach Betriebssystem variiert der Schwierigkeitsgrad der Installation. Glückwunsch, die Installation ist ganz einfach, wenn Sie Windows verwenden. Wenn Sie MacOS verwenden, müssen Sie viele Anwendungen gleichzeitig ausführen.
Auf PC:
Auf einem PC können Sie eine OBS-Kamera mit Videokonferenzsoftware verwenden, um einen Bild-im-Bild-Effekt zu erzielen. Sie können OBS wie eine virtuelle Webcam verwenden, da es das Hinzufügen von Videoeffekten und Filtern ermöglicht. Außerdem ermöglicht OBS die Optimierung der Webcam, einschließlich Belichtung, Zoom und Fokus. Insgesamt können Sie damit die Qualität Ihrer Aufnahmen verbessern.
Die Anweisungen zum Anbringen der OBS-Webcam finden Sie unten:
Schritt 1 Zuallererst müssen Sie OBS auf die neueste Version aktualisieren. Klicken Sie auf "Hilfe" und dann auf "Nach Updates suchen".
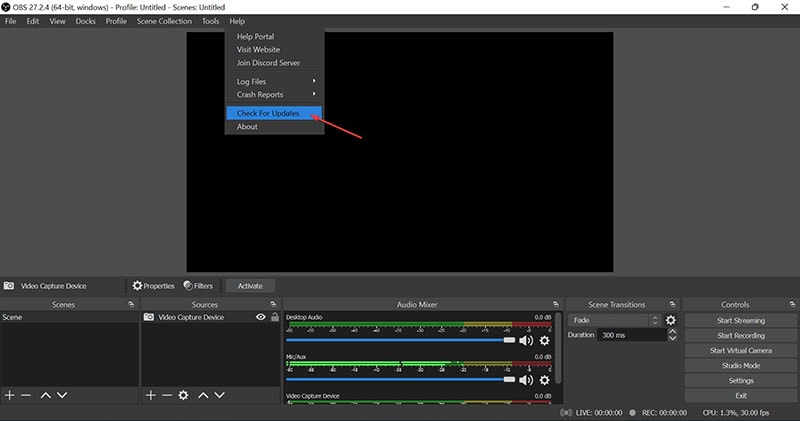
Schritt 2 Klicken Sie nach dem Start von OBS auf das "+" Symbol im Quellen-Dock. Wählen Sie "Aufnahme anzeigen", "Neu erstellen" und dann "OK". In anderen Videokonferenzprogrammen können Sie diesen Bildschirm verwenden, um einen Bild-in-Bild-Effekt zu erzeugen.
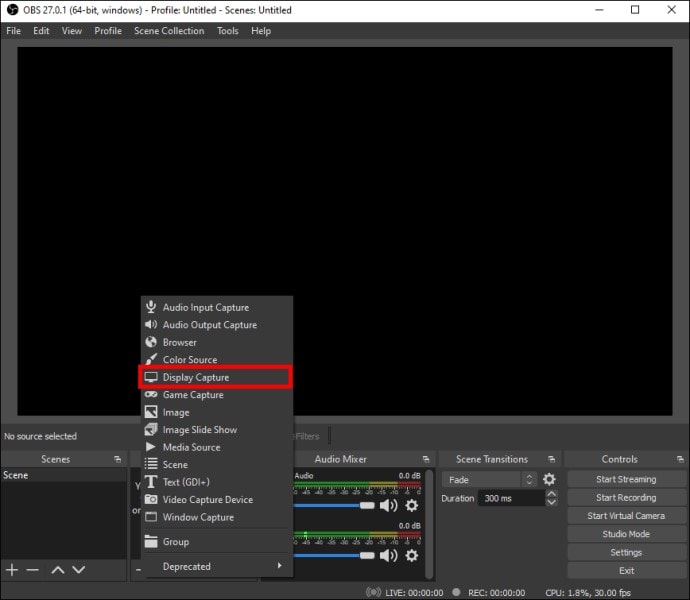
Schritt 3 Suchen Sie die Schaltflächen an der Unterseite, um die virtuelle Kamera zu starten. Klicken Sie danach auf "Virtuelle Kamera starten".
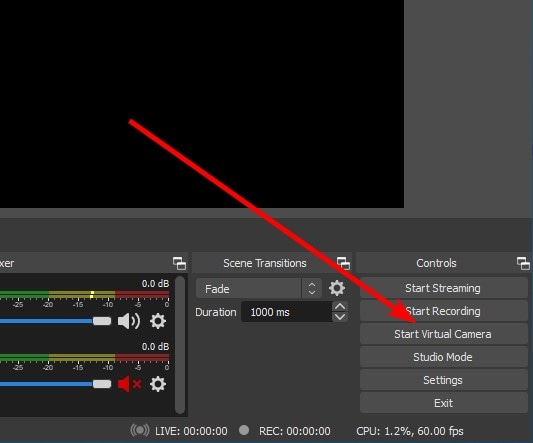
Früher mussten Sie ein Plugin herunterladen, um auf diese Funktion zugreifen zu können; jetzt können Sie sie direkt auf dem Startbildschirm aktivieren.
Auf Mac:
Schritt 1 Starten Sie OBS und die Tools haben jetzt eine Schaltfläche namens "Virtuelle Kamera starten". Jetzt sind wir bereit.

Schritt 2 Starten Sie die virtuelle Kamera, indem Sie dies vorher tun.

Schritt 3 Bevor Sie die gewünschte Anwendung öffnen können, muss die virtuelle Kamera gestartet werden. Wenn dies nicht der Fall ist, kann die virtuelle Kamera Sie nicht als Kameragerät identifizieren. Drücken Sie schließlich an derselben Stelle auf "Virtuelle Kamera anhalten", um den Bereich zu verlassen.
Fazit
In der heutigen Zeit, in der immer mehr Menschen von zu Hause aus arbeiten, sehen wir immer mehr Anfragen, wie man OBS als virtuelle Kamera für Videokonferenz-Tools wie Zoom, Microsoft Teams, Skype und Google Meet nutzen kann. Dies ist die einfachste Methode, Zoom mit OBS zu verbinden. Außerdem wissen Sie jetzt, wie Sie mit Zoom und der Open Broadcaster Software Audio und Video kombinieren können. Sie können Zoom für weitere Video- und Audiofunktionen nutzen, indem Sie virtuell ein Mikrofon und einen Lautsprecher von OBS und Zoom anschließen. Wenn Sie erst einmal alles eingerichtet haben, sollte es nicht viel Arbeit machen, Ihre Einstellungen zu ändern.
 4,7
4,7




