- Mobile Videobearbeitung
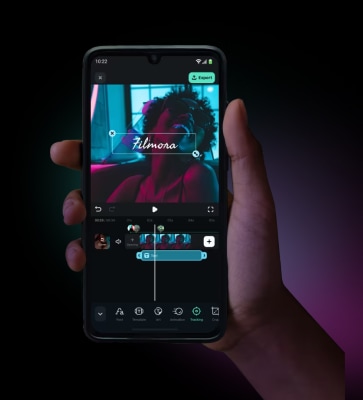
- 1. Top 9 Apps zum TikTok Video bearbeiten
- 2. Die 10 besten Apps zum Diashow Erstellen
- 3. Top 10 Gesicht Verpixeln Apps
- 4. Die 10 besten Face Swap Apps
- 5. 8 beliebtesten KI-Apps für Fotos.
- 6. Videobearbeitungs-Apps für iPhone
- 7. Top 10 Foto-Diashow Apps
- 8. 6 beste Apps zum Foto-Diashow erstellen mit Musik
- 9. Die 8 besten Apps für Sprache zu Text
Wie man ein Overlay in CapCut hinzufügt [Ultimative Anleitung]
Was macht ein Overlay? Wie machst Du ein CapCut-Overlay? Lies diese ultimative Schritt-für-Schritt-Anleitung und lerne, wie Du mit Leichtigkeit ein Overlay in CapCut hinzufügst.
 100% Sicherheit verifiziert | Kein Abozwang | Keine Malware
100% Sicherheit verifiziert | Kein Abozwang | Keine MalwareSep 05, 2025• Bewährte Lösungen
Regelmäßig haben wir gesehen, dass eine chinesische App in vielen westlichen Ländern die Spitze des App Store und von Google Play erreicht hat. Es könnte ein nützliches Tool sein, wie ein Videospiel oder ein Selfie-Verschönerungsprogramm, das universell einsetzbar ist und nur wenig Suchaufwand erfordert. Aber die meisten von ihnen sind eher auf dem Radar zu sehen.
Die neueste chinesische App, die die Charts anführt, stammt vom TikTok-Besitzer ByteDance. Mit der App namens CapCut kannst Du nicht nur eine Vielzahl von Filtern, Stickern und Effekten hinzufügen, sondern auch eine einfache Greenscreen-Funktion, eine ähnliche Zoom-Funktion wie der Ken-Burns-Effekt und vieles mehr.
Eine seiner einzigartigen Funktionen für eine unglaubliche Content Creation ist CapCut-Overlay. Daher haben wir diesen ganzen Artikel der Frage gewidmet, wie Du mit der angegebenen Funktion noch tollere Inhalte erstellen kannst.
Beginnen wir also mit der kurzen Einführung in die Funktion und der Schritt-für-Schritt-Anleitung.
In diesem Artikel
Mit der benutzerfreundlichen Oberfläche und den intuitiven Tools von Filmora können Sie Ihren Videoerstellungsprozess optimieren. Ein effizienter Arbeitsablauf gewährleistet eine gleichbleibende und rechtzeitige Content-Produktion, sodass Sie eine starke Präsenz auf TikTok aufrechterhalten und Trendchancen nutzen können.
- KI Text Generator: Erstellen Sie atemberaubende Texte und Inhalte für jede Art von TikTok-Video.
- KI Musik Generator (kommerzielle Nutzung), 100K+ lizenzfreie Musik (Über 80% für kommerzielle Nutzung verfügbar)
- Vorlagen für TikTok vordefiniert
- Fortgeschrittene Textbearbeitung
- Professionelle Farbverarbeitung: Nutzen Sie 3D-LUT, Farbkorrektur und Farbgrading-Techniken, um fesselnden und auffälligen Content zu erstellen, der sich von der Masse abhebt.
 100% Sicherheit Verifiziert | Keine Malware
100% Sicherheit Verifiziert | Keine Malware
Teil 1: Wie man in CapCut überlagert: Ein Schritt-für-Schritt-Tutorial
CapCut-Overlay ist eine Funktion, die speziell für Mobilgeräte entwickelt wurde und mit der ein Objekt, entweder ein Video oder ein Foto, mit anderen Dingen kombiniert werden kann, die sich auf demselben Bildschirm überlappen.
Diese Funktion kann in vielerlei Hinsicht nützlich sein. Zum Beispiel, um zwei oder mehr Videos oder Fotos auf einem Bildschirm zu kombinieren, Sticker oder Logos in das Video einzufügen, zusätzliche Videoeffekte hinzuzufügen, Greenscreen-Videos zu bearbeiten, Text als Videobeschriftung zu erstellen und so weiter.
1. So fügst Du ein Overlay in CapCut hinzu [Text-Overlay]
Wie wir bereits erwähnt haben, kann Dir diese Überlagerungsfunktion in verschiedenen Szenarien helfen. Im Folgenden werden wir nur besprechen, wie man in CapCut ein Overlay hinzufügt.
Hinweis: Wir gehen davon aus, dass Du die CapCut-App bereits heruntergeladen und das Projektbearbeitungsfenster geöffnet hast.
Schritt 1 : Öffne das Bearbeitungsfenster von CapCut, füge Text mit schwarzem Hintergrund hinzu und speichere ihn.
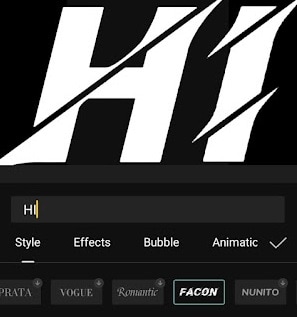
Quelle: blogspot.com
Schritt 2 : Erstelle ein neues Projekt und füge dann ein Foto oder Video hinzu, das mit dem Text-Overlay kombiniert werden soll.
Schritt 3 : Öffne das Overlay -Menü am unteren Rand und wähle dann Overlay hinzufügen .
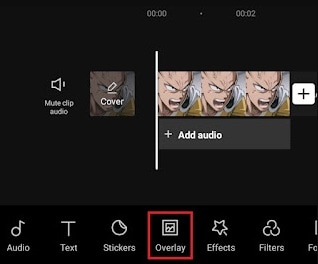
Quelle: blogspot.com
Schritt 4 : Wähle jetzt den zuvor gespeichertenText aus und füge ihn hinzu.
Schritt 5 : Öffne das Splice Menü.
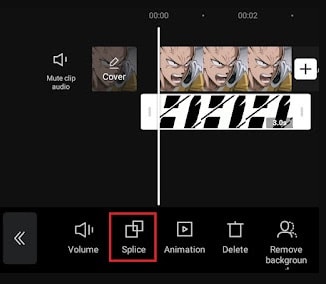
Quelle: blogspot.com
Schritt 6 : Wähle aus den zu verwendenden Überlagerungstypen aus und passe dann die Deckkraft an. Wir haben uns zum Beispiel für den Typ Verdunkeln mit 100 Prozent Deckkraft entschieden.
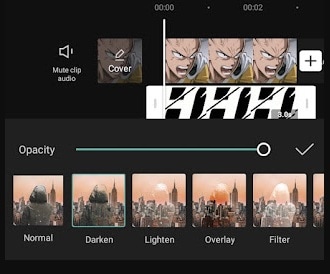
Quelle: blogspot.com
2. Wie füge ich Bildüberlagerungen in CapCut hinzu?
Schritt 1 : Öffne CapCut und füge Fotos hinzu, das ist Deine Hauptaufgabe. Du kannst bis zu 7 Fotos auf einmal hinzufügen. Beschneide und schneide die Fotos nach deinem Bedarf.
Schritt 2 : Lade das Bild herunter, das Du als Overlay verwenden möchtest. Dieses Bild muss außerdem vom Hintergrund befreit werden, was Du ganz einfach mit Apps wie Background Eraser oder Ähnlichen tun kannst.
Schritt 3 : Öffne CapCut und wähle Overlay . Füge dasselbe Bild hinzu, für das Du im vorherigen Schritt den Hintergrund entfernt hast.
Hier, fährst Du fort. Das gleiche Bild wird jetzt als Overlay in CapCut hinzugefügt.
Teil 2: Wie füge ich Overlay mit Filmora Video Editor hinzu?
Jetzt wollen wir das Überlagerungskonzept mit der besten Alternative von CapCut, Filmora, verstehen. Wir besprechen kurz, wie Du in Filmora von Wondershare mit dem BiB- und Text-Overlay-Effekt überlagern kannst.
Filmora hat über 100 Spuren, in die Du Videos einfügen kannst, um interessante und ausgefallene Video-Overlays zu erstellen. Außerdem kann die Form der Überlagerungen verändert werden. Das bedeutet, dass viele unregelmäßige Formen Dein Video aufpeppen können und es so ein bisschen spannender machen. Mit Filmora kannst Du ein Bild über ein Video legen, ein Video über ein Video packen, Position, Maske und Größe des Fotos anpassen und Elemente und Animationen zur Videoüberlagerung hinzufügen.
Sie können Filmora kostenlos herunterladen und ausprobieren:
 100% Sicherheit verifiziert | Keine Malware
100% Sicherheit verifiziert | Keine Malware
1. Wie man den BiB-Effekt in Filmora von Wondershare überlagert
Von einer Videoüberlagerung, auch Bild-im-Bild-Effekt (BiB) genannt, spricht man, wenn zwei Videoclips auf demselben Bildschirm angezeigt werden, wobei ein kleineres Bild/Video einem größeren Video überlagert wird.
Schritt 1 : Importiere Deine Foto- und Videodateien in die Medienbibliothek
Nachdem Du den Filmora-Videoeditor gestartet hast, erstelle ein neues Projekt, um die Bild-in-Bild-Funktion zu nutzen. Importiere sowohl Deine Video- oder Foto-Overlay-Medien in die Mediathek als auch andere Hauptclips.
Schritt 2 : Video-/Fotoüberlagerung zur Zeitleiste hinzufügen
Ziehe das Hauptvideo in das Zeitleistenfenster und lege das Overlay-Material auf einer anderen Spur ab. Du erhältst dann ein rohes BiB-Video. Klicke auf den Reiter Abspielen im Vorschaufenster , um es zu überprüfen. Filmora enthält auch viele BiB-Ressourcen, die Du in Videos zum Spaß verwenden kannst.
Bewege die Bilder oder Fotos auf der PIP-Spur zur Auswahl, während sie angezeigt werden. Wenn es sich um eine Bildüberlagerung handelt, kannst Du die Ränder ziehen und die genaue Länge der Überlagerung verlängern oder abschneiden. Sollte es sich um ein Videoeffekt-Overlay handelt, kannst Du es auf die Länge des Hauptvideos zuschneiden oder trimmen.

Schritt 3 : Dieses Overlay in der PIP-Spur anpassen
Um das BiB-Overlay anzupassen, mache einen Doppelklick auf das hinzugefügte Foto oder Video in der Zeitleiste. Somit öffnest Du die Bearbeitungszeitleiste und machst anschließend einen Doppelklick auf den Bewegungseffekt, der auf das Video-Overlay angewendet werden soll.

Stelle die Position des Overlay-Videos ein: Klicke auf das Video oder Foto in der BiB-Überlagerungsspur, wo Du einen grünen Rahmen um das Medium im Vorschaufenster siehst. Ziehe ihn einfach an eine beliebige Stelle im Video, an der Du ihn haben möchtest.
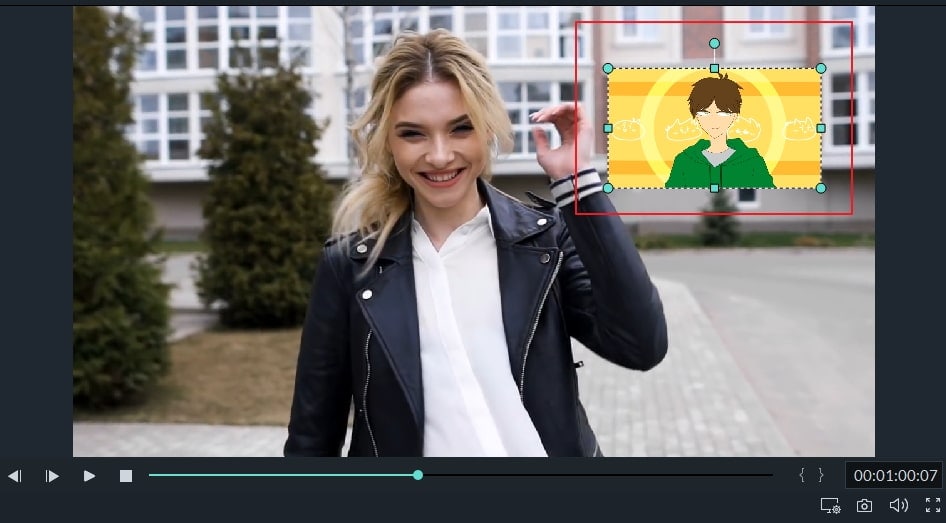
Du kannst die Größe des Overlay-Videos durch Ziehen und die Rechteckgriffe ändern.
Außerdem kannst Du Bewegung auf die Überlagerung von Videos anwenden, indem Du aus über 60 Bewegungseffekten auswählst.

Dann fügst Du die Maske zur Foto-/Videoüberlagerung hinzu:
Gehe zu Effekte, wähle Dienstprogramm auf dem linken Bedienfeld, Formmaske oder Bildmaske , um sie auf die Foto-/Videoüberlagerung anzuwenden.
Du kannst jede Maske mit Optionen wie X , Y , Breite , Höhe und Feder verändern, indem Du auf die Überlagerung doppelklickst.

Schritt 4 : Feinabstimmung von Überlagerungen von Video und Bild mit dem Hauptvideo
Mache einen Doppeklick auf das Overlay in der Bearbeitungszeitleiste. Auf der Registerkarte „Video" kannst Du bei der Überlagerung von Videoeffekten einen Überblendungsmodus aus Multiplizieren , Verdunkeln , Bildschirm , Farbverbrennung und vielem mehr auswählen und die Deckkraft des Videos anpassen.

Schritt 5 : Bild-im-Bild-Video speichern
Jetzt klickst Du oben rechts auf die Schaltfläche Exportieren und schon kannst Du unser Picture-in-Picture-Video auf DVD, das Gerät und YouTube speichern.
2. Wie man Text in Wondershare Filmora überlagert
Wie bereits erwähnt, kannst Du nicht nur Fotos und Videos, sondern auch Text als Overlay zum Hauptvideoinhalt hinzufügen. Das Hinzufügen von Text ist eine der besten Methoden, um Deinen Inhalt zu beleben.
Schritt 1 : Importiere deine Videodateien
Nach dem Start von Filmora klickst Du auf die Registerkarte „ Neues Projekt ", um den Hauptbildschirm zu öffnen.
16:9 ist das Standard-Seitenverhältnis, das je nach Bedarf in 1:1 (für Instagram-Videos), 9:16 (vertikal gedrehte Videos) oder 4:3 umgewandelt werden kann.
Wähle die Registerkarte „ Importieren ", um Dein Video zur Medienbibliothek hinzuzufügen. Du kannst sie auch direkt in die Zeitleiste ziehen.
Schritt 2 : Videos zur Bearbeitungszeitleiste hinzufügen und ihren Rahmen finden
Bevor Du Text zum Video hinzufügst, kannst Du den Teil des Videos nach Deinen Wünschen schneiden, trimmen oder löschen. Dann zoome hinein, um das Videobild genau zu zeigen und die Bilder zu finden, die eine Textüberlagerung haben sollen.

Schritt 3 : Gehe zu Textvorgaben und füge Text hinzu
Klicke auf den Reiter Titel , um die Voreinstellungen für Text & Titel zu öffnen. Es gibt mehr als 200 integrierte Texteffekte in Filmora, die verschiedene Stile abdecken, wie beispielsweise Lifestyle, saisonal, Intros, Medien, untere Drittelund Abspanne.

Wenn es Deinen Wünschen entspricht, platziere den Abspielkopf an der Stelle, an der Du den Titel und den Text in der Zeitleiste hinzufügen möchtest und ziehe ihn dann auf die Spur oberhalb des Videos in der Bearbeitungszeitleiste.
Schritt 4 : Die Dauer des Textes bearbeiten
In Filmora beträgt die Standard-Textdauer 5 Sekunden, aber Du kannst die Ränder des Textes ziehen, um ihn an die Länge des Videos in der Bearbeitungszeitleiste anzupassen. Du kannst auch zuerst den Text in der Zeitleiste auswählen und dann das Symbol Timer selektieren, um die Dauer des Texteffekts zu ändern.

Schritt 5 : Anpassen und Bearbeiten Deines Textes
Doppelklicke auf den Titel -Rahmen, um ein Fenster für die grundlegende Bearbeitung zu öffnen. Hier kannst Du den Text eingeben und die Schriftart, -farbe und -größe ändern.

Es gibt mehr als 20 Texteffektstile zur Auswahl. Doppelklicke einfach auf einen Style zur Anwendung und überprüfe die Änderungen im Vorschau-Fenster.
Du kannst auch die Registerkarte „ Animation " auswählen, um die Überlagerungsanimation des Titeltextes zu ändern oder das Textfeld im Vorschaufenster ziehen, um die Position des Textes zu bearbeiten.
Erweiterte Textbearbeitung
Um das Text-Overlay anzupassen, klicke auf die Registerkarte „Erweitert", um das Fenster „Erweiterte Textbearbeitung" zu öffnen. Hier kannst Du eine Voreinstellung und eine Animation auswählen und die Elemente Textfüllung, Rahmen und Schatten anpassen.

Füge dem Video Textfelder und neue Textformen wie Rechteck, Kreis, runde Blase und Pfeil hinzu. Außerdem kannst Du die Dauer jedes Textelements durch Ziehen an den Kanten anpassen.
Schritt 6 : Exportiere das neue Video
Nachdem Du Dein Text-Overlay hinzugefügt hast, wähle den „ Play "-Button, um das Ergebnis zu überprüfen. Wenn Du zufrieden bist, klicke auf die Registerkarte „ Exportieren " und wähle ein Ausgabeformat aus der Liste. Du kannst die Audio- und Videoparameter wie Encoder, Bitrate und Auflösung in den erweiterten Einstellungen ändern.
Du kannst auch direkt von Filmora aus auf YouTube hochladen.
Teil 3: Wie man Overlay in CapCut verwendet: Eine Videoanleitung
Willst Du Dein Overlay-Projekt noch schöner machen? Hier ist eine Videoanleitung, wie Du eine übergangsähnliche Überlagerung zu einem Bild hinzufügst. Der Leitfaden ist ziemlich einfach, mit Schritten zur Selbsteinführung. Es gelten jedoch ähnliche Schritte wie oben, mit Ausnahme der Übergangsart, die in diesem Falle etwas anders ist.
Sie können Filmora kostenlos herunterladen und ausprobieren:
 100% Sicherheit verifiziert | Keine Malware
100% Sicherheit verifiziert | Keine Malware
Fazit
Das war also alles über das CapCut-Overlay und wie man in CapCut mit der einfachsten Methode überlagert. Die CapCut-Anwendung kann ein einzelnes Overlay erstellen und auf Wunsch auch mehr als ein Overlay hinzufügen. Weitere Overlay-Tutorials findest Du in unserem letzten Abschnitt über wie Du mit der besten Alternative von CapCut, Wondershare Filmora, überlagern kannst, die ziemlich fortschrittlich ist und mehr Funktionen hat als CapCut.
Wenn du Zweifel hast, kannst Du Deine Frage im Kommentarfeld unten stellen. Das war's von uns und wir danken Dir für Deinen Besuch.
Coole WhatsApp-Tricks, die Sie über Texte, Benachrichtigungen, Datenschutz und WhatsApp-Videos verwenden können. Erfahren Sie mehr über die neuesten versteckten WhatsApp-Tricks und Funktionen.
von Leon Ackermann Sep 05, 2025 16:29 PM
Entdecken Sie die besten kostenlosen Film-Apps für das iPhone, um unbegrenzt Filme und Serien zu genießen. Finden Sie noch heute die perfekte App!
von Leon Ackermann Sep 05, 2025 16:29 PM
Entdecken Sie den besten YouTube Video-Downloader für Android im Jahr 2025! Unsere Top 8 Empfehlungen umfassen die zuverlässigsten und benutzerfreundlichsten YouTube Video-Downloader-Apps, ideal zum Herunterladen von Videos und Musik direkt von YouTube auf Ihr Gerät. Finden Sie das ideale Tool f
von Leon Ackermann Sep 05, 2025 16:29 PM




