- • Bildschirmaufnahme
- 1. Bildschirmaufnahmetools für Windows
- 2. Bildschirmaufnahmetools für Linux
- 3. Bildschirmaufnahmetools für iPhone/iPad
- 4. Bildschirm auf Mac aufnehmen
- 6. Kostenlose online Bildschirmaufnahmetools
- 7. Ändern von Screenshot-Dateiformaten am Mac
- 8. Ändern von Screenshot-Speicherort am Mac
Wie man mit QuickTime Bildschirm und Ton auf dem Mac aufnimmt
Wie kann man den QuickTime Player für die Bildschirmaufnahme mit aktivem Audioeingang verwenden?
 100% Sicherheit verifiziert | Kein Abozwang | Keine Malware
100% Sicherheit verifiziert | Kein Abozwang | Keine MalwareOct 20, 2025• Bewährte Lösungen
QuickTime ist eine der beliebtesten Bildschirmaufzeichnungssoftware für Mac-Geräte, um Musik zu bearbeiten oder Audio zu Videos hinzuzufügen, aber leider kann sie keinen Ton von deinem Gerät aufnehmen. Wenn du ein ansprechendes Tutorial auf deinem Apple-Gerät erstellen möchtest, wird dich Quick Time nur enttäuschen. In diesem Tutorial erfährst du alles, was du wissen musst, um den QuickTime Player für die Bildschirmaufzeichnung zusammen mit dem aktiven Audioeingang zu verwenden.
- Teil 1. Eine Lösung zum Aufzeichnen des Bildschirms mit Audio
- Teil 2. Wie kann man mit QuickTime auf dem iPad oder iPhone aufnehmen?
- Teil 3. Vor- und Nachteile des QuickTime Players
- Teil 4. Kostenlose Alternative zum QuickTime Player für Mac
In diesem Tutorial erfährst du, wie du mit QuickTime Ton aufnehmen kannst. Wenn du auf der Suche nach einem fortschrittlicheren Bildschirmrecorder bist (vielleicht sogar mit einem eingebauten Videoeditor um deine Aufnahmen zu verfeinern), empfehlen wir dir unten eine kostenlose Version der besten Software für die Aufnahme von Spielen auszuprobieren: DemoCreator:
Die Lösung für die Bildschirmaufnahme mit Audio auf dem Mac:
Schritt 1: Hol dir deine SoundFlower-Software:
Der allererste Schritt ist das Herunterladen der SoundFlower-Software aus dem Internet. Diese Software ist eigentlich eine Erweiterung für Mac-Geräte, die eine Übertragung von Audiodateien in andere Programme ermöglicht. Mit diesem Programm kannst du ganz einfach Tondateien empfangen oder senden.
Schritt 2: Starte dein Mac-Gerät neu:
Sobald du dein neues Softwareprogramm heruntergeladen und installiert hast, musst du dein System neu starten. Es hilft dabei, alle Bedienungselemente zu aktualisieren, damit du während der Aufnahmesession keine Probleme bekommst.
Schritt 3: Befolge die Grundeinstellungen:
Jetzt musst du in die Systemeinstellungen gehen und dort die Registerkarte für den Sound besuchen. Wähle die Option Tonausgabe und wähle SoundFlower (2 Ch.) als aktiven Ausgang für die aktuelle Aufnahme. Damit kannst du das Audiosignal an den Lautsprechern ausschalten und es wird direkt an die SoundFlower-Plattform übertragen.
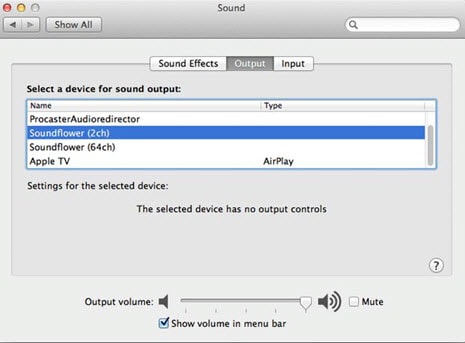
Schritt 4: Gehe zum Quick-Time-Fenster:
Sobald du die Einstellungen für die Tonaufnahme vorgenommen hast, ist es an der Zeit, das QuickTime-Fenster aufzurufen, um den Aufnahmeprozess zu beginnen. Gehe einfach auf die Datei-Option in der oberen Leiste und wähle dann eine neue Bildschirmaufnahme-Option aus dem Dropdown-Menü.
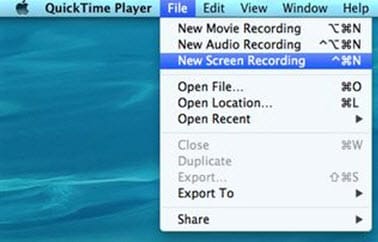
Schritt 5: Aufzeichnung starten:
Jetzt kannst du den Aufnahmeprozess starten, indem du einfach auf den kleinen Pfeil auf dem Bildschirm klickst. Es hilft dir bei der Erstellung eines Tutorials mit deinem Mac-Gerät. Die Videoqualität des Softwaretools Quick Time wird als sehr hoch eingestuft und SoundFlower kann bei der Verbesserung der Audioqualität helfen, sodass Benutzer/innen in der Lage sind, professionelle Tutorials für Spiele sowie für viele Anwendungen zu erstellen. Der Aufnahmeprozess ist sowohl für Anfänger als auch für Profis viel einfacher zu befolgen.

Schritt 6: Aufnahme beenden:
Sobald der Aufnahmeprozess abgeschlossen ist, ist es an der Zeit, um Sound Flower vom Audioeingang zu trennen, damit du deinen Ton über die Lautsprecher wiedergeben kannst. Dazu musst du die Systemeinstellungen aufrufen und dann die Toneinstellungen auswählen, zu Ausgang gehen und interne Lautsprecher als Ziel auswählen.
Wie verwendet man QuickTime, um Bildschirm und Ton auf dem iPad und iPhone aufzuzeichnen?
Mit der gleichen Anwendung kannst du sowohl auf iPhones als auch auf iPads Videos aufnehmen. Alles was du tun musst ist:
Schritt 1: Starte einfach mit deinem iPhone oder einem anderen tragbaren iOS-Gerät den QuickTime Player.
Schritt 2: Starte deine Anwendung für die Aufzeichnung.
Schritt 3: Gehe auf Datei und wähle dann eine neue Option zur Filmaufnahme aus dem Dropdown-Menü.
Schritt 4: Es ist an der Zeit, Einstellungen für den Ton vorzunehmen. Dafür musst du unter iOS die Optionen für das Mikrofon und die Kamera auswählen. Wenn du alle gewünschten Soundkontrollen eingeleitet hast, ist es Zeit, um fortzufahren.
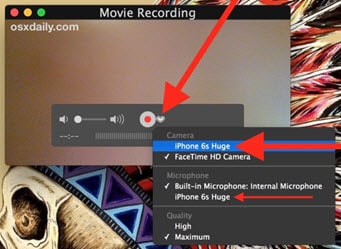
Schritt 5: Den Aufnahmeprozess starten.
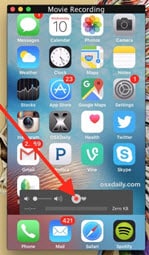
Schritt 6: Sobald die Aufnahme abgeschlossen ist, kannst du dein Video in der Vorschau ansehen und nach Bedarf bearbeiten und auf deinem Gerät speichern.
Vor- und Nachteile der Verwendung des QuickTime Players zum Aufzeichnen von Ton und Bild:
Der QuickTime Player ist wirklich die beste Option für deine Routineaufnahmen, da er Videos in einer hohen Auflösung erstellen kann.
Zum Schluss wollen wir noch ein paar Vor- und Nachteile des QuickTime Players für den Aufnahmeprozess besprechen:
Vorteile:
- Dieses Softwareprogramm ist einfach zu bedienen und schnell in der Handhabung.
- Dabei ist er sowohl mit dem iPad als auch mit dem iPhone perfekt kompatibel, sodass du den Aufnahmeprozess jederzeit und von überall aus starten kannst.
- Er ermöglicht es den Nutzern, ein einfaches Bearbeiten von Videos.
Nachteile:
- Du musst sowohl vor als auch nach der Aufnahme ein paar Einstellungen vornehmen; das erscheint zeitaufwendig.
- Die Nutzer können keinen Ton aus den Lautsprechern hören, wenn sie mit Sound Flower verbunden sind, sodass man nicht feststellen kann, ob die richtigen Spuren aufgezeichnet werden oder nicht.
Kostenlose QuickTime-Player-Alternative für Mac:
Wenn du auf der Suche nach einem kostenlosen Bildschirmaufzeichnungsprogramm für den Mac bist, das über professionelle Videobearbeitungstools verfügt, dann solltest du dich für das Videobearbeitungsprogramm Filmora entscheiden, das mit der Mac-Plattform kompatibel ist. Dieses Software-Tool ist kostenlos auszuprobieren und bietet unter anderem eine intuitive Benutzeroberfläche, leistungsstarke Bearbeitungsfunktionen und den Zugang zu vielen zusätzlichen Ressourcen.
Suchen Sie einen Maus-Recorder? Hier präsentieren wir Ihnen 10 der besten Makro-Recorder zur Verwendung.
von Felix Schmidt Oct 14, 2025 16:14 PM
In diesem Artikel zeigen wir Ihnen, wie Sie mit Filmora Scrn perfekte Anfänge und Endungen mit Ein- und Ausblendeffekten für Ihre aufgezeichneten Videoclips mit nur einem Klick erstellen können.
von Felix Schmidt Oct 14, 2025 16:14 PM
Sie fragen sich, wie Sie den Bildschirm auf dem Samsung A23 aufnehmen können? Sehen Sie sich diese Schritt-für-Schritt-Anleitung mit einer Bonuslösung für Desktop-Aufnahmen an.
von Felix Schmidt Sep 12, 2025 11:08 AM






