- • Bildschirmaufnahme
- 1. Bildschirmaufnahmetools für Windows
- 2. Bildschirmaufnahmetools für Linux
- 3. Bildschirmaufnahmetools für iPhone/iPad
- 4. Bildschirm auf Mac aufnehmen
- 6. Kostenlose online Bildschirmaufnahmetools
- 7. Ändern von Screenshot-Dateiformaten am Mac
- 8. Ändern von Screenshot-Speicherort am Mac
Bester kostenloser Rekorder für Zoom-Meetings
Hier sind einige der besten kostenlosen Rekorder für Zoom-Meetings, die du auf einem Computer, einem Smartphone oder einem Tablet verwenden kannst, um ein Zoom-Meeting ohne Erlaubnis aufzuzeichnen.
 100% Sicherheit verifiziert | Kein Abozwang | Keine Malware
100% Sicherheit verifiziert | Kein Abozwang | Keine MalwareSep 05, 2025• Bewährte Lösungen
Obwohl die Zoom-Videokonferenz-App die Option bietet, alle Meetings aufzuzeichnen, kannst du auf diese Funktion nur zugreifen, wenn der Gastgeber des Meetings dir die Erlaubnis dazu erteilt. Der "Aufzeichnen-Button" ist nicht verfügbar, wenn der Gastgeber diese Option in den Einstellungen des Meetings deaktiviert hat.
Wenn du Zoom-Meetings ohne die Erlaubnis des Gastgebers aufzeichnen möchten, ist die Verwendung von Bildschirmaufzeichnungssoftware oder Apps die beste Alternative. In diesem Artikel stellen wir dir einige der besten kostenlosen Rekorder für Zoom-Meetings vor, die du auf einem Computer, einem Smartphone oder einem Tablet verwenden kannst.
- Teil 1: Die 7 besten kostenlosen Zoom-Meeting-Rekorder für den Desktop
- Teil 2: Die 3 besten kostenlosen Zoom-Meeting-Aufnahme-Apps für iOS und Android
Teil 1: Die besten kostenlosen Mac- und PC-basierten Rekorder für Zoom-Meetings
Einen mit Mac kompatiblen Bildschirmrecorder zu finden, oder für PC, sollte nicht allzu schwierig sein, da es sehr viele Optionen gibt. Außerdem sind die Softwareprodukte für die Bildschirmaufzeichnung einfach zu bedienen, und man braucht nicht viel Erfahrung, wenn man sie verwenden möchten, um ein Zoom-Meeting aufzuzeichnen. Werfen wir einen genaueren Blick auf die kostenlosen Rekorder für Zoom-Meetings, die man unter Windows oder macOS verwenden kann.
1. DemoCreator
Die einstellbare Bildrate, die Unterstützung einer breiten Palette von Videoformaten und der Zugang zu allen Videobearbeitungsmöglichkeiten sind nur einige von unzähligen Gründen, weshalb der DemoCreator derzeit einer der besten Bildschirmrekorder auf dem Markt ist.
Es überrascht nicht, dass die Aufnahme eines Zoom-Meetings mit DemoCreator eine einfache Aufgabe ist, die jeder durchführen kann, unabhängig davon, wie viel Erfahrung man mit der Bildschirmaufnahme hat. Nachdem du die Software gestartet hast, solltest du entscheiden, ob du nur den Computerbildschirm aufzeichnen möchtest oder ob du die Webcam-Aufnahmen und den Computerbildschirm gleichzeitig aufnehmen willst.

Du kannst dann die Bildrate des Videos, die Ausgabegröße und sogar das Dateiformat auswählen, in dem deine Aufnahme gespeichert werden soll. Darüber hinaus bietet der Wondershare DemoCreator ein leistungsstarkes Toolkit zur Videobearbeitung. Nachdem du die Aufnahme des Zoom-Meetings beendet hast, kannst du Effekte, Anmerkungen, Übergänge usw. hinzufügen. Nichtsdestotrotz kann DemoCreator mit all seinen Funktionen kostenlos genutzt werden. Du kannst dich in der Wondershare Video-Community anmelden, um weitere Inspirationen zu erhalten.
2. Windows 10 Game Bar
PC-Besitzer müssen keine App eines Drittanbieters installieren, wenn sie ein Zoom-Meeting aufzeichnen möchten, da Windows 10 bereits über ein Programm verfügt, mit dem sie den Bildschirm ihres Computers aufzeichnen können. Obwohl der Name vermuten lässt, dass die Game-Bar für die Aufnahme von Videospielen gedacht ist, kannst du damit auch jedes andere Programm aufzeichnen, das du verwendest.
Um auf die Game-Bar zuzugreifen, musst du die Tasten Windows und G gleichzeitig drücken und dann auf die Taste Record klicken.

Danach musst du nur noch das Zoom-Meeting-Fenster öffnen, und das Programm wird alles aufzeichnen, was während des Meetings auf dem Bildschirm angezeigt wird.
Optional kannst du die Option Audioaufnahme aktivieren, wenn du den Ton während der Besprechung aufnehmen möchtest. Klicke dann auf den Button Aufnahme beenden, wenn du fertig bist, und gehe zu dem Ordner, in dem die Videodatei gespeichert wurde, wenn du eine Vorschau ansehen möchtest.
3. QuickTime Player
Kompatibilität: Mac OS
Die Aufnahme eines Zoom-Meetings von einem Mac-Computer aus ist einfach, denn du musst nur den QuickTime Player öffnen. Sobald die App geladen ist, solltest du zum Menü „Datei" gehen und die Option „Neue Bildschirmaufnahme" aus dem Menü wählen.
Fahre mit den Einstellungen fort, indem du das Mikrofon aktivierst, die Qualität auswählst, mit der dein Video aufgezeichnet werden soll, und den Speicherort für die Datei angeben. Klicke auf die Taste „Aufzeichnen", wenn du eine neue Bildschirmaufzeichnung starten und mit deinem Zoom-Meeting fortfahren möchtest.
Nach dem Meeting musst du nur auf die Taste „Aufnahme beenden" in der QuickTime-Leiste klicken und das Video in der Vorschau anzeigen. Die Optionen für die Bildschirmaufzeichnung, die der QuickTime Player bietet, sind begrenzt, da du weder den Bereich des Bildschirms, den du aufnehmen möchtest, noch die Bildrate, mit der das Video aufgenommen werden soll, festlegen kannst.
Erfahre mehr über die Bildschirmaufnahme mit QuickTime.
4. VLC
Kompatibilität: Windows, MacOS
VLC ist zweifellos einer der besten Mediaplayer, die jemals entwickelt wurden, da er Video- und Audiodateien unabhängig vom Format, in dem sie gespeichert sind, abspielen kann. Dieser Open-Source-Medienplayer ist auch mit Tools zur Bildschirmaufnahme ausgestattet, obwohl die Verwendung dieser Tools etwas technisch werden kann.

Gehe nach dem Start der VCL in das Menü Medien, klicke auf die Option Capture-Gerät öffnen und wähle dann Desktop im Dropdown-Menü Capture Mode. Danach kannst du die bevorzugte Bildrate einstellen, indem du einen neuen Wert in das Feld neben der Option "Gewünschte Bildrate" für die Aufnahme einfügst.
Klicke auf den Pfeil neben dem Button "Abspielen", der sich unten im Fenster befindet, und wähle die Option "Konvertieren". Sobald das Fenster "Konvertieren" auf dem Bildschirm erscheint, kannst du das Ausgabeformat des Videos im Menü "Profil" ändern oder das Ziel auf der Festplatte auswählen, wo das Video gespeichert werden soll. Klicke auf die Taste Start, um eine Bildschirmaufzeichnung zu starten, und klicke auf den Button "Stopp", wenn die Zoom-Sitzung beendet ist, um die Aufzeichnung des Computerbildschirms zu beenden.
5. OBS
Kompatibilität: MacOS, Linux, Windows
Das Aufzeichnen eines Zoom-Meetings mit OBS ist ein unkomplizierter Prozess, und das Einrichten einer Bildschirmaufzeichnungssitzung nimmt nicht mehr als ein paar Augenblicke deiner Zeit in Anspruch. Gehe nach dem Öffnen von OBS in das Menü Quellen, klicke auf das +-Symbol und wähle die Option „Fensteraufzeichnung".
Das Fenster Quelle erstellen/wählen erscheint auf deinem Bildschirm. Nun kannst du die neue Quelle benennen und auf den Button OK klicken. Klicke auf das Dropdown-Menü Fenster, nachdem das Fenster Eigenschaften auf dem Bildschirm erschienen ist, wähle Zoom aus der Liste und klicke auf OK, um die Änderungen zu bestätigen.

Mit OBS kannst du wählen, ob du Desktop-Audio, Ton von einem Mikrofon oder beides gleichzeitig aufzeichnen möchtest. Sobald du die Audioeinstellungen vorgenommen hast, klickst du auf der Registerkarte "Steuerung" auf die Schaltfläche Aufzeichnung starten und fährst mit deinem Zoom-Meeting fort. Nach der Bildschirmaufzeichnung kannst du auf deine Dateien zugreifen, indem du im Menü "Datei" die Option Aufzeichnungen anzeigen auswählst.
6. ShareX
Kompatibilität: Windows
ShareX ist eine Software zur Bildschirmaufzeichnung und Dateifreigabe, mit der du mühelos Zoom-Meetings aufzeichnen kannst. Alles, was du tun musst, um ein Zoom-Meeting aufzuzeichnen, ist, eine der verfügbaren Aufzeichnungsmethoden auszuwählen, die Video- und Audioeinstellungen anzupassen und die Aufnahmetaste zu drücken. Mit der Software kannst du den Bereich des Bildschirms festlegen, den du aufzeichnen möchtest, und sie bietet eine breite Palette von Nachbearbeitungsoptionen.

Mit diesem Bildschirmrekorder hast du auch Zugriff auf eine Reihe von Kommentar-Tools, die du während deiner Zoom-Meetings verwenden kannst, um die wichtigsten Momente hervorzuheben. Nach der Bildschirmaufzeichnung kannst du das mit ShareX erstellte Video auf YouTube, Dropbox, Google Drive und zahlreiche andere Videoplattformen hochladen.
Darüber hinaus kannst du deine Videos direkt von ShareX aus per E-Mail versenden. Allerdings kann die Benutzeroberfläche der Software für unerfahrene Benutzer verwirrend sein, so dass du möglicherweise einige Zeit brauchst, um dich daran zu gewöhnen, wenn du dich entscheidest Zoom-Meetings damit aufzuzeichnen.
7. Screencast-o-Matic
Kompatibilität: MacOS, Windows
Wenn du nach einer Software zur Bildschirmaufzeichnung suchst, mit der du regelmäßig Zoom-Meetings aufzeichnen kannst, solltest du Screencast-o-Matic in Betracht ziehen. Mit dieser plattformübergreifenden App kannst du den Bildschirm deines Computers zusammen mit dem Webcam-Material aufzeichnen und ein externes Mikrofon für die Audioaufnahme verwenden.
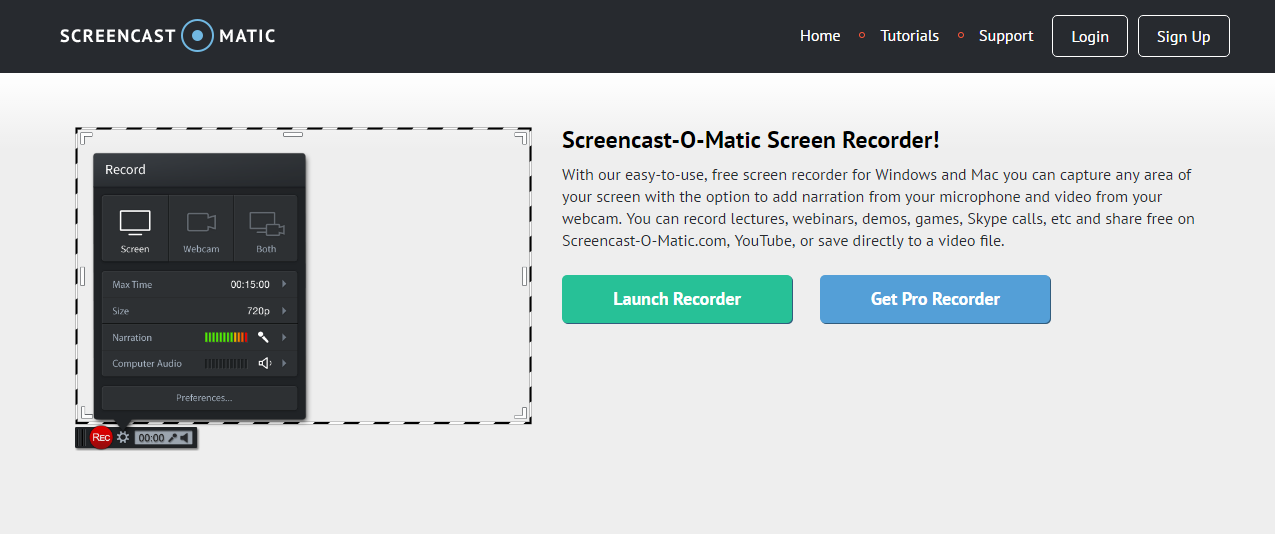
Die Software ermöglicht es dir, den Bereich des Bildschirms festzulegen, den du aufnehmen möchtest, aber auch den gesamten Bildschirm aufzuzeichnen. Du kannst auch die Bibliothek von Screencast-o-Matic verwenden, um Musik oder Untertitel zu deinen Aufnahmen hinzuzufügen.
Außerdem kannst du den Anfang und das Ende eines Videos entfernen, sobald die Bildschirmaufnahme beendet ist, und alle Teile der Aufnahme löschen, die du nicht mit anderen teilen möchtest. Du musst jedoch auf die Deluxe-Version der Software upgraden, wenn du deine Videos auf YouTube hochladen, die Anmerkungswerkzeuge nutzen, auf die automatische Beschriftungsfunktion zugreifen oder den Bild-in-Bild-Effekt erstellen möchtest.
Teil 2: Die besten kostenlosen iOS- und Android-Apps, mit denen du Zoom-Meetings aufzeichnen kannst
Es ist nicht möglich, Zoom-Meetings lokal von einem Mobilgerät aus aufzuzeichnen, da die Anwendung es dir ermöglicht, Aufzeichnungen deiner Meetings in der Cloud zu speichern. Dennoch ist diese Option nur in der kostenpflichtigen Version der App verfügbar. Wenn du also keinen der Pläne von Zoom erworben hast, musst du die Meetings mit einer App für Bildschirmaufnahmen aufzeichnen.
Wenn dein Smartphone das Betriebssystem iOS 12 oder höher oder Android 11 verwendet, kannst du den Bildschirm des Geräts mit den integrierten Tools für die Bildschirmaufnahme aufzeichnen. Die Aufzeichnung eines Zoom-Meetings ist auch auf Geräten möglich, die auf einigen früheren Versionen dieser Betriebssysteme laufen, weil es so viele verschiedene Bildschirmaufnahme-Apps von Drittanbietern gibt, die du kostenlos nutzen kannst. Hier sind einige der besten kostenlosen iOS- und Android-Apps, mit denen du deine Zoom-Meetings aufzeichnen kannst.
1. iOS integrierter Bildschirm-Recorder
iPhones und iPads haben eine integrierte App zur Bildschirmaufzeichnung, mit der alle Aktivitäten auf dem Bildschirm des Geräts aufgezeichnet werden können. Um also ein Zoom-Meeting von iPhones und iPads aus aufzuzeichnen, musst du nur ein neues Meeting starten und dann zum Kontrollzentrum gehen. Suche den Button "Bildschirmaufzeichnung", halte den Button etwas länger gedrückt und dein Gerät beginnt mit der Aufzeichnung des Bildschirms.

Falls du die Option Bildschirmaufzeichnung im Kontrollzentrum nicht finden kannst, solltest du das Menü "Einstellungen" aufrufen und diese Funktion aktivieren. Nachdem die Bildschirmaufzeichnung gestartet wurde, siehst du eine Symbolleiste, über die du die Aufzeichnung anhalten, fortsetzen oder beenden kannst. Du solltest sicherstellen, dass du über genügend Speicherplatz verfügst, bevor du mit der Aufnahme des Gerätebildschirms beginnst, damit du das gesamte Zoom-Meeting ohne Komplikationen aufzeichnen kannst.
Du verwendest eine frühere Version als iOS 12? Hier findest du einige Apps für die iOS Bildschirmaufnahme.
2. Mobizen Screen Recorder
Kompatibilität: Android
Wenn du nach einer App suchst, die den Bildschirm in 1080p-Auflösung und mit 60fps aufzeichnen kann, dann ist Mobizen die richtige Wahl für dich. Die Aufnahme eines Zoom-Meetings mit dieser App ist ganz einfach, denn du musst nur Mobizen starten, ein neues Zoom-Meeting beginnen und auf das schwebende Symbol von Mobizen tippen. Dann tippst du auf den Button "Aufzeichnen", um mit der Aufnahme des Bildschirms deines Telefons zu beginnen, und nach dem Ende der Sitzung kannst du auf die Schaltfläche "Stopp" tippen, um die Bildschirmaufnahme zu beenden.

Mit der App kannst du deine Aufnahmen auf einer externen SD-Karte speichern, so dass du dir keine Sorgen um den Speicherplatz machen musst. Du sollest bedenken, dass Mobizen Werbung anzeigt und du In-App-Käufe tätigen musst, wenn du alle Funktionen nutzen möchtest.
3. AZ Screen Recorder
Kompatibilität: Android
Dies ist eine einfache, aber leistungsstarke App für Bildschirmaufnahmen, die Videos in Full HD-Auflösung aufzeichnen kann. Die Tatsache, dass es keine zeitliche Begrenzung für Bildschirmaufnahmen gibt, macht diese App zu einer zuverlässigen Wahl, wenn du damit Zoom-Meetings aufzeichnen möchtest.

Außerdem kannst du sowohl den internen als auch den externen Ton aufzeichnen oder den Bildschirm und das Bildmaterial der Frontkamera gleichzeitig aufnehmen. AZ Screen Recorder funktioniert auch mit den anspruchsvollsten Anwendungen gut, was bedeutet, dass es nicht wahrscheinlich ist, dass es mitten in deinem Zoom-Meeting abstürzt.
Um die Aufnahme zu stoppen, musst du nur dein Telefon schütteln, und die App beendet die Bildschirmaufnahme sofort. Darüber hinaus ist AZ Screen Recorder mit grundlegenden Videobearbeitungswerkzeugen ausgestattet, mit denen du dein Video schnell aufpolieren kannst, bevor du es mit deinen Freunden oder Kollegen teilst.
FAQs zur Zoom Meeting-Aufzeichnung
1. Kannst du Zoom-Meetings aufzeichnen?
Der Gastgeber eines Zoom-Meetings kann dieses aus der Zoom-App heraus aufzeichnen. Auch die Teilnehmer können das Meeting aufzeichnen, sofern der Gastgeber ihnen dies erlaubt hat.
Der Gastgeber kann die Aufzeichnungserlaubnis erteilen, indem er im Menü „Einstellungen" seiner Zoom-App auf „Aufzeichnungen" geht und dann „Cloud-Aufzeichnungen" und „Lokale Aufzeichnungen" aktiviert. PC-Nutzer können Meetings aufzeichnen, indem sie auf die Schaltfläche „Aufzeichnen" am unteren Rand ihres Bildschirms klicken. Benutzer von Mobilgeräten müssen zuerst auf die Schaltfläche mit den drei Punkten und dann auf den Button „In der Cloud aufzeichnen" klicken. Hier erfährst du mehr darüber, wie du Zoom-Meetings aufzeichnen kannst.
2. Wie kann ich ein Zoom-Meeting ohne Erlaubnis aufzeichnen?
Obwohl Zoom eine integrierte Aufzeichnungsfunktion hat, kannst du ein Meeting nicht aufzeichnen, wenn der Gastgeber die Aufzeichnung nicht erlaubt hat. Die Aufzeichnung ohne Erlaubnis kann mit separaten Aufzeichnungstools durchgeführt werden. Es gibt zahlreiche kostenlose und kostenpflichtige Bildschirmaufzeichnungsprogramme für Linux, Mac und Windows, z. B. Camtasia, Bandicam, Filmora usw. Es gibt auch viele Apps für die Aufnahme auf iOS- (integrierter Rekorder, Record it!, etc.) und Android-Geräten (AZ, DU, Mobizen, etc.). Installiere einfach eine geeignete Aufnahme-App und drücke auf „Aufnahme".
3. Kann man mit Zoom kostenlos aufnehmen?
Es gibt zwei Möglichkeiten, Zoom-Meetings mit der Zoom-App aufzuzeichnen: Lokale Aufzeichnung und Cloud-Aufzeichnung. Die lokale Aufzeichnung ist für kostenlose und kostenpflichtige Abonnenten verfügbar.
Die lokale Aufzeichnung ermöglicht es den Teilnehmern, Meetings lokal auf einem Computer aufzuzeichnen. Diese Funktion ist jedoch nur für Desktop-Benutzer verfügbar. Mobile Benutzer können nur mit der Cloud-Aufnahmefunktion aufzeichnen. Diese Funktion zeichnet Video, Audio und Chat-Texte in der Zoom-Cloud auf. Die Aufzeichnungsdateien können auf einen Computer heruntergeladen oder über einen Browser gestreamt werden. Nur der kostenpflichtige Host kann eine Cloud-Aufnahme auf mobilen Geräten starten.
Fazit
Die Möglichkeit, ein Zoom-Meeting auch ohne die Erlaubnis des Gastgebers aufzuzeichnen, kann aus unzähligen Gründen wichtig sein. Zum Glück gibt es so viele Bildschirmrekorder für PCs, Macs und Smartphones, die kostenlos genutzt werden können, und du musst keinen einzigen Cent ausgeben, wenn du deine Zoom-Meetings aufzeichnen möchtest. Für welchen der kostenlosen Rekorder für Zoom-Meetings wirst du dich entscheiden? Hinterlasse einen Kommentar und lass es uns wissen.
Wenn du jedoch keine Lust hast, eine andere App für spezielle Aufnahmen zu installieren, kannst du mit unserem Filmora X auch den Bildschirm aufnehmen.
Suchen Sie einen Maus-Recorder? Hier präsentieren wir Ihnen 10 der besten Makro-Recorder zur Verwendung.
von Maria Wiedermann Aug 28, 2025 18:36 PM
In diesem Artikel zeigen wir Ihnen, wie Sie mit Filmora Scrn perfekte Anfänge und Endungen mit Ein- und Ausblendeffekten für Ihre aufgezeichneten Videoclips mit nur einem Klick erstellen können.
von Maria Wiedermann Sep 05, 2025 16:29 PM
Sie fragen sich, wie Sie den Bildschirm auf dem Samsung A23 aufnehmen können? Sehen Sie sich diese Schritt-für-Schritt-Anleitung mit einer Bonuslösung für Desktop-Aufnahmen an.
von Maria Wiedermann Sep 04, 2025 16:52 PM







