- Tipps für Videobearbeitung

- • Beste einfache Videoschnittprogramme
- • Video Hintergrundgeräusche entfernen
- • Video selbst erstellen kostenlos
- • Videoqualität verbessern in 5 Methoden
- • Videos schneiden wie ein Profi
- Weitere Tipps entdecken >>
Wie bearbeitet und exportiert man vertikale Videos in iMovie?
Sie möchten vertikale Videos in iMovie exportieren oder bearbeiten, wissen aber nicht, wie Sie das machen sollen? Informieren Sie sich in diesem Beitrag über die vertikale Videobearbeitungslösung iMovie.
 100% Sicherheit Verifiziert | Kein Abozwang | Keine Malware
100% Sicherheit Verifiziert | Kein Abozwang | Keine MalwareOct 17, 2024• Bewährte Lösungen
Sie haben gerade ein Video für Instagram oder Snapchat aufgenommen, können aber Ihr vertikales Video nicht in iMovie bearbeiten?
Nun, wenn Sie auch keine vertikalen Videos für Instagram auf Ihrem Mac bearbeiten können, dann sind Sie hier genau richtig. Da iMovie hauptsächlich dazu verwendet wird, Videos für bestimmte Seitenverhältnisse zu bearbeiten, hinterlässt es oft schwarze Balken an den Seiten von vertikalen Videos. Zum Glück können Sie mit einem cleveren Trick ganz einfach schwarze Balken aus einem vertikalen Video in iMovie entfernen und es nach Belieben bearbeiten. Hier erfahren Sie, wie Sie vertikale Videos in iMovie auf dem Mac mühelos bearbeiten können.
Teil 1: Warum müssen vertikale Videos in iMovie bearbeitet werden?
Mit der zunehmenden Nutzung von Apps wie Instagram, Snapchat, TikTok und Facebook sind vertikale Videos heute üblicher denn je. Da die meisten Menschen alle Arten von Videos auf ihren Smartphones ansehen, konzentrieren sich die Ersteller von Inhalten auch auf die Erstellung vertikaler Videos.
Allerdings sind Smartphone-Videobearbeitungsprogramme immer noch eingeschränkt oder mit einem hohen Preis verbunden. Deshalb können Sie einfach iMovie als vertikalen Videoeditor verwenden, um Ihre Anforderungen zu erfüllen. Es ist kostenlos erhältlich und Mac-Benutzer können die eingebauten Funktionen nutzen, um ihre Videos zu bearbeiten.
Teil 2: Kann iMovie vertikale Videos (ohne schwarze Balken) bearbeiten?
Im Idealfall können Sie alle Arten von Videos in iMovie auf dem Mac bearbeiten. Das einzige Problem ist, dass beim Export von vertikalen Videos aus iMovie auf dem Mac schwarze Ränder an den Seiten zurückbleiben. Das liegt daran, dass iMovie nur begrenzte Auflösungen und Seitenverhältnisse hat, in denen es Videos exportieren kann.
Um also schwarze Balken aus einem vertikalen Video in iMovie zu entfernen, können Sie später die Seiten trimmen. Der andere Trick besteht darin, das Video einfach in iMovie zu drehen, so dass Sie es ohne schwarze Ränder bearbeiten und exportieren können. Im nächsten Abschnitt erfahren Sie, wie Sie Ihr iMovie Video vertikal drehen können, um die schwarzen Balken loszuwerden.
Teil 3: Wie bearbeitet man vertikale Videos in iMovie auf dem Mac und exportiert sie?
Jetzt, wo ich Ihre Zweifel bezüglich des vertikalen Videoeditors für iMovie ausgeräumt habe, können Sie Ihre Anforderungen leicht erfüllen. Obwohl Sie vertikale Videos in iMovie wie jeden anderen Clip bearbeiten können, gibt es einen einfachen Trick, den Sie befolgen müssen. Um zu erfahren, wie Sie ein vertikales Video in iMovie auf dem Mac bearbeiten, können Sie einfach diese Anleitung durchgehen.
Schritt 1: Importieren Sie das vertikale Video in iMovie
Starten Sie zunächst iMovie auf Ihrem Mac und wählen Sie die Arbeit an einem neuen Filmprojekt. Klicken Sie nun auf das Symbol "+" oder "Importieren", um Ihre Videos zu durchsuchen und sie in iMovie zu laden. Sie können Ihre Videos auch einfach per Drag & Drop vom Finder auf die iMovie Oberfläche ziehen.
Schritt 2: Drehen Sie das vertikale Video vor der Bearbeitung
Sobald das Video zu iMovie hinzugefügt wurde, können Sie es einfach per Drag & Drop in die Zeitleiste am unteren Rand ziehen und mit der Bearbeitung beginnen. Gehen Sie zuvor zum Vorschaufenster in der oberen rechten Ecke und klicken Sie auf das Symbol zum Zuschneiden, um den gesamten Frame des Videos anzupassen.
Sie können von hier aus auch auf die Symbole "Nach links drehen" oder "Nach rechts drehen" klicken, um das Video automatisch in beliebige Winkel zu drehen.
Schritt 3: Bearbeiten Sie das vertikale Video in iMovie
Das war's! Sobald Sie das Video gedreht haben, können Sie die eingebauten Funktionen von iMovie verwenden, um es ohne schwarze Ränder zu bearbeiten. Es gibt alle Arten von Übergängen, Filtern, Beschriftungen und anderen Effekten, die Sie in iMovie zur Bearbeitung Ihrer Videos verwenden können.
Schritt 4: Exportieren Sie Ihre Videos (und drehen Sie sie erneut)
Wenn Sie vertikale Videos in iMovie auf dem Mac bearbeitet haben, klicken Sie einfach auf das Exportieren Symbol in der oberen rechten Ecke. Klicken Sie auf die "Datei" Option und speichern Sie Ihr Video einfach auf dem lokalen Speicher Ihres Macs.
Das einzige Problem ist, dass das bearbeitete Video immer noch gedreht wird und Sie es möglicherweise nicht richtig ansehen können. Um dies zu beheben, öffnen Sie einfach das bearbeitete Video im QuickTime Player und gehen Sie auf Menü > Bearbeiten, um das Video in die linke/rechte Richtung zu drehen.
Teil 4: Profi-Tipps für die Bearbeitung von vertikalen Videos
Wie Sie sehen können, ist es ziemlich einfach, vertikale Videos in iMovie auf dem Mac zu bearbeiten und zu exportieren. Darüber hinaus können Sie diese cleveren Tipps befolgen, um Ihre Videos ansprechender zu gestalten.
Tipp 1: Berücksichtigen Sie bei der Bearbeitung die Zielplattform
Die meisten der vertikalen Videos werden auf Social Media-Plattformen wie TikTok, Snapchat, Instagram, Facebook und anderen hochgeladen. Allerdings können sich die Gesamtabmessungen für eine Plattform von einer anderen unterscheiden. Um ein optimales Ergebnis zu erzielen, können Sie die Medien entsprechend den Abmessungen der Plattform, auf der Sie sie veröffentlichen möchten, zuschneiden oder trimmen.
Tipp 2: Bearbeiten Sie das Video mit der iMovie App
Wenn Sie grundlegende Bearbeitungsanforderungen haben, können Sie das vertikale Video auch mit der iMovie App bearbeiten. Starten Sie einfach die iMovie App auf Ihrem iPhone und importieren Sie das Video, das Sie bearbeiten möchten. Es gibt auch eine integrierte Drehoption in iMovie, mit der Sie Ihre vertikalen Videos ganz einfach ohne schwarze Ränder bearbeiten können.
Tipp 3: Verwenden Sie einen professionellen Video-Editor
Um noch bessere Bearbeitungsergebnisse als mit iMovie zu erzielen, können Sie einen fortgeschrittenen Videoeditor wie Wondershare Filmora verwenden. Es ist ein benutzerfreundlicher und professioneller Video-Editor, der eine große Auswahl an Voreinstellungen, Filtern, Übergängen, Stock Media und vieles mehr bietet.
Sie können die verschiedenen Bearbeitungsoptionen erkunden und sogar Ihre Dateien in verschiedenen Formaten importieren/exportieren. Das Beste daran ist, dass Sie Videos auf dem Mac ganz einfach für die Social Media-Plattform Ihrer Wahl bearbeiten und das Video auch in der gewünschten Auflösung exportieren können.
Jetzt können Sie auch vertikale Videos in iMovie auf dem Mac bearbeiten. Um Ihnen die Sache zu erleichtern, habe ich eine Anleitung beigefügt, wie ich meine iMovie-Videos vertikal drehen kann, um schwarze Balken loszuwerden.
Achten Sie nur darauf, dass Sie Ihre Videos zuschneiden und drehen, um das beste Ergebnis zu erzielen, bevor Sie ein vertikales Video in iMovie auf Mac exportieren. Wenn Sie möchten, können Sie jederzeit eine bessere Anwendung wie Wondershare Filmora verwenden, um alle Arten von Videos wie ein Profi zu bearbeiten.
Leistungsstarkes und intuitives Videobearbeitungsprogramm für alle Video Fans.
GRATIS TESTEN GRATIS TESTEN
Video/Audio in 1.000 Formate konvertieren, bearbeiten, brennen und mehr.
Gratis Testen Gratis Testen Gratis Testen





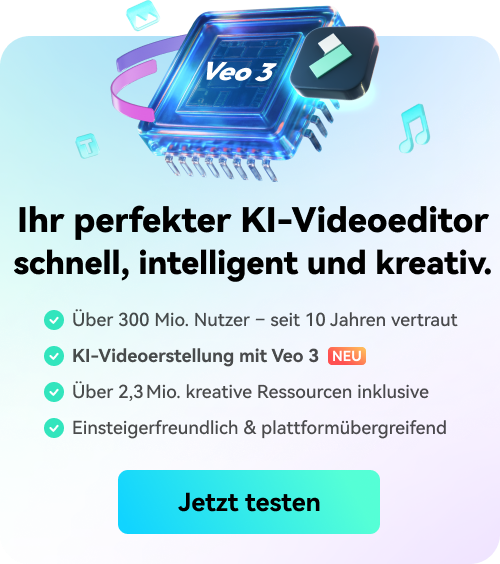
Maria Wiedermann
staff Editor
Bewrtung4.5(105TeilnehmerInnen)