- Mobile Videobearbeitung
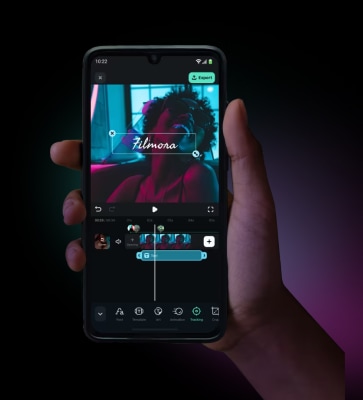
- 1. Top 9 Apps zum TikTok Video bearbeiten
- 2. Die 10 besten Apps zum Diashow Erstellen
- 3. Top 10 Gesicht Verpixeln Apps
- 4. Die 10 besten Face Swap Apps
- 5. 8 beliebtesten KI-Apps für Fotos.
- 6. Videobearbeitungs-Apps für iPhone
- 7. Top 10 Foto-Diashow Apps
- 8. 6 beste Apps zum Foto-Diashow erstellen mit Musik
- 9. Die 8 besten Apps für Sprache zu Text
Wie man einen Greenscreen in CapCut verwendet - Ein ultimativer Leitfaden
Wie verwendet man ein Greenscreen-Overlay mit CapCut? Hier stellen wir Dir zwei Methoden vor, wie Du den Greenscreen-Effekt anwenden kannst und geben Dir Tipps, wie Du das beste Video erstellst.
 100% Sicherheit verifiziert | Kein Abozwang | Keine Malware
100% Sicherheit verifiziert | Kein Abozwang | Keine MalwareSep 05, 2025• Bewährte Lösungen
Wenn Du als mobiler Nutzer von Android und iOS auf der Suche nach der besten Videobearbeitungsanwendung bist, dann ist CapCut genau das Richtige für Dich. Diese Anwendung ist mit einer minimalen Benutzeroberfläche ausgestattet, bietet aber eine Fülle von Effekten und Filtern, mit denen Du Deine Videos für Social-Media-Plattformen anpassen kannst. Dieser Artikel zeigt Dir, wie Du den Greenscreen in CapCut für die aufgenommenen Videos nutzen kannst. Wenn Du ein Video mit Greenscreen verwendest, musst Du den Hintergrund durch ein Bild oder ein Video ersetzen, und CapCut bietet Dir dafür zwei Methoden. Also stürze Dich hinein und erfahre, wie Du den Greenscreen in CapCut mit den beiden Methoden nutzen kannst.
- Teil 1: Wie verwende ich einen Greenscreen in CapCut? [2 aktualisierte Methoden]
- Teil 2: Tipps zur Hintergrundentfernung
Teil 1: Wie verwende ich einen Greenscreen in CapCut? [2 aktualisierte Methoden]
CapCut ist das beste Bearbeitungstool, mit dem Du den Hintergrund eines Videos mit grünem Hintergrund ändern kannst, genau wie in Animationsfilmen. Es gibt zwei Methoden von CapCut, aus denen Du diejenige auswählen und ausführen kannst, die Du brauchst. Bei der Frage Wie verwende ich einen Greenscreen in CapCutkannst Du den grünen Hintergrund aus dem Video entfernen. Die Lücke kannst Du dann mit dem Basisclip füllen, indem Du die Option „Hintergrundentferner" verwendest, mit „Chroma Key" anschließend eine Farbe auswählst und diese somit im gesamten Video entfernst. Hier sind die Schritte für beide Methoden in der CapCut-Anwendung.
Methode 1: Hintergrundentferner (Android)
Android-Nutzer können diese Methode verwenden, um den Greenscreen des Videos mit der Option „Hintergrundentferner" zu ändern.
Schritt 1: Installiere und öffne die App CapCut
Lade die CapCut-App auf Dein Android-Gerät herunter und öffne sie. Auf der sich öffnenden Seite klickst Du auf „Neues Projekt", um die Bearbeitung zu beginnen.
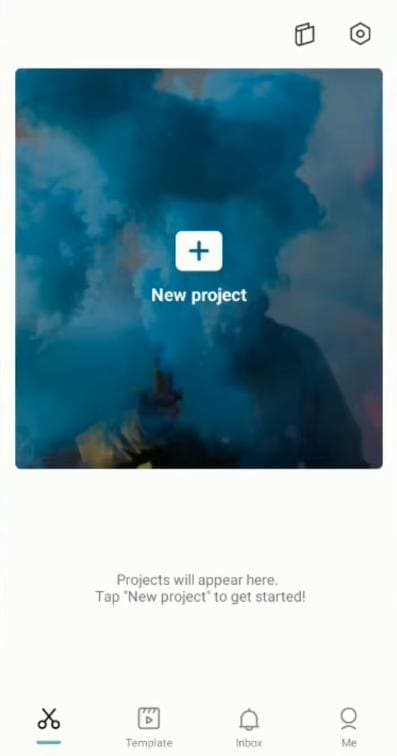
Schritt 2: Wähle den Hintergrund-Clip
Erlaube CapCut auf Deine Galerie zuzugreifen und den Hintergrundclip auszuwählen, den Du in Deinem Video anzeigen möchtest. Klicke unten auf dem Bildschirm auf „Hinzufügen", um ihn der Zeitleiste hinzuzufügen.
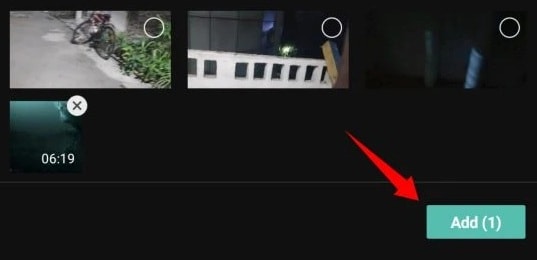
Schritt 3: Überlagere das Video mit dem grünen Hintergrund
Wähle aus den verfügbaren Menüoptionen „Overlay" und tippe dann auf die unten erscheinende Option „Overlay hinzufügen".
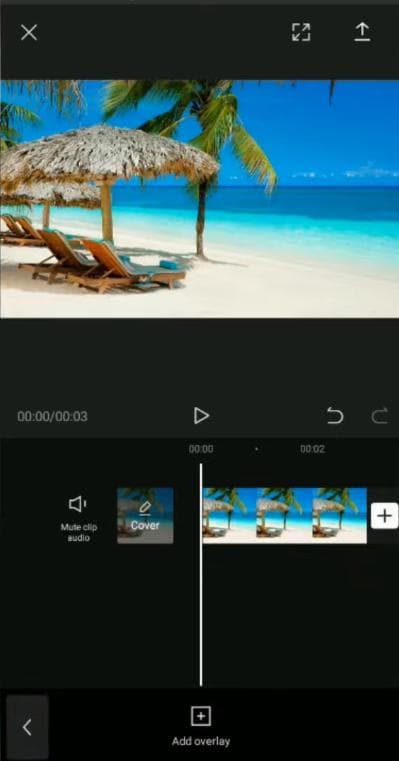
Auf der sich öffnenden Galerieseite wählst Du das Video mit dem grünen Hintergrund aus und klickst auf „Hinzufügen", um es der Zeitleiste hinzuzufügen.
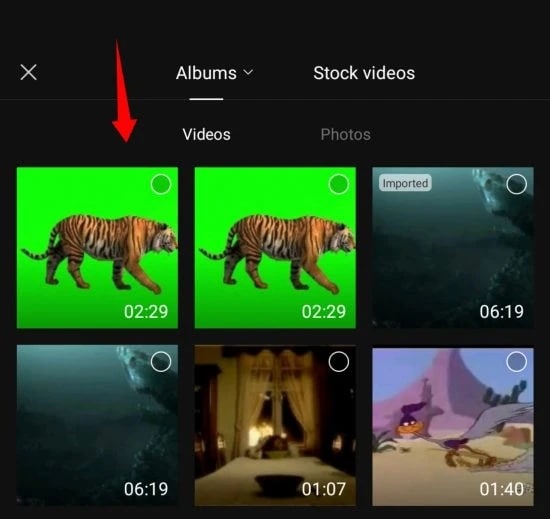
Schritt 4: Wähle die Option Hintergrund entfernen
Nun selektierst Du aus den unten aufgelisteten Optionen „Hintergrund entfernen".
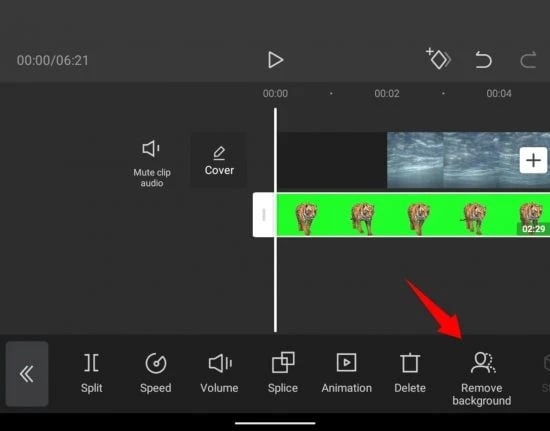
Der Entfernungsprozess wird automatisch gestartet und Du musst warten, bis der Prozess abgeschlossen ist.
Dann kannst Du das Video in der Vorschau ansehen und bei Bedarf weiter bearbeiten.
Methode 2: Chroma Key - Farbwähler
Diese Methode ist sowohl für Android- als auch für iOS-Mobilgeräte geeignet. Mit dieser Methode erfährst Du, wie Du den Greenscreen in CapCut nutzen kannst, um den grünen Hintergrund Deines Videos zu ändern.
Schritt 1: CapCut-App herunterladen
Lade die CapCut-Anwendung herunter, öffne sie auf Deinem mobilen Gerät und klicke auf das Symbol „Neues Projekt" in der Mitte, um den Prozess zu starten.
Schritt 2: Wähle den Hintergrund, den Du brauchst
Jetzt zeigt CapCut die Galerie Deines Geräts an, aus der Du den Clip auswählst, der im Hintergrund des Videos erscheinen soll. Klicke dann unten auf „Hinzufügen".
Schritt 3: Wähle das Video mit Overlay aus
Um das Video mit einem grünen Hintergrund hinzuzufügen, klicke unten auf „Überlagern", um die Bearbeitung zu starten.
Wähle dann „Overlay hinzufügen". Wähle das grüne Hintergrundvideo aus und klicke auf „Hinzufügen", um es in die Zeitleiste einzufügen.
Schritt 4: Wähle mit Chroma Key die grüne Farbe
Jetzt scrollst Du unten durch die Werkzeuge und wählst „Chroma Key".
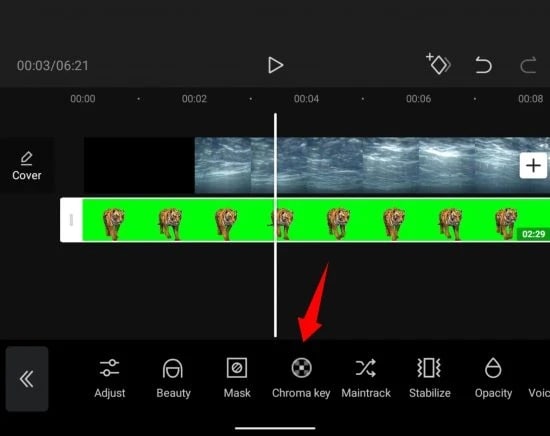
Ziehe die grüne Farbe des Videos mit dem kreisförmigen Selektor in die Farbauswahl und wähle sie aus.
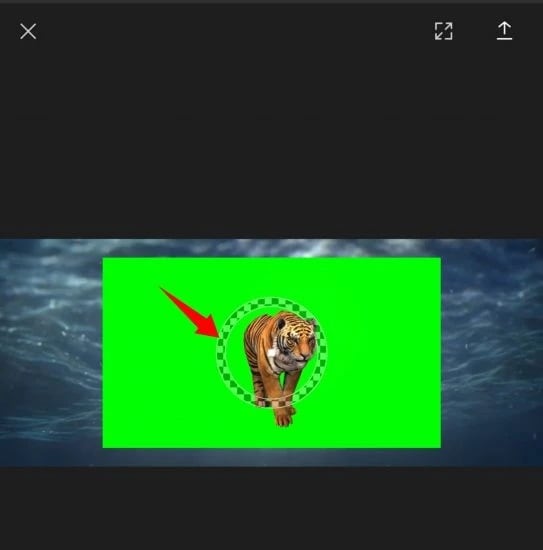
Schritt 5: Intensitäts- und Schatten-Option
Wähle nun aus den Optionen, die nach der Auswahl der Farbe mit dem Selektor angezeigt werden, die „Intensität" aus. Du siehst jetzt einen Schieberegler, mit dem Du die Intensität einstellen kannst. Schiebe ihn hinüber, bis Du das Video erreicht hast, das Dir vorschwebt.
Wiederhole die obigen Schritte mit der Option „Schatten", bis Du findest, dass der Schatten und die Intensität gut gemischt sind, um einen perfekten Greenscreen-Effekt des Videos zu erzielen. Wenn Du fertig bist, klicke unten auf das Häkchen, um die Änderungen zu speichern.
Du kannst dann weitere Bearbeitungen vornehmen und das Video in der Vorschau ansehen, um die vorgenommenen Änderungen zu überprüfen. Dann lade das Video herunter und teile es mit Deinen Freunden in den sozialen Netzwerken.
Teil 2: Tipps zur Hintergrundentfernung
Du weißt jetzt, wie Du den Greenscreen in CapCut mit den beiden besprochenen Methoden nutzen kannst. Als Bonus geben wir Dir hier die besten Tipps zur Intensität und Schatten, um ein individuelles Video zu erstellen, indem Du den ursprünglichen Hintergrund entfernst und durch einen anderen Clip ersetzt.
Intensität:
Mit dem Schieberegler für die Intensität kannst Du einstellen, wie stark die grüne Farbe aus dem Video entfernt wird. Außerdem verwaltet und verändert dieser Schieberegler sogar die Ränder der im Video gewählten Farbe, um ein klares und höchst zufriedenstellendes Ergebnis zu erzielen. Wenn Du ihn jedoch auf 100 % einstellst, sieht das Video möglicherweise nicht gut aus, da auch andere Farben im Video betroffen sein können. Schiebe den Balken also nur so lange, bis Du findest, dass der Effekt sinnvoll eingesetzt wird.
Schatten:
Ein weiterer Schieberegler ist für Schatten vorhanden, mit dem Du künstliche Schatten an den Rändern Deines Greenscreen-Videos anwenden kannst. Er verstärkt den Umriss des Videos und verringert den Eindruck, dass das Video von außen eingefügt wurde. Ja! Dieser Effekt erzeugt einen Schatteneffekt, der Dein Video realistischer macht. Selbst wenn der eingefügte Hintergrund eine andere Beleuchtung hat, wird dieser Effekt den Defekt ausgleichen, wenn Du den Schieberegler bewegst.
Fazit
Heute hast Du also gelernt, wie Du den Greenscreen in CapCut zum Bearbeiten Deines Videos verwenden kannst. Auch die von Dir erhaltenen Tipps werden Dir bei der Anwendung des Effekts helfen. Ich hoffe, dass dieser Artikel Deinem Bedürfnis, ein Video mit Greenscreen zu bearbeiten, gerecht wird.
Coole WhatsApp-Tricks, die Sie über Texte, Benachrichtigungen, Datenschutz und WhatsApp-Videos verwenden können. Erfahren Sie mehr über die neuesten versteckten WhatsApp-Tricks und Funktionen.
von Leon Ackermann Sep 05, 2025 16:29 PM
Entdecken Sie die besten kostenlosen Film-Apps für das iPhone, um unbegrenzt Filme und Serien zu genießen. Finden Sie noch heute die perfekte App!
von Leon Ackermann Sep 05, 2025 16:29 PM
Entdecken Sie den besten YouTube Video-Downloader für Android im Jahr 2025! Unsere Top 8 Empfehlungen umfassen die zuverlässigsten und benutzerfreundlichsten YouTube Video-Downloader-Apps, ideal zum Herunterladen von Videos und Musik direkt von YouTube auf Ihr Gerät. Finden Sie das ideale Tool f
von Leon Ackermann Sep 05, 2025 16:29 PM



