Text-Overlay bezieht sich auf das Hinzufügen eines Textelements über eine Videoszene. Die Betrachter sehen Ihre Textelemente auf dem Bildschirm, während sie das Video ansehen. Das Hinzufügen von Text-Overlays ist in Videos und Filmen durchaus üblich. Angefangen von der Anzeige des Abspanns im Intro und Outro des Videos bis hin zur Anzeige von Themen und wichtigen Punkten, um diese hervorzuheben, ist Text-Overlay äußerst nützlich.
Wenn Sie ein Text-Overlay-Video hinzufügen möchten, benötigen Sie einen Video-Editor auf Ihrem Gerät. Jeder Video-Editor verfügt über eine Option für Text-Overlays, aber Sie müssen einen Video-Editor wählen, der eine breite Palette von Text-Overlays anbietet. Wir zeigen Ihnen, wie Sie Ihrem Video auf Ihrem Computer, Ihrem Smartphone oder auch online über Ihren Webbrowser Text-Overlays hinzufügen können.
In diesem Artikel
Teil 1. Text-Overlays zu Videos auf dem PC hinzufügen
Wenn Sie ein Windows-Benutzer sind und einen Allround-Videoeditor suchen, empfehlen wir Ihenn Wondershare Filmora. Es ist ein professioneller Video-Editor, der bei regelmäßigen Videoerstellern sehr beliebt ist. Filmora bietet eine vielfältige Sammlung von Video-, Audio- und Texteffekten. Sie können auch Übergänge und Elemente nach Ihren Wünschen verwenden. Hier sind die Schritte zum Hinzufügen von Video-Overlays in Filmora.
Schritt 1 Laden Sie Wondershare Filmora für Windows herunter und installieren Sie es. Starten Sie die Anwendung und klicken Sie auf "Neues Projekt".

Schritt 2 Importieren Sie Ihre Videodatei in den Projektmedien Ordner und legen Sie sie auf der Zeitleiste ab.

Schritt 3 Gehen Sie oben auf die Titel Option und Sie finden verschiedene Kategorien von Textstilen, die Sie auf Ihr Video anwenden können.

Schritt 4 Wählen Sie eine beliebige Kategorie und einen beliebigen Textstil aus und legen Sie ihn auf der Zeitleiste ab. Platzieren Sie den Text an der Position auf der Zeitleiste, an der der Text im Video erscheinen soll.

Schritt 5 Doppelklicken Sie auf die Textebene in der Zeitleiste und passen Sie die Textbeschriftung und andere Parameter nach Ihren Wünschen an.

Schritt 6 Spielen Sie schließlich das Video ab und klicken Sie auf die Exportieren Schaltfläche, um das Video auf Ihrer Festplatte zu speichern.
Teil 2. Text-Overlays zu Videos auf dem Mac hinzufügen
Wenn es um die Bearbeitung von Videos auf dem Mac geht, ist iMovie eine beliebte Wahl. Das liegt daran, dass iMovie ein Apple-Produkt ist und auf dem Mac vorinstalliert ist. Das Hinzufügen von Text zu Ihrem Video ist mit iMovie ganz einfach. Es gibt verschiedene Arten von Textstilen und hier sind die Schritte zum Hinzufügen von Video-Overlays mit iMovie.
Schritt 1 Öffnen Sie iMovie aus dem Programme Ordner. Klicken Sie auf die Schaltfläche "Neu erstellen" und anschließend auf die Schaltfläche "Medien importieren", um Ihren Videoclip einzubringen.

Schritt 2 Ziehen Sie die Videodatei aus dem Medienordner auf die Zeitleiste und legen Sie sie dort ab. Wählen Sie oben Titel und Sie werden verschiedene Textstile sehen. Fahren Sie mit dem Mauszeiger darüber, um eine Vorschau anzuzeigen. Ziehen Sie einen beliebigen Textstil auf die Zeitleiste und platzieren Sie ihn dort, wo er im Video erscheinen soll.

Schritt 3 Bearbeiten Sie den Text sofort vom Vorschaubildschirm aus. Sie können auch Schriftart, Größe und andere Textelemente ändern.

Schritt 4 Wenn Sie mit dem Text-Overlay zufrieden sind, gehen Sie auf Datei> Teilen> Datei, um die Videodatei zu exportieren.
Teil 3. Text-Overlays zu Videos auf dem iPhone hinzufügen
Wenn Sie ein Video mit Ihrem iPhone aufgenommen haben und Texte über das Video legen möchten, können Sie dies mit der iMovie App sofort tun. Ja, die iMovie App von Apple ist auch für das iPhone verfügbar. Sie müssen die Videodatei für das Text-Overlay-Video nicht auf Ihren PC oder Mac übertragen. Hier sind die zu befolgenden Schritte.
Schritt 1 Öffnen Sie die iMovie App und tippen Sie auf das Plus-Symbol, um Ihren Videoclip in iMovie zu importieren.
Schritt 2 Tippen Sie auf den Videoclip und tippen Sie auf das "T"-Symbol am unteren Rand.

Schritt 3 Unten müssen Sie den Textstil nach Ihren Wünschen auswählen.

Schritt 4 Tippen Sie auf den Viewer, um den Standardtext zu platzieren und tippen Sie auf die Bearbeiten Option, um den Text nach Ihren Wünschen zu ändern.

Schritt 5 Sie können den Text auch neu positionieren sowie die Größe, Schriftart und Farbe anpassen. Wenn Sie zufrieden sind, tippen Sie auf Fertig.

Teil 4. Text-Overlays zu Videos auf dem Android Telefon hinzufügen
Wenn Sie ein Android-Smartphone verwenden und Ihrem aufgenommenen Video ein Text-Overlay hinzufügen möchten, sollten Sie die InShot Video Editor App installieren. InShot ist bei Android-Nutzern vor allem wegen seiner umfangreichen Sammlung von Filtern und Sofortbearbeitungsoptionen beliebt. Hier sind die Schritte zum Hinzufügen von Text-Overlays zu Videos mit der InShot App.
Schritt 1 Starten Sie InShot und tippen Sie auf Video. Wählen Sie das Video aus der Galerie Ihres Telefons aus und tippen Sie auf Ankreuzen.
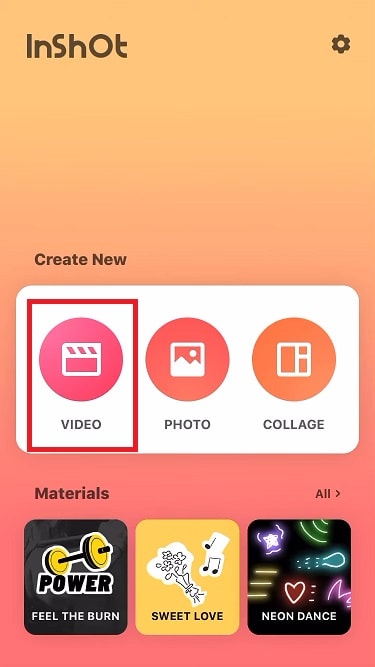
Schritt 2 Gehen Sie im Navigationsbereich des Videos zu dem Punkt, an dem Sie einen Text hinzufügen möchten.
Schritt 3 Tippen Sie auf die Textoption "T" oberhalb des Videonavigationsfeldes.
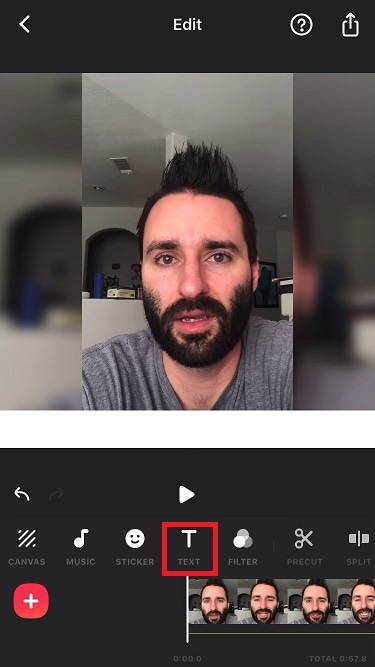
Schritt 4 Es wird ein Standardtext auf dem Video angezeigt und Sie können Ihren Text eingeben sowie die Position und den Stil nach Bedarf anpassen. Sie finden alle Optionen oberhalb Ihrer Tastatur.
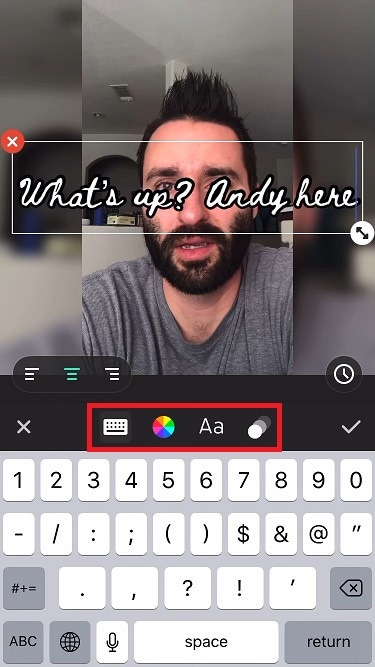
Schritt 5 Sobald Sie zufrieden sind, tippen Sie auf die Speichern Option in der oberen rechten Ecke.
Teil 5. Text-Overlay online zu Videos hinzufügen
Wenn Sie nicht regelmäßig Videos erstellen und nur selten Videos bearbeiten, ist die Installation einer App auf Ihrem Telefon oder Computer nutzlos. Sie können einen Online-Video-Editor verwenden, um Ihrem Video Text-Overlays hinzuzufügen. Dies kann auf jedem Gerät erfolgen, vom Smartphone bis zum Computer. Hier sind die Schritte, um Overlay-Videos online hinzuzufügen.
Schritt 1 Öffnen Sie Ihren Webbrowser und besuchen Sie "online-video-cutter.com/add-text-to-video". Klicken Sie auf die Schaltfläche "Datei öffnen" und wählen Sie Ihre Videodatei von Ihrem Speichermedium aus.
Schritt 2 Warten Sie, bis das Video hochgeladen wird. Bewegen Sie den Abspielkopf im Videonavigationsfeld an die Stelle, an der Sie das Text-Overlay hinzufügen möchten. Klicken Sie auf die Schaltfläche "Text hinzufügen" im oberen Bereich.

Schritt 3 Klicken Sie auf das Video, in dem Sie den Text platzieren möchten und geben Sie den gewünschten Text ein.
Schritt 4 Wählen Sie den Text aus und unterhalb des Navigationsfensters finden Sie alle Tools, mit denen Sie den Text nach Ihren Wünschen anpassen können.

Schritt 5 Wenn Sie damit zufrieden sind, klicken Sie auf die Speichern Schaltfläche.
Fazit
Das Hinzufügen von Text-Overlays zu Videos ist ein grundlegender Vorgang bei der Videobearbeitung. Wir haben veranschaulicht, wie Sie mit iMovie für Mac und iPhone Text-Overlays in Videos hinzufügen können. Für Android-Nutzer ist die InShot App der beste Video-Editor, um Text zu Videos hinzuzufügen. Für Windows-Benutzer ist Filmora der perfekte Video-Editor mit verschiedenen Kategorien von Kacheln und Textstilen, um Text zu jedem Video hinzuzufügen. Außerdem können Sie den Online-Video-Editor für Text-Overlay-Videos unterwegs verwenden.






