Wenn Sie ein Lehr- oder Erklärvideo erstellen, werden Sie oft feststellen, dass Sie an verschiedenen Stellen des Videos Text hinzufügen müssen. Je nachdem, welches Tool Sie verwenden, kann das Hinzufügen von Text zu einem Video einfach oder kompliziert sein.
In diesem Artikel stellen wir Ihnen die verschiedenen Möglichkeiten vor, die Sie haben, wenn Sie einem Videoprojekt Textelemente hinzufügen möchten.
In diesem Artikel
Online Text zu einem Video hinzufügen
Eine der einfachsten Möglichkeiten, einem Video Text hinzuzufügen, ist die Verwendung einer kostenlosen Online-Lösung. Es gibt viele Online-Tools zur Auswahl, aber VEED ist eine kostenlose Lösung, die einfach zu bedienen ist und eine breite Palette von Funktionen bietet, aus denen Sie wählen können.
Hier erfahren Sie, wie Sie VEED verwenden können, um Ihrem Video Text hinzuzufügen;
Schritt 1 Rufen Sie in einem beliebigen Browser die Seite von Veed.io auf, um das Videoschnitt-Tool aufzurufen. Klicken Sie auf "Laden Sie Ihr Video hoch", um ein neues Projekt zu öffnen. Tippen Sie im erscheinenden Bildschirm "Neues Projekt" auf "Eine Datei hochladen", um Ihr Video hinzuzufügen.

Schritt 2 Sobald das Video geöffnet ist, klicken Sie auf die Registerkarte "Text" auf der linken Seite und wählen dann die Art von Text aus, die Sie dem Video hinzufügen möchten.

Schritt 3 Geben Sie Ihren Text ein und verwenden Sie dann die Optionen unter dem Textfeld, um den Schriftstil, die Größe und die Farbe des Textes auszuwählen. Sie können auch die Dauer-Symbole unter dem Text verwenden, um anzugeben, wo der Text während der Wiedergabe erscheinen soll.

Schritt 4 Wenn Sie mit den Änderungen zufrieden sind, klicken Sie oben auf die "Exportieren" Schaltfläche, um die Änderungen zu speichern und das Video herunterzuladen.
Text zum Video auf dem Computer hinzufügen
Online-Tools wie VEED können zwar nützlich sein, wenn Sie einfache Änderungen an einem Video vornehmen möchten, aber Sie werden oft feststellen, dass sie nicht über die notwendigen Funktionen verfügen, um den Text auf verschiedene Arten anzupassen. Dafür empfehlen wir Wondershare Filmora, ein Desktop-Bearbeitungsprogramm, das viele nützliche Funktionen bietet.
Filmora kombiniert eine Fülle von Bearbeitungsfunktionen mit einer einfachen Benutzeroberfläche, die es zu einem der effektivsten Videoeditoren auf dem Markt macht. Hier erfahren Sie, wie Sie mit Filmora Text zu jedem Video hinzufügen können.
Schritt 1 Laden Sie Wondershare Filmora herunter und installieren Sie es auf Ihrem Computer. Öffnen Sie das Programm und klicken Sie dann auf die "Importieren" Schaltfläche, um zu starten. Sie können das Video auch einfach per Drag & Drop in das Hauptfenster ziehen, um es zu öffnen.
Schritt 2 Sobald das Video in Filmora geöffnet ist, müssen Sie es in die Zeitleiste ziehen, bevor Sie es bearbeiten können.
Schritt 3 Klicken Sie oben auf die Registerkarte "Titel", um die Text- und Titelvorgaben zu öffnen, die Sie benötigen, um dem Dokument Text hinzuzufügen. Filmora bietet mehr als 200 Texteffekte zur Auswahl an. Doppelklicken Sie einfach auf eines der Geschenke, um es auszuwählen und dann auf das Vorschaufenster, um es in Echtzeit zu sehen.
Schritt 4 Wenn Ihnen die gewählte Voreinstellung gefällt, setzen Sie den Cursor an die Stelle in der Zeitleiste, an der Sie den Text einfügen möchten und ziehen Sie die Titelspur per Drag & Drop über das Video in der Zeitleiste.
Schritt 5 Wenn Sie die Dauer des Textes ändern möchten, ziehen Sie einfach den Rand der Zeitleiste, bis Sie die gewünschte Länge erreicht haben. Filmora ermöglicht es Ihnen auch, den Text zu bearbeiten und anzupassen. Doppelklicken Sie dazu auf den Zeitrahmen "Titel", um einige Anpassungsoptionen zu erhalten.
Schritt 6 Wenn Sie mit allen vorgenommenen Änderungen zufrieden sind, klicken Sie auf "Exportieren" und wählen Sie ein Ausgabeformat, um Ihr Video zu speichern und zu exportieren.
Text zum Video auf dem iPhone hinzufügen
Eine der einfachsten Möglichkeiten, ein Video auf einem iPhone zu bearbeiten, ist die Verwendung von iMovie. Mit dieser einfachen und effektiven Lösung können Sie Videos auf Ihrem iPhone auf zahlreiche Arten bearbeiten, z.B. durch Hinzufügen von Text und Untertiteln. Im Folgenden finden Sie einfache Schritte, die Ihnen helfen, mit iMovie Text zu einem Video auf einem iPhone hinzuzufügen;
Schritt 1 Öffnen Sie den Videoclip, dem Sie Text hinzufügen möchten. Sobald das Video geöffnet ist, klicken Sie in den Optionen am unteren Bildschirmrand auf das Text Symbol.

Schritt 2 Wählen Sie aus der Liste der Vorlagen den Stil aus, den Sie verwenden möchten.

Schritt 3 Ein Beispieltext wird auf dem Bildschirm angezeigt. Tippen Sie darauf und wählen Sie dann "Bearbeiten", um den gewünschten Text einzugeben. Tippen Sie auf "Fertig", sobald Sie mit der Eingabe fertig sind.

Schritt 4 Um den Text an die gewünschte Stelle zu verschieben, tippen Sie ihn einfach erneut an und positionieren ihn neu. Sie haben auch die Möglichkeit, den Text mit der Pinch-Bewegung nach Belieben zu vergrößern oder zu verkleinern. Wenn Sie die Farbe oder die Schriftart ändern möchten, tippen Sie auf das "T", das unter dem Clip erscheint und wählen Sie "Aa", um die Schriftart zu ändern oder den mehrfarbigen Kreis, um die Farbe zu ändern.

Außerdem stehen Ihnen zahlreiche weitere Optionen für Effekte zur Verfügung, darunter Textschatten. Tippen Sie einfach auf das "Drei-Punkte-Symbol", um auf diese Funktionen zuzugreifen.
Text zum Video auf Android hinzufügen
Der beste Weg, ein Video auf Android-Geräten hinzuzufügen, ist die Verwendung von Drittanbieter-Apps. Die gute Nachricht ist, dass es mehrere sehr nützliche Videobearbeitungs-Apps gibt, die Sie zu diesem Zweck verwenden können. In dieser Anleitung zeigen wir Ihnen, wie Sie mit zwei der effektivsten Lösungen Text zu einem Video auf Android hinzufügen können.
Verwendung des PowerDirector von Cyberlink
Der PowerDirector ist eine Videobearbeitungsanwendung, mit der Sie verschiedene Aspekte des Videos bearbeiten können, darunter auch das Hinzufügen von Text zum Video. Diese im Google Play Store erhältliche App verfügt über eine Fülle zusätzlicher Funktionen, darunter Trimmen, Drehen von Clips und sogar das Anpassen von Farbe, Helligkeit und Sättigung.
Hier erfahren Sie, wie Sie den PowerDirector verwenden können, um Ihrem Video Text hinzuzufügen;
Schritt 1 Installieren Sie PowerDirector auf Ihrem Gerät. Öffnen Sie das Tool und tippen Sie oben auf "Neues Projekt". Wählen Sie ein Seitenverhältnis je nach dem Videoprojekt, an dem Sie arbeiten und geben Sie einen Projektnamen ein.

Schritt 2 Wählen Sie das Video, das Sie bearbeiten möchten, aus den Ordnern aus, die auf dem Bildschirm angezeigt werden. Das Video wird in die Zeitleiste des Projekts eingefügt.
Schritt 3 Wählen Sie die Videoebene aus und tippen Sie dann auf die Ebenenmaske in der linken Seitenleiste. Wählen Sie oben die Registerkarte Text und dann den Textstil aus, den Sie dem Video hinzufügen möchten. Tippen Sie auf die "+" Schaltfläche innerhalb des Stils, um den von Ihnen ausgewählten Textstil hinzuzufügen.

Schritt 4 Geben Sie den Text, den Sie dem Video hinzufügen möchten, in das Textfeld ein und tippen Sie dann auf das "T"-Symbol in der oberen rechten Ecke des Textfelds, um den Text anzupassen.
Sie können mit dem PowerDirector die Schriftart, Farbe und Textgröße ändern oder sogar Effekte wie Textschatten hinzufügen.

Schritt 5 Wenn Sie mit der Bearbeitung des Videos fertig sind, tippen Sie auf das "Exportieren" Symbol in der oberen rechten Ecke des Bildschirms und wählen Sie, ob Sie das Video auf dem Gerät speichern oder über eine App für soziale Medien teilen möchten.

Verwendung des InShot Video Editors
Der InShot Video Editor ist eine weitere einfache App, mit der Sie Videos auf Ihrem Android-Gerät bearbeiten können, einschließlich Hinzufügen von Text zum Video. Hier erfahren Sie, wie Sie ihn verwenden;
Schritt 1 Installieren Sie die InShot Video-App auf Ihrem Gerät. Die App ist im Google Play Store erhältlich. Öffnen Sie sie nach der Installation und tippen Sie dann oben auf den Titel "Video", um das Video auszuwählen, das Sie bearbeiten möchten. Sobald das Video importiert wurde, tippen Sie unten auf das Häkchen, um mit der Bearbeitung zu beginnen.
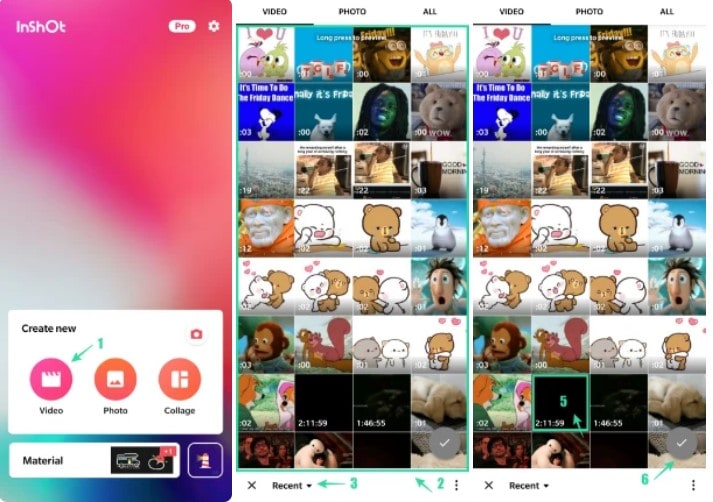
Schritt 2 Verwenden Sie das Navigationsfeld auf dem Bearbeitungsbildschirm, um das Video schnell vorzuspulen, um zu dem Frame zu gelangen, in dem Sie Text hinzufügen möchten. Sobald Sie sich in diesem Rahmen befinden, tippen Sie auf die "Text" Kachel in den Optionen am unteren Rand. Die Tastatur erscheint und Sie können den Text eingeben, den Sie eingeben möchten.
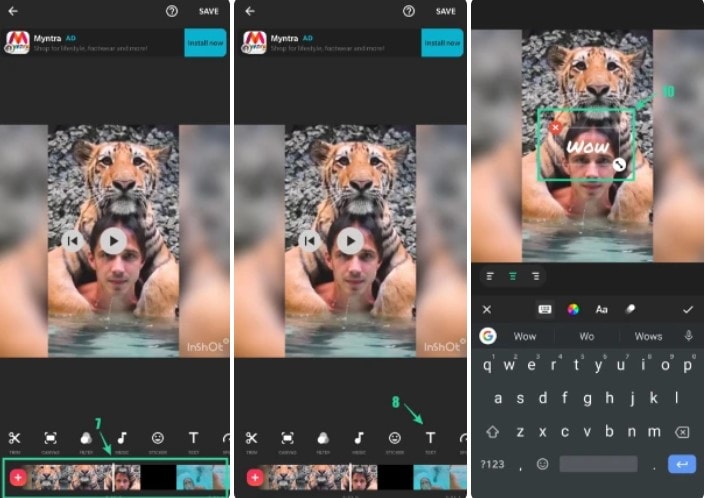
Diese App bietet Ihnen außerdem viele Optionen, um den von Ihnen eingegebenen Text anzupassen. Sie können die Position ändern, die Größe des Textes anpassen und sogar die Farbe der Schrift ändern. Sie können den Text auch mit verschiedenen Animationen versehen. Klicken Sie einfach auf das "Animationen" Symbol und wählen Sie den Effekt, der am besten zu Ihrem Projekt passt.
Sobald Sie fertig sind, können Sie das Video auf Ihrem Gerät speichern oder es über Apps für soziale Medien teilen.





