- Tipps für Videobearbeitung

- • Beste einfache Videoschnittprogramme
- • Video Hintergrundgeräusche entfernen
- • Video selbst erstellen kostenlos
- • Videoqualität verbessern in 5 Methoden
- • Videos schneiden wie ein Profi
- Weitere Tipps entdecken >>
ISO für Win 11 downloaden und richtig installieren [Schritt für Schritt Anleitung]
Entdecke, wie du mit einem Hack Windows 11 auch auf alten Computern ohne TPM 2.0 und Secure Boot installieren kannst. Jetzt das Gratisangebot sichern!


 100% Sicherheit verifiziert | Kein Abozwang | Keine Malware
100% Sicherheit verifiziert | Kein Abozwang | Keine MalwareSep 02, 2025• Bewährte Lösungen
Mithilfe des Downloads der Win-11-ISO in 64-Bit und einem kleinen Insider-Tool für Windows kannst du in den Genuss des eleganten und effizienzsteigerndes Windows 11 kommen, selbst wenn dein Computer kein TPM 2.0 und Secure Boot unterstützt. Somit kannst du durch Kosten in Höhe von rund 30 € für eine Mainboarderweiterung sparen. Nicht selten kommt es bei der 64-Bit-ISO für Win 11 jedoch zu Komplikationen. Erfahre daher nun alles was du über die fachgerechte Installation und den Download der Windows-11-ISO wissen musst sowie wo du sie kostenlos bekommen kannst. Lese also jetzt schnell weiter, um das Gratisangebot nicht zu verpassen!
Teil 1: Was ist eine Windows-11-ISO?
Unter einer Win-11-ISO versteht man ein komprimiertes Windows 11 einer Archivdatei, welche als Imagedatei und somit als Abbild formatiert ist. Somit kann die Umwelt im Vergleich zu einer DVD oder Blu-ray geschont werden und die Daten schneller als von diesen ausgelesen werden. Darüber hinaus kann Windows damit auch ohne ein optisches Laufwerk installiert werden.
Du kannst sie aber auch dafür nutzen, um dir dein Windows mit eigenen Updates im Zusammenhang mit anderen Gratis-Tools zu bauen. Somit kannst du mit der Win-11-ISO in 64-Bit als „Insider“ selbst dann Windows 11 installieren, wenn dein System normalerweise dafür geeignet ist, da es kein TPM 2.0 und Secure Boot unterstützt.
Mithilfe des Downloads der Win-11-ISO kannst du das Installationsmedium ganz bequem überall als bootfähiges Medium mithin nehmen, sodass du immer auf das neuste Betriebssystem bei Freunden oder für Kunden updaten oder es von Grund auf an installieren kannst.
Das Beste daran ist, dass du die ISO für Win 11 kostenlos von der offiziellen Seite herunterladen kannst, da es momentan gratis von Microsoft zur Verfügung gestellt wird. Normalerweise wird dabei empfohlen, dass dein Computer die Mindestanforderungen für die Win-11-ISO erfüllt. Der Windows-11-Download für die ISO wird jedoch nur noch als 64-Bit-Version angeboten und unterstützt, weshalb du mindestens ein 64-Bit-System haben solltest.
Die ISO für Win 11 kann dabei auf unterschiedliche Methoden installiert werden. In diesem Zusammenhang stehen dir eine direkte Installation über die Ausführung der Win-11-ISO zur Verfügung. Darüber hinaus kannst du die ISO für Win 11 auch auf eine DVD brennen oder auf ein anderes externes Speichermedium wie ein USB-Stick oder eine Festplatte laden.
Für den Download der Installationsdateien von Windows 11 stehen mehrere Möglichkeiten zur Verfügung. Du kannst entweder die Win-11-ISO direkt downloaden oder dafür das Media-Creation-Tool für Windows 11 nutzen. Ansonsten stehen dir noch inoffizielle Anbieter wie Fido zur Verfügung, welche dir zur Not auch einmal mit einem älteren Betriebssystem aushelfen können.
Einfaches KI Videoschnittprogramm für Anfänger und Profis
- Umfangreiche KI-Funktionen: klüger bearbeiten - Ihre Ideen unabhängig von Ihrem Fähigkeitsniveau zu verwirklichen
- Keyframing, Bewegungsverfolung, automatische Farbanpassung werden ein Video attraktiver und kreativer machen.
- 10M+ Kreative Ressourcen zur Verfügung: Texte, Audio, Übergange, Effekte, Stickers und mehr
- 100K+ lizenzfreie Musik: Über 80 % für kommerzielle Nutzung; KI Musik Generator (auch für kommerzielle Nutuzung)
- 4K-Videos direkt auf YouTube und Vimeo oder andere Plattformen teilen.
Teil 2: Wie kann man Windows 11 herunterladen und installieren?
2.1. Wo und wie kann man die Win-11-ISO mit 64-Bit downloaden?
Glücklicherweise kannst du momentan das Upgrade mit der ISO für Win 11 kostenlos von der offiziellen Microsoft-Website herunterladen. Die einzigen Bedingungen für die Installation sind, dass du zuvor ein Windows 10 verwendest oder als Software erworben hast.
2.2. Vorgehensweise für den Download der ISO für Windows 11
- Beachte die Mindestanforderungen für das Update auf Windows 11 und installiere es.
- Downloade die ISO-Datei für Windows 11 von der offiziellen Microsoft-Website direkt oder den Installer für das automatische Erstellen eines Installationsmediums herunter.
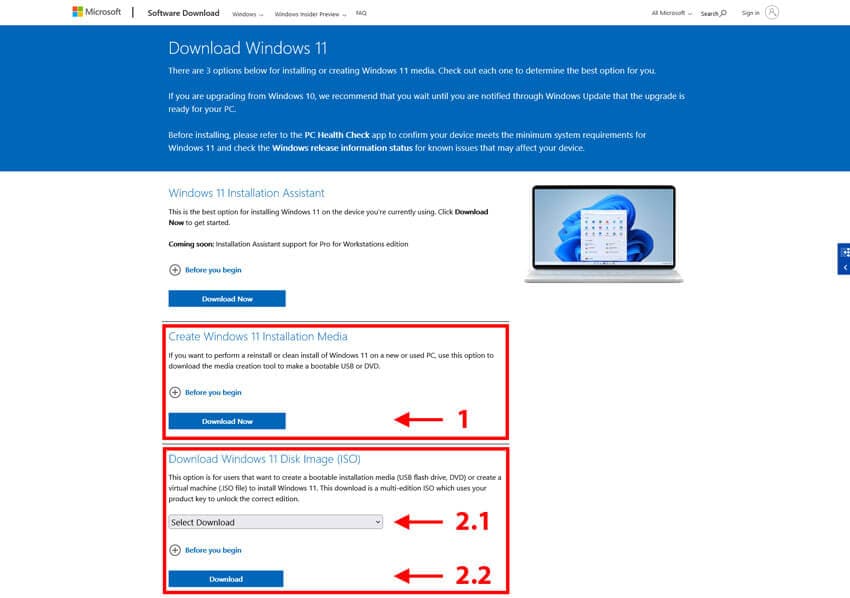
- Für das Installationsmedium klickst du bei 1 direkt auf Download für die ISO gehst du bei 2 auf Windows 11 (2.1) und dann auf Download (2.2).
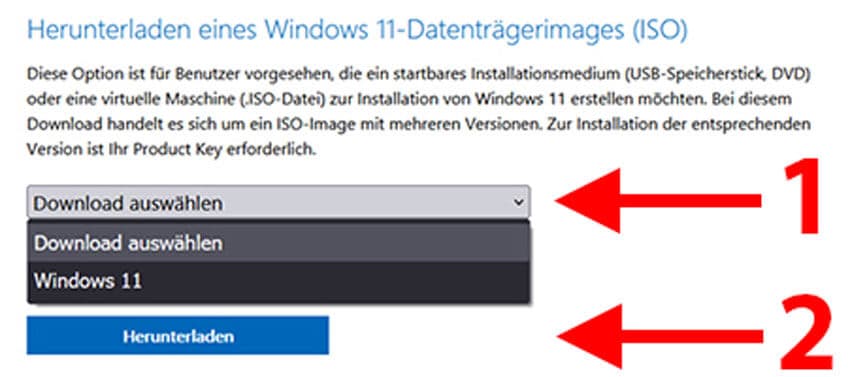
- Wähle dann deine Sprache und klicke auf Okay.
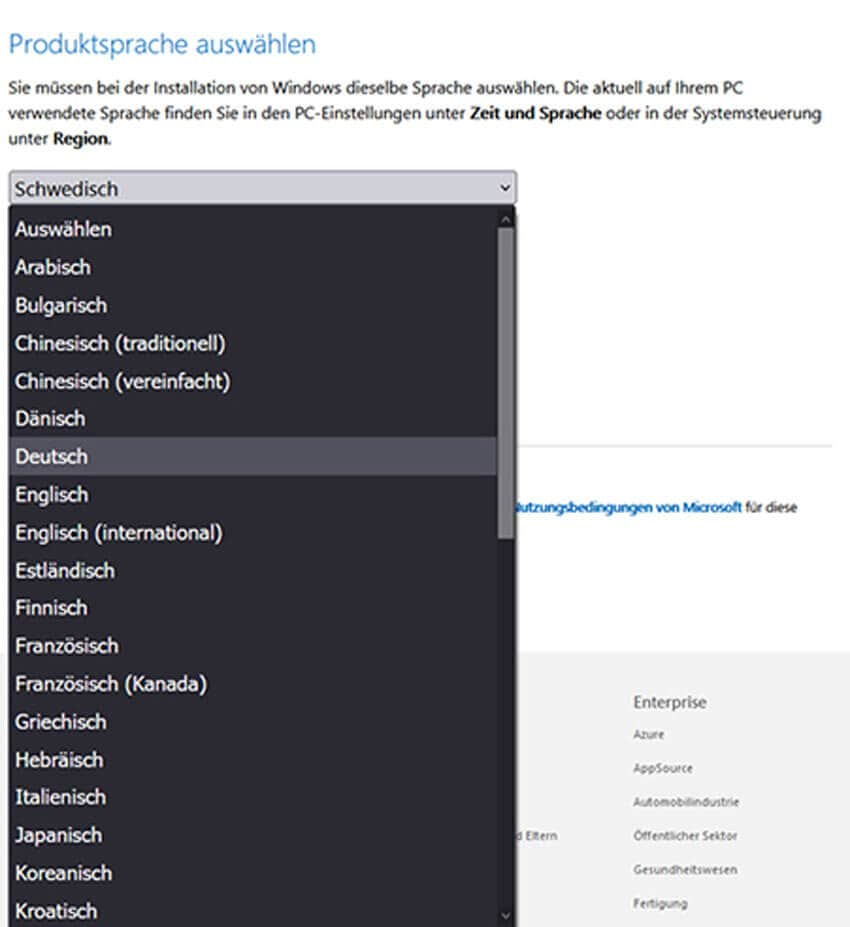
- Nun kannst du auf „64-Bit Download“ klicken und die ISO von Win 11 herunterladen.
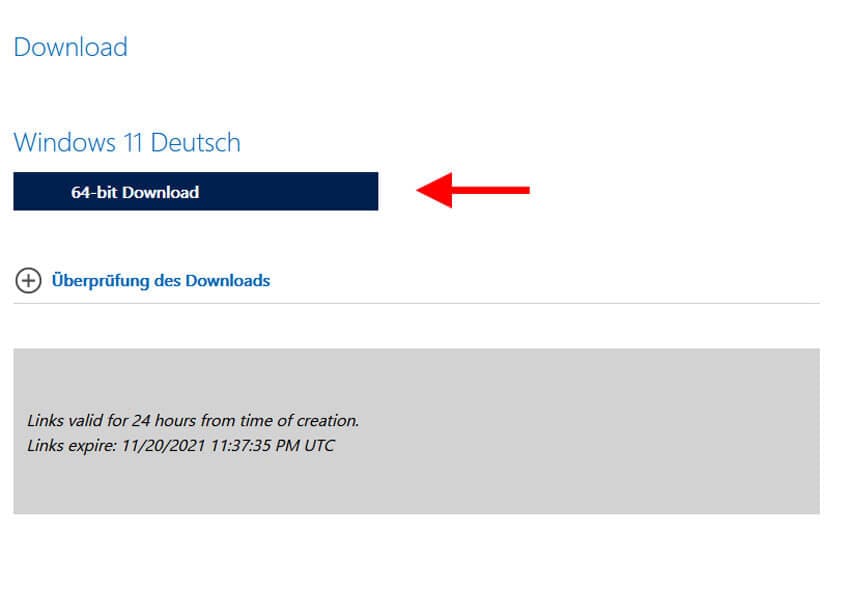
Nun, da du die Win-11-ISO oder das Media-Creation-Tool heruntergeladen hast, kannst du dich für die Weiterverarbeitung bereitmachen. Im Folgenden erfährst du zuerst alles über die externen Installationsmethoden und anschließend, wie du es ohne solche Möglichkeiten trotzdem installieren kannst.
Sie können Filmora kostenlos herunterladen und ausprobieren:
 100% Sicherheit verifiziert | Keine Malware
100% Sicherheit verifiziert | Keine Malware
Teil 3. Win-11-ISO auf externes Medium bringen
3.1. Bootfähiger Windows-11-USB-Stick für Update ohne TPM 2.0 und Secure Boot
Ein USB-Stick stellt eine umweltfreundliche und flexible Möglichkeit dar, um die Win-11-ISO in 64-Bit bequem nach dem Download für die Installation von Windows 11 nutzen zu können. Diesen kannst du entweder relativ automatisch mithilfe des Media-Creation-Tools von Windows machen, wobei wir diese Methode in dem folgenden Beitrag im Detail für dich erklären: Wie kann man Windows 10 auf Windows 11 updaten?.
Sollte dein Computer allerdings nicht die Mindestanforderungen für Windows 11 erfüllen, so gibt es trotzdem glücklicherweise eine Lösung für dich, um trotzdem von den Vorteilen des neuen Upgrades zu profitieren. Mithilfe eines Tools mit dem Namen Rufus und der Win-11-ISO in 64-Bit kannst du nun fast jeden Computer auf Windows 11 upgraden. Folge dafür einfach den folgenden Schritten:
- Lade dir von Rufus.ie das kostenlose Tool Rufus herunter.
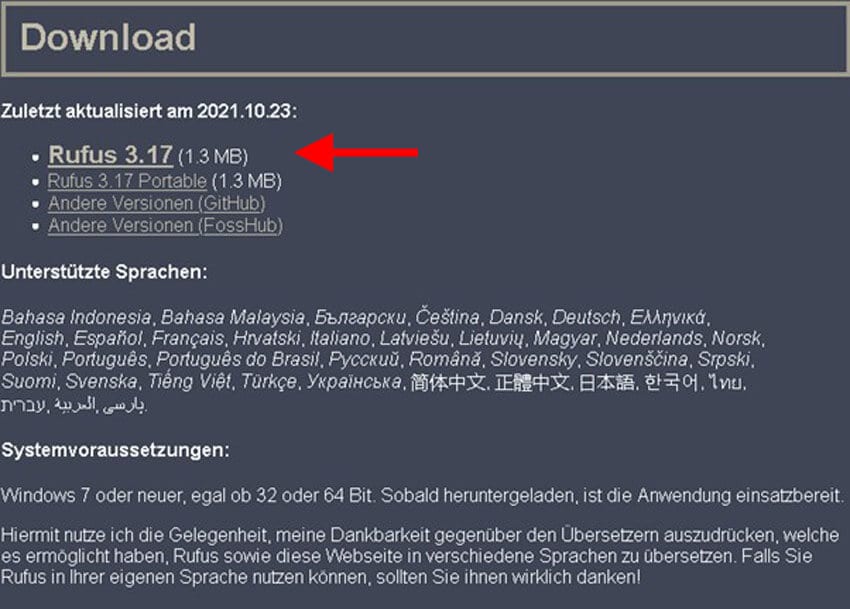
- Starte das Tool Rufus mit einem Rechtsklick und wähle „Als Administrator ausführen”.
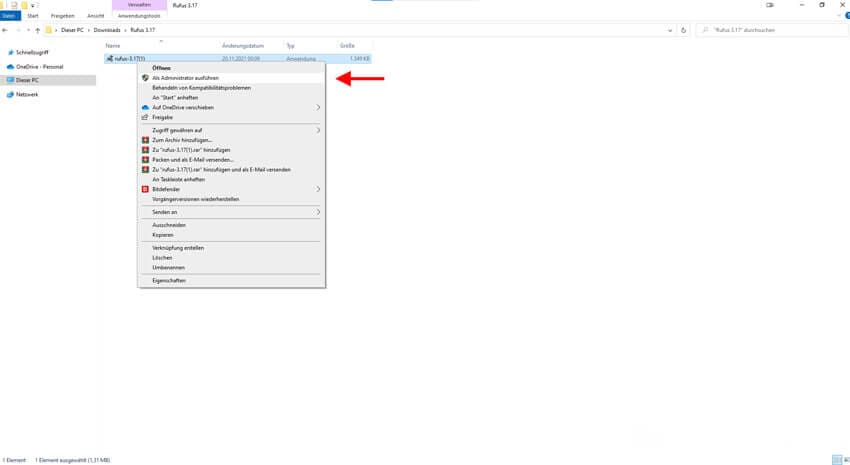
- Klick dann auf „Ja“.
- Stecke den USB-Stick (min. 8 GB) in den Computer, wenn er nicht schon verbunden ist.
- Gehe dann auf „AUSWAHL“ und wähle anschließend die Win-11-ISO in 64-Bit.
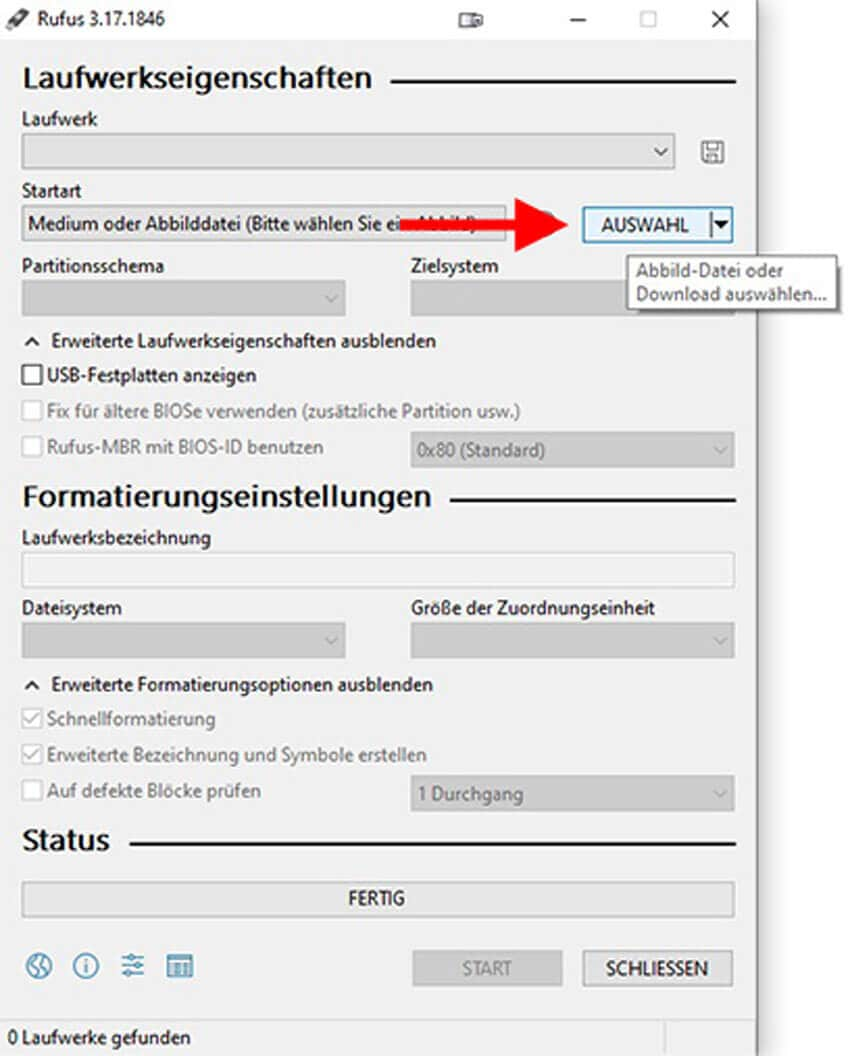
- Klicke nun auf „Abbildeigenschaft”.
- Wähle nun im Dropdownmenü „Extended Windows 11 Installation (no TPM/no Secure Boot/8GB-RAM)”.
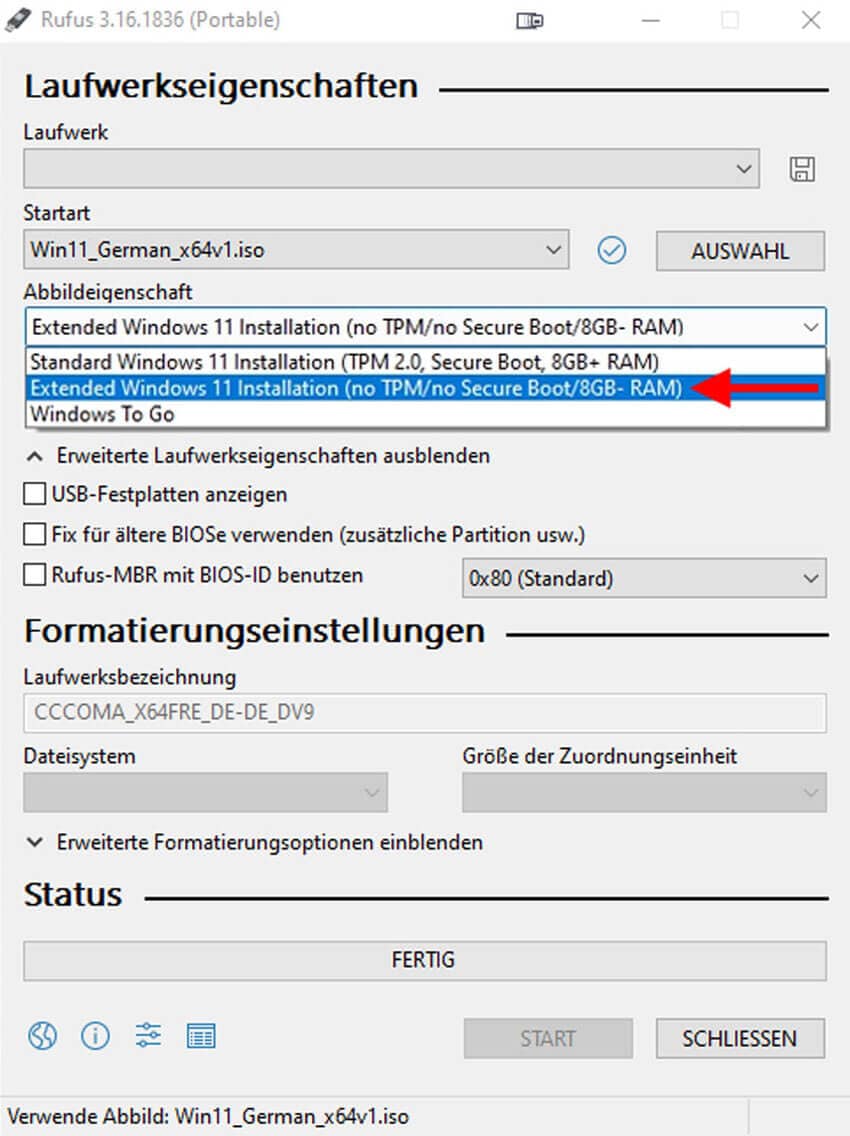
- Anschließend klickst du nur noch auf Start und wartest den Prozess ab.
- Stecke dann den USB-Stick in den Rechner, auf dem du die Windows-11-ISO installieren willst.
- Starte anschließend deinen Computer neu.
- Lies nun bei Teil 5 über den Installationsprozess weiter.
3.2. Bootfähige Windows-11-DVD für Installation aus einer Win-11-ISO
- Mache einen Rechtsklick auf die Win-11-ISO in 64-Bit und klicke auf Datenträgerabbild brennen.
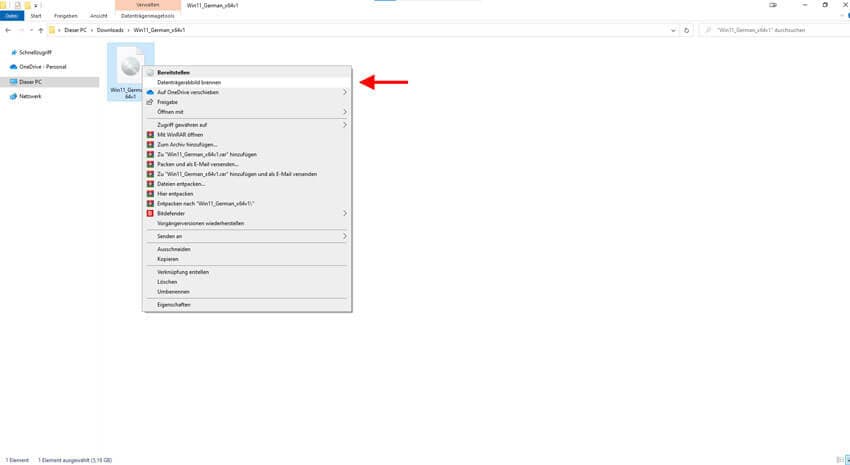
- Lege nun eine schreibfähige DVD mit mindestens 8 GB ein.
- Wähle das richtige Laufwerk mit einem Brenner unter „CD/DVD-Brenner“.

- Klicke anschießend auf „Brennen“.
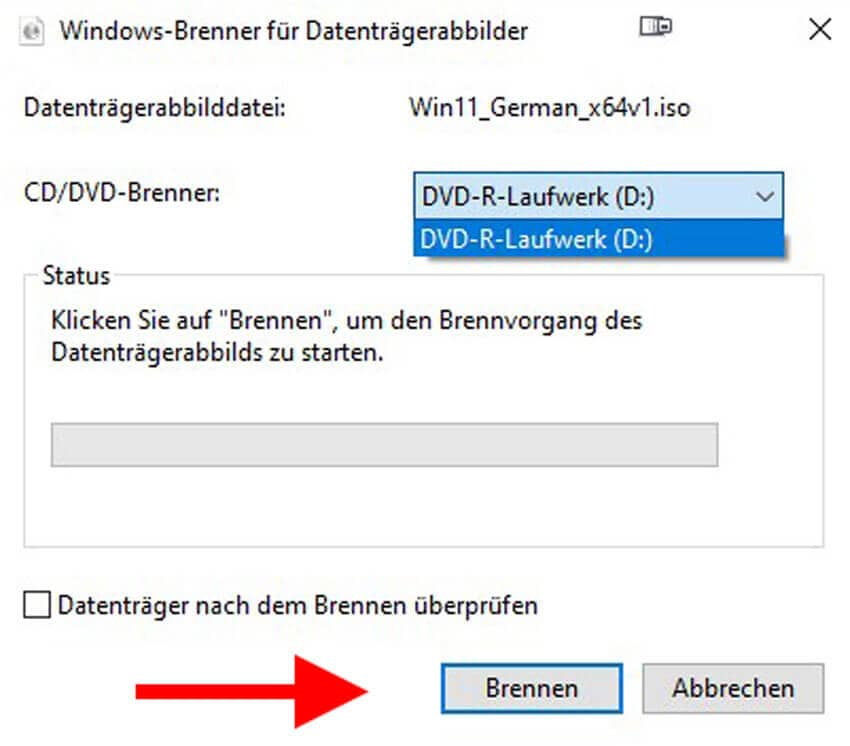
- Lege die DVD mit der Win-11-ISO in das DVD- oder Blu-ray-Laufwerk ein, falls sie es noch nicht ist.
- Starte anschließend deinen Computer neu.
- Gehe dann zu Teil 5 mit dem Windows-Installationsprozess.
Sie können Filmora kostenlos herunterladen und ausprobieren:
 100% Sicherheit verifiziert | Keine Malware
100% Sicherheit verifiziert | Keine Malware
Teil 4. Win-11-ISO als Insider direkt mounten
- Mache einfach einen Doppelklick in deinem Explorer auf die ISO mit Windows 11.
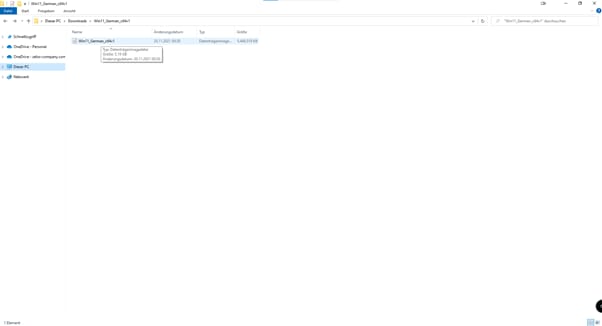
- Starte im neuen Fenster mit dem virtuellen DVD-Laufwerk die Datei „Setup.exe” der Win-11-ISO.
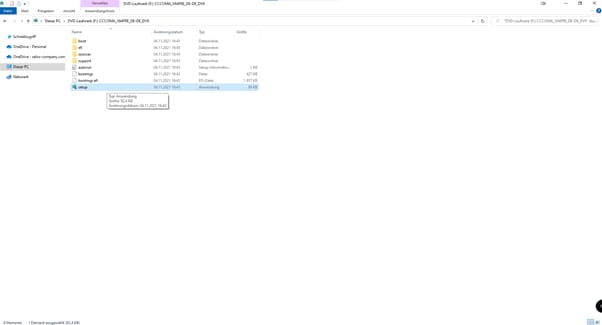
- Klicke dann auf „Weiter“.
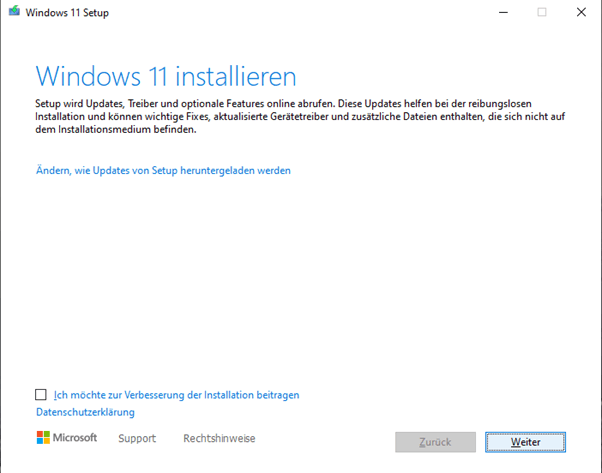
- Warte das Update der Win-11-ISO ab.
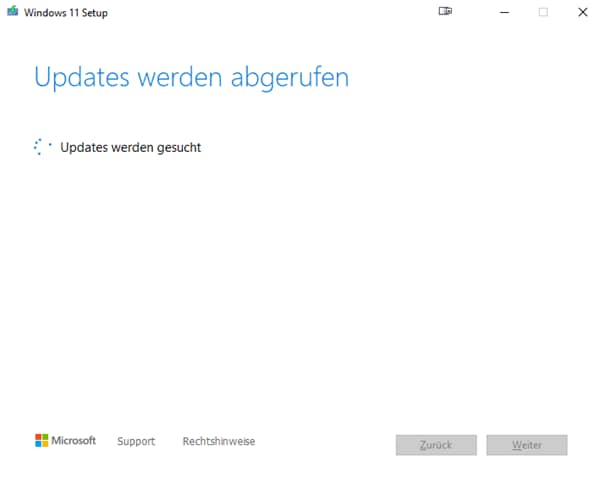
- Folge dem automatisierten Installationsprozesse der Win-11-ISO in 64-Bit.
- Konfiguriere nun Windows 11 nach deinen Vorstellungen.
- Schon bist du mit der Installation der Win-11-ISO fertig.
Teil 5. Windows-Installationsprozess
- Drücke beim Neustart die Taste, um das Bios deines Motherboards zu öffnen (entweder F1, F2, F8, F10, Tab, Strg + Alt + Esc oder Strg + Alt + S).
- Stelle bei den Boot Devices den USB-Stick oder die DVD mit der Win-11-ISO als Bootmedium ein.
- Speichere nun die Einstellungen deines Bios.
- Warte einen weiteren Neustart ab.
- Wähle nun deine Sprache, Uhrzeit und Tastaturformate aus sowie gehe auf „Weiter“.
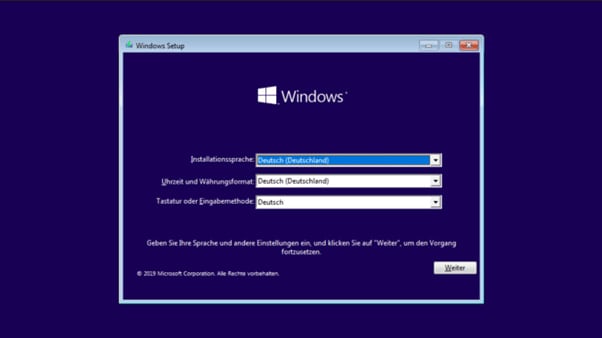
- Gebe dann für eine Neuinstallation deinen Windows-Key für dein Windows 10 oder 11 ein.
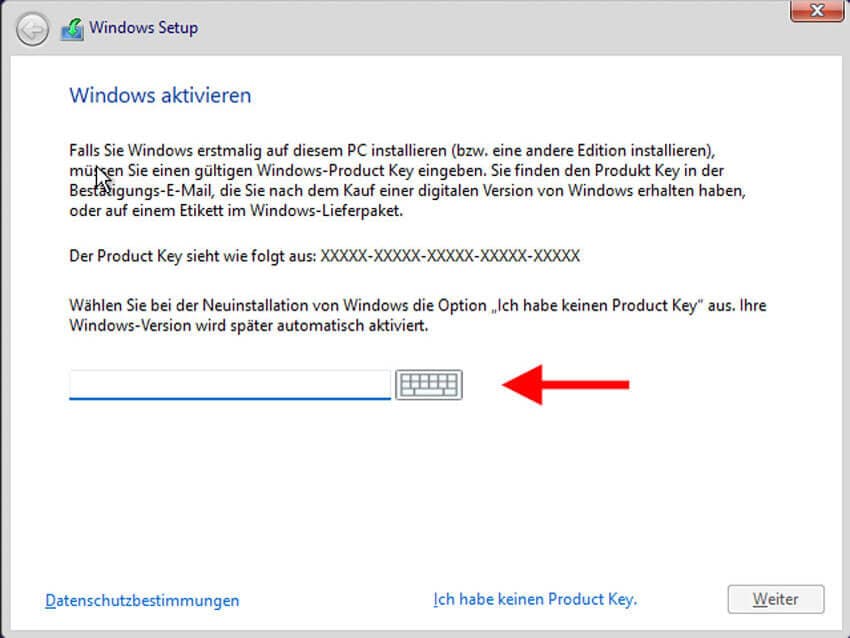
- Wähle nun deine Windows-11-Version aus und klicke auf „Weiter“.
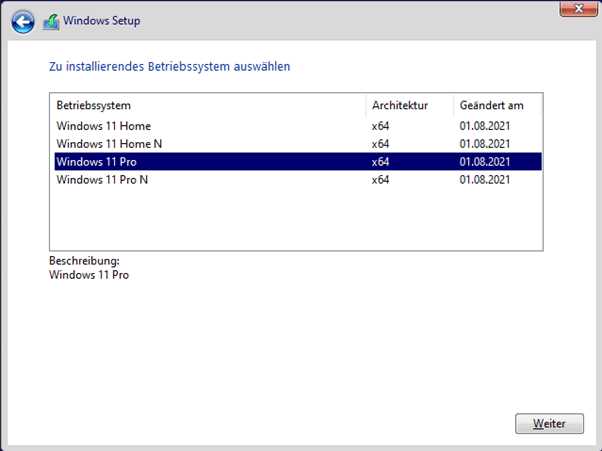
- Wähle nun „Benutzerdefiniert“, wenn du Windows neu installieren willst oder „Upgrade“, wenn du es von Windows 10 updaten willst.
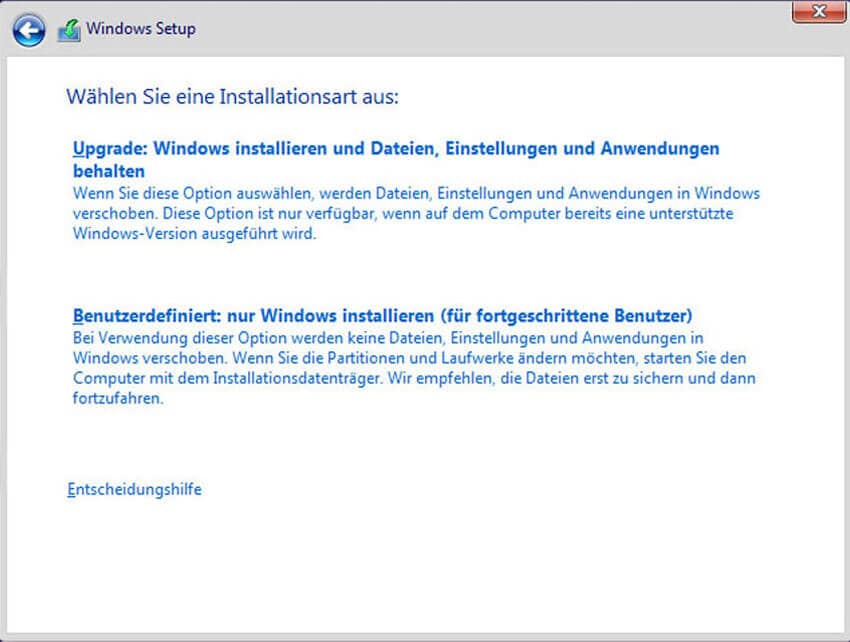
- Wähle die Festplatte für die 64-Bit-ISO mit Win 11 aus.
- Bei einer neuen Festplatte klicke auf „Neu“ bei einer alten „Formatieren“ (Achtung: Alle Daten werden gelöscht!).
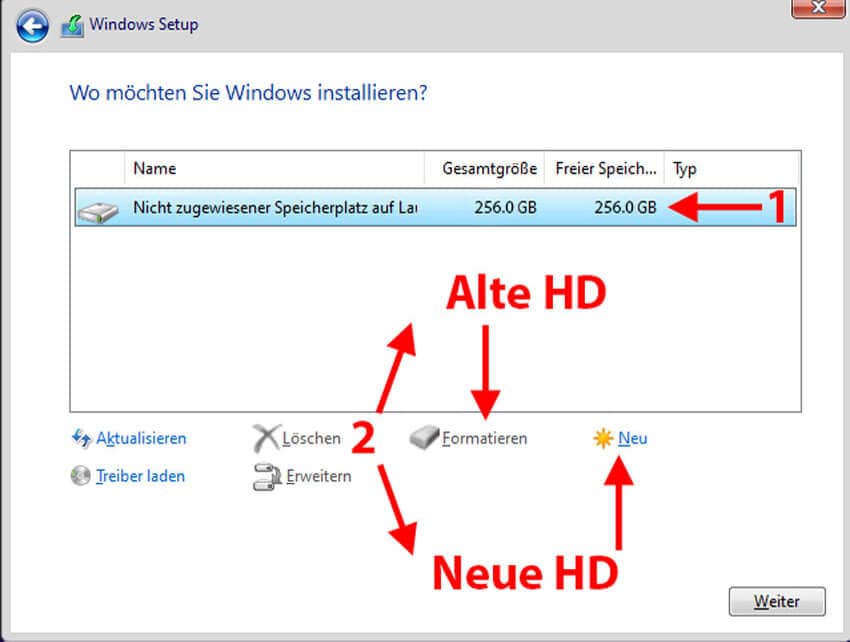
- Nun folgst du dem automatisierten Installationsverlauf der Win-11-ISO.
- Konfiguriere nun Windows ganz nach deinem Belieben.
- Danach erfolgt ein Neustart, woraufhin du die Daten deines Microsoft-Kontos eingibst.
- Jetzt hast du das neue Windows erfolgreich installiert!
Wenn dir diese Methode zu umständlich erscheint und du Windows 11 einfach ganz normal mit der empfohlenen Installationsmethode des Media-Creation-Tools updaten oder installieren möchtest, so kannst du alle Möglichkeiten und detaillierten Schritte in dem folgenden Artikel finden: Wie kann man von Windows 10 auf Windows 11 updaten?. Erfahre auch in dem folgenden Artikel, welches die besten Videoschnittprogramme für das neue Release von Windows 11 sind.
Sie können Filmora kostenlos herunterladen und ausprobieren:
 100% Sicherheit verifiziert | Keine Malware
100% Sicherheit verifiziert | Keine Malware
Teil 6. Fazit
Wie du siehst, kann die Win-11-ISO für eine Vielzahl von Anwendungszwecke verwendet werden. Dabei ist es möglich, dass du sie sowohl auf USB-Stick und DVD lädst oder sie direkt mountest und einfach ein bereits installiertes Windows 10 updatest. Aber auch wenn dein Computer nicht die Mindestanforderungen mit TPM 2.0 und Secure Boot erfüllen sollte, bietet dir die Windows-11-ISO in 64-Bit zusammen mit dem Tool Rufus eine Möglichkeit doch noch in den Genuss des neuen effizienzsteigernden Betriebssystems zu kommen.
Möchtest du noch interessantere und nur für dich erstellte Beiträge lesen wollen, so werde nun ein Teil unserer Gemeinschaft und gestalte mit uns gemeinsam die Welt von morgen! Teile uns jetzt deine größten Fragen und Bedürfnisse mit der Win-11-ISO oder anderen Themen mit und es wird uns eine Ehre und ein Vergnügen, dir bestmöglich zu helfen und gemeinsam zu wachsen!
Leistungsstarkes und intuitives Videobearbeitungsprogramm für alle Video Fans.
GRATIS TESTEN GRATIS TESTEN
Video/Audio in 1.000 Formate konvertieren, bearbeiten, brennen und mehr.
Gratis Testen Gratis Testen Gratis Testen



 Sichere Download-Garantie, keine Malware
Sichere Download-Garantie, keine Malware

Felix Schmidt
staff Editor
Bewrtung4.5(105TeilnehmerInnen)