Ultimative Anleitung: Auto Reframe in Adobe Premiere Pro verwenden
In unserem ultimativen Leitfaden erfährst du alles über die Auto-Reframe-Funktion von Adobe Premiere Pro. Melde dich jetzt an und erhalte einen Bonustipp!


 100% Sicherheit verifiziert | Kein Abozwang | Keine Malware
100% Sicherheit verifiziert | Kein Abozwang | Keine MalwareSep 02, 2025• Bewährte Lösungen
Abhängig von der Software, dem Seitenverhältnis und der Art des Projekts, an dem du arbeitest, kann das Zuschneiden von Videos sehr kompliziert sein. Und die Komplikation geht so weit, dass sie sogar deinen ganzen Tag in Anspruch nehmen kann.
Das ist Wahnsinn! Oder? Da wir in diesem Leitfaden über die Funktion Auto Reframe sprechen werden, wollen wir zuerst besprechen, wie es aussieht, wenn du ein Video mit Adobe Premiere Pro manuell zuschneidest. Es enthält einen eingebauten und ausführlichen Beschneidungseffekt, bei dem du eine Vielzahl von Einstellungen in Bezug auf Randabweichung, Position, Bewegung und Skalierung vornehmen musst. Daher ist es also ziemlich hektisch, es sei denn, du beherrschst den Umgang mit dieser High-End-Software. Das sollte kein Problem sein, wenn Premiere Pro auch mit der Funktion Auto Reframe verfügbar ist. In diesem Leitfaden sprechen wir über die Funktion Auto Reframe in Adobe Premiere Pro und ihre Verwendung.
Beginnen wir also mit der Einführung von Auto Reframe in Premiere Pro wie folgt!
Teil 1: Was ist Auto Reframe?
Adobe hat in den letzten Updates von Premiere Pro CC 2020 die Funktion Auto Reframe eingeführt. Diese Auto-Reframe-Funktion in Premiere Pro wandelt vorhandene Sequenzen oder Videoclips automatisch in verschiedene Seitenverhältnisse um. Es gibt fast fünf Optionen für das Seitenverhältnis, nämlich das quadratische (1:1), vertikale (4:5), vertikale (9:16), horizontale (16:9) und benutzerdefinierte.
Alles in allem ist die Einführung von Premiere Pro Auto Reframe eine großartige Sache für Broadcaster und alle anderen Videobearbeiter, die ihre Inhalte für verschiedene Plattformen optimieren wollen. Daher ist es sehr vorteilhaft, einzelne Videoinhalte in verschiedenen Plattform-Layouts wie Instagram, Twitter, Facebook, YouTube und so weiter zu erstellen.
Du kannst Auto-Reframe-Videoclips in Premiere Pro entweder für einzelne Clips oder komplette Sequenzen verwenden.
Teil 2: Wie verwendet man Auto Reframe in Adobe Premiere Pro?
Lass uns jetzt die Auto-Reframe-Sequenz in Premiere Pro in den folgenden Schritten verstehen! Das ist eine supercoole Idee, denn Adobe Premiere Pro erzeugt mit der Funktion Auto Reframe automatisch alle Keyframes. Schauen wir uns diese coole Sache unten ohne Weiteres an!
Hinweis: Wir gehen davon aus, dass du die Mediendatei bereits in Adobe Premiere Pro importiert hast.
Schritte zur Verwendung von Auto Reframe in Adobe Premiere Pro
Schritt 1: Wähle die Sequenz und nicht den Clip
Im ersten Schritt musst du in eine Sequenz mit einem anderen Seitenverhältnis als das des Videoclips wechseln. Dort musst du mit der rechten Maustaste klicken und die Option Auto Reframe auf Sequenz anwenden... auswählen.
Was ist eine Sequenz?
Um eine Sequenz in Adobe Premiere Pro von Grund auf neu zu erstellen, klickst du auf Neues Element > Sequenz und kannst von dort aus eigene Voreinstellungen für Videos mit verschiedenen Aspekten erstellen. Als Referenz haben wir bereits eine Aufnahme aus Envato Elementsund ziehen sie per Drag-and-Drop in die Zeitleiste.
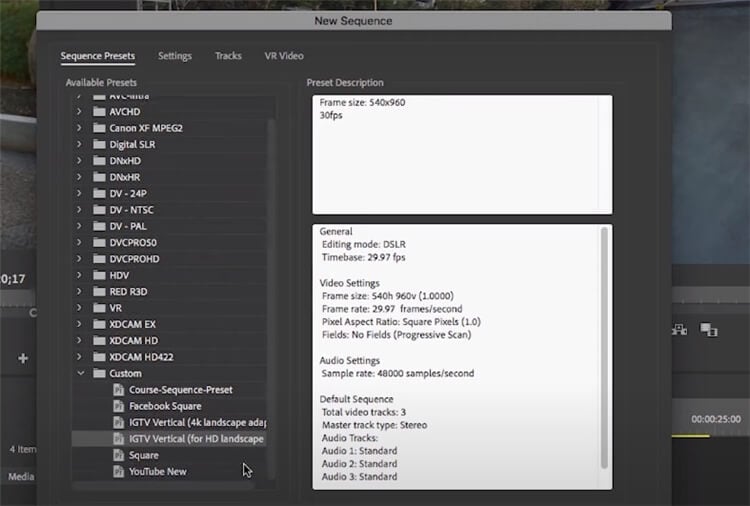
Schritt 2: Auto Reframe anwenden
Wähle eine bestimmte Sequenz in der Zeitleiste aus, gehe zu Effekte und suche in der Suchleiste nach Auto Reframe. Stelle außerdem sicher, dass du die neueste Version heruntergeladen hast, um diese Funktion zu finden.
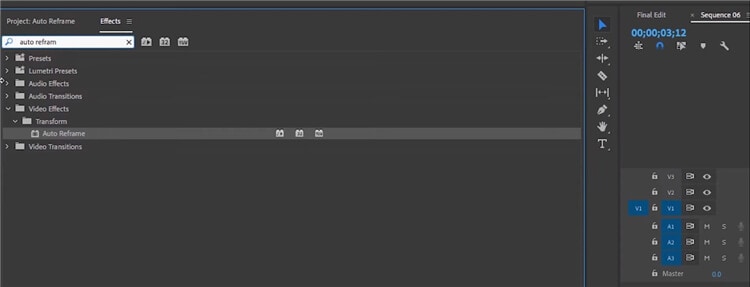
Doppelklicke auf die Registerkarte Auto Reframe und es dauert ein paar Sekunden, bis die Analyse den Effekt anwendet.
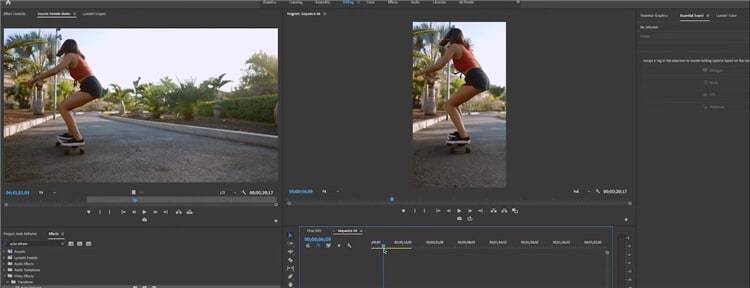
Nehmen wir an, du hast bereits einen bearbeiteten Clip, den du in verschiedenen Formaten zuschneiden möchtest. Dieser bearbeitete Clip besteht aus Übergängen, Sounds und anderen Elementen. Folge also dem gleichen Klick auf Auto Reframe Sequenz, der dich in das folgende Fenster führt. Hier kannst du das Seitenverhältnis und immer die Option „Clips nicht verschachteln" auswählen, da es sich um ein bearbeitetes Video handelt.
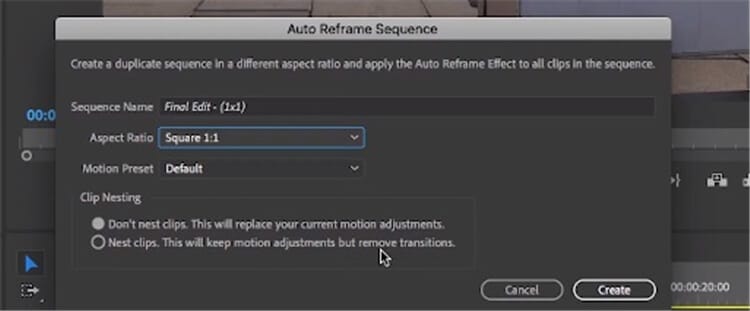
Klicke dann auf den Reiter Erstellen, wenn du fertig bist.
Je nach Art der Bewegung in einem bestimmten Clip kannst du in der Bewegungsvorgabe auchschnellere Bewegung auswählen.
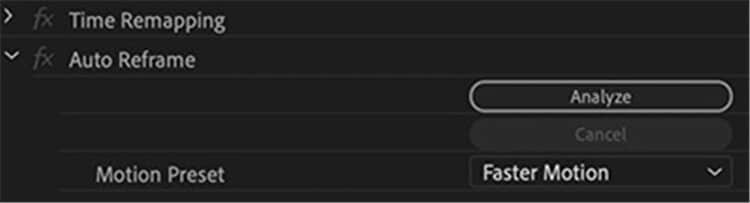
Ebenso kannst du Auto Reframe immer wieder auswählen, um denselben Videoclip in verschiedene Seitenverhältnisse zu bringen.
Teil 3: Auto Reframe auf Mac anwenden mit der besten Alternative zu Premiere Pro - Wondershare Filmora
In unserer detaillierten Analyse über die Benutzerfreundlichkeit der Auto-Reframe-Funktion haben wir entdeckt, dass dieses Feature auch bei Wondershare Filmora für Mac neu eingeführt wurde. Darüber hinaus hat Wondershare in der Version 10.2 noch einige andere spannende Updates für alle Mac-Nutzer.
Im Vergleich zu Adobe Premiere Pro finden wir die Funktion Auto Reframe in Wondershare Filmora relativ einfach. Lass uns in den folgenden Schritten sehen, wie es geht!
Schritte zur Verwendung von Auto Reframe in Wondershare Filmora für Mac
Schritt 1: Installiere Wondershare Filmora
Installiere und starte die neueste Version von Wondershare Filmora und wähle AutoReframe unter dem Reiter Weitere Tools.

Schritt 2: Mediendateien importieren
Füge die Medien in das Auto-Reframe-Werkzeug ein, indem du auf die Schaltfläche Importieren klickst (siehe unten).

Oder du kannst Filmora starten und Projekt erstellen wählen. Ziehe den Videoclip in den Medien-Bereich, klicke ihn mit der rechten Maustaste an und wähleAuto Reframe aus dem Pop-up-Menü.

Schritt 3: Bildformat auswählen
Wähle das Seitenverhältnis aus fünf verschiedenen Optionen aus.

Dann beginnt das Reframing und du kannst das Ergebnis im Vorschaufenster sehen. Es gibt eine Option, um den Rahmen bei Bedarf anzupassen.

Außerdem kannst du die „Erweiterten Einstellungen" wie unten gezeigt anpassen.

Wenn das Reframing und die Anpassung abgeschlossen sind, klicke auf den Export -Button, um den zugeschnittenen Clip zu speichern.
Zusammenfassung
Hier erfährst du, wie du Auto Reframe in Premiere Pro und Wondershare Filmora anwenden kannst. Ja, die Einführung von Auto Reframe ist eine große Erleichterung in dieser schnellen Welt, in der du Videos für verschiedene Seitenverhältnisse auf diverse Plattformen erstellen musst. Andernfalls musst du Keyframes setzen und alle anderen manuellen Bearbeitungsprozesse durchführen, um die Videoclips zu beschneiden. Die Auto-Reframe-Funktion, die speziell von zwei High-End-Programmen eingeführt wurde, nämlich Adobe Premiere Pro und Wondershare Filmora für Mac, ist ein Hilfsmittel zu deinem Vorteil. Nachdem wir die Funktion „Auto Reframe" in Premiere Pro kennengelernt hatten, informierten wir uns ein bisschen mehr über die Einfachheit dieser Funktion. Daher ist unsere beste Alternative zur Verwendung von Auto Reframe Wondershare Filmora für Mac. Ja, die Schritte hier sind im Vergleich zu Premiere Pro ziemlich einfach.
So, das war ein Teil unserer Ratgeber-Serie für den Tag!
Einfaches KI Videoschnittprogramm für Anfänger und Profis
- Umfangreiche KI-Funktionen: klüger bearbeiten - Ihre Ideen unabhängig von Ihrem Fähigkeitsniveau zu verwirklichen
- Keyframing, Bewegungsverfolung, automatische Farbanpassung werden ein Video attraktiver und kreativer machen.
- 10M+ Kreative Ressourcen zur Verfügung: Texte, Audio, Übergange, Effekte, Stickers und mehr
- 100K+ lizenzfreie Musik: Über 80 % für kommerzielle Nutzung; KI Musik Generator (auch für kommerzielle Nutuzung)
- 4K-Videos direkt auf YouTube und Vimeo oder andere Plattformen teilen.
Leistungsstarkes und intuitives Videobearbeitungsprogramm für alle Video Fans.
GRATIS TESTEN GRATIS TESTEN
Video/Audio in 1.000 Formate konvertieren, bearbeiten, brennen und mehr.
Gratis Testen Gratis Testen Gratis Testen





 Sichere Download-Garantie, keine Malware
Sichere Download-Garantie, keine Malware

Felix Schmidt
staff Editor
Bewrtung4.5(105TeilnehmerInnen)