Erstellen Sie ein cineastisches Video mit dem Audio Mixer
Ein Audiomixer kann für viele wichtige Zwecke nützlich sein und wird unter verschiedenen Namen geführt. Ob Mischpult, Mischkonsole, Soundboard oder Audiomixer, sie werden alle für das gleiche Ziel verwendet, nämlich für die Verwaltung der aufgezeichneten oder live übertragenen Veranstaltung. Wie der Name schon sagt, geht es beim Audio-Mixing darum, mehrere Audiosignale zu mischen und auf einem oder mehreren Kanälen zu konsolidieren.
Dieser Prozess ist jedoch notwendig, um die Dynamik, die Panoramaposition, den Lautstärkepegel der Quelle und den Frequenzinhalt zu verbessern oder zu manipulieren. Außerdem besteht das Hauptziel dieser kreativen und ästhetischen Bearbeitung darin, die Audiodaten zu präsentieren und sie für die Hörer ansprechend zu gestalten. Aber einen Audiomixer zu finden, der am besten zu Ihren Anforderungen passt, ist eine verdammt schwierige Aufgabe.
Was ist ein Audio-Mixer?
Ein Audiomixer ist ein elektronisches Tool, das dabei hilft, eingehende Audiosignale zu kanalisieren und gleichzeitig die Kontrolle über Effekte wie Tonalität, Lautstärkepegel, Dynamik für die Musikproduktion und Platzierung zu behalten. Beim professionellen Abmischen von Sound wird dieses Gerät jedoch als Soundboard, Mixer oder Mischpult bezeichnet.

Wie man ein cineastisches Video mit dem Audio Mixer erstellt
Wir können Audios bearbeiten und die verfügbaren Eigenschaften verwenden, um ihren Klang zu verändern.
Laden Sie Filmora 11 herunter, installieren Sie es auf Ihrem Windows- oder Mac-PC und öffnen Sie es dann, um ein neues Projekt zu starten. Importieren Sie außerdem das Video und den Ton, den Sie verwenden möchten, in die Zeitleiste, um den Bearbeitungsprozess zu beginnen.
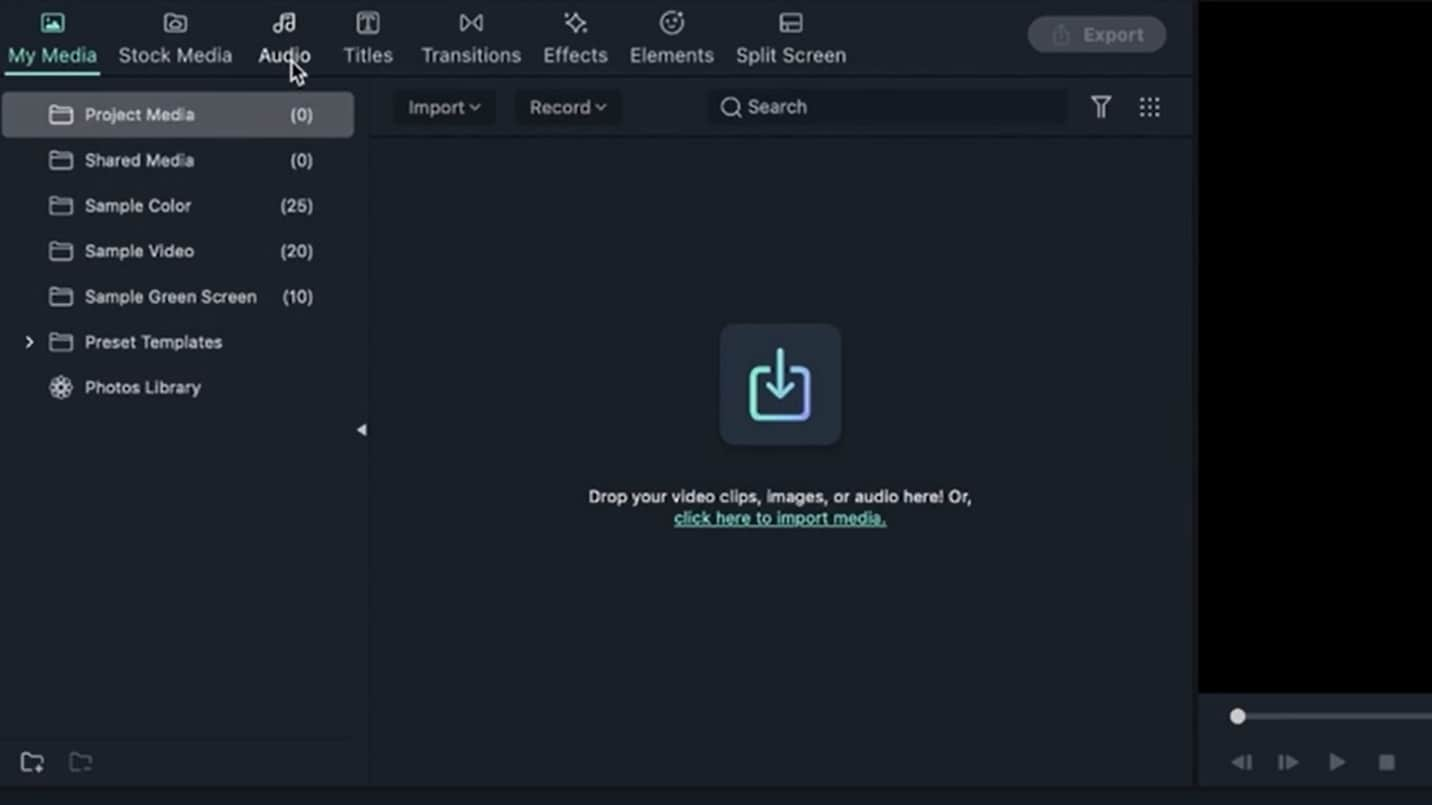 Importieren Sie die Audiodatei
Importieren Sie die AudiodateiBevor Sie beginnen, müssen Sie mit Hilfe des Audiodesigns die Stimmung für Ihr Video festlegen, ob fröhlich, stimmungsvoll oder traurig. Achten Sie nur darauf, dass Sie den richtigen Ton, die richtigen Soundeffekte oder die richtige Musik auswählen, die zu dem passen, was auf dem Bildschirm angezeigt wird. Außerdem müssen Sie wissen, wie Sie Keyframes verwenden und die Lautstärke Ihres Videos durch Route und Audio mit Keyframes verändern können. Anstatt das gesamte Video laut zu machen, können Sie den Ton mit Keyframes anpassen. Sie können ihn in der ersten Hälfte niedrig und in der zweiten Hälfte hoch halten.
Setzen Sie die erste Hälfte des Keyframes auf 0.0, dann die zweite Hälfte auf 7.5 und dann wieder auf 0.0. Wenn Sie den Ton mit einem Keyframe anpassen, verändern Sie den Klang Ihres Audiomaterials und geben ihm einen Rhythmus. Das bringt Ihren Ton von leise zu laut und schließlich zu leise.
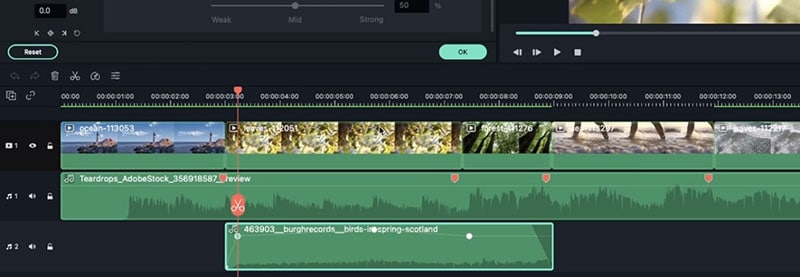 Keyframe-Sound anpassen
Keyframe-Sound anpassenDie wichtigste Funktion eines Audiomixers ist das Abmischen von Audiodaten. Wenn Sie zum Beispiel zehn Audiospuren haben, kann es schwierig sein, jede einzelne auszuwählen. Hier müssen Sie den Audiomixer verwenden.
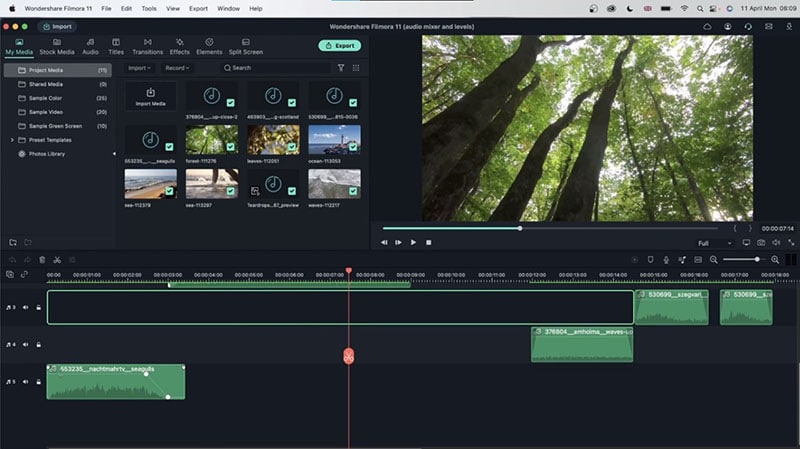 Gehen Sie zum Audio Mixer Tool
Gehen Sie zum Audio Mixer ToolWenn Ihr Video von Video A nach B übergeht, stellen Sie sicher, dass Sie den Soundeffekt überlagern. So verhindern Sie, dass Ihr Video einen plötzlichen Schnitt hat, der für Ihren Zuschauer oder Ihr Publikum sehr auffällig sein könnte. Tun Sie dies für alle Audiospuren, die der Zeitleiste hinzugefügt wurden.
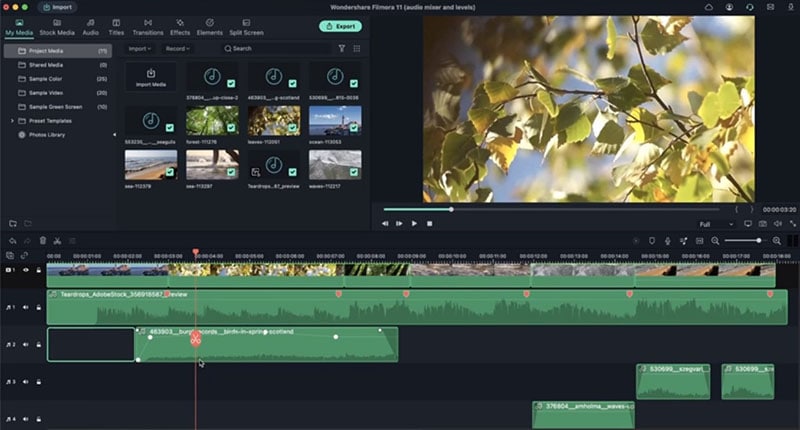 Sound-Effekt überlagern
Sound-Effekt überlagernWenn Sie erkennen möchten, ob es in einem Teil des Videos einen Schnitt gibt, müssen Sie das Audiomaterial aufteilen, die beiden Teile zusammenfügen und den Ton an dieser Stelle absenken, um mehr Details hervorzuheben.
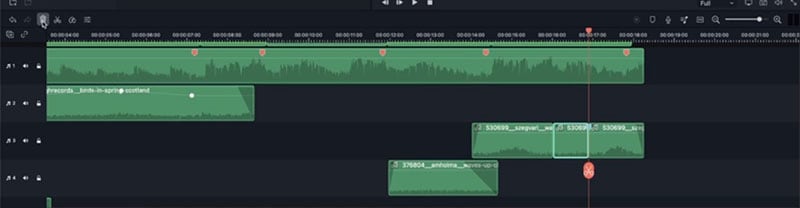 Teilen Sie das Audio
Teilen Sie das AudioSo können Sie den Ton für jede der Spuren anpassen und später vergleichen und anpassen. Sie können auch die Schieberegler für die einzelnen Spuren ziehen und sie entweder leiser oder lauter machen, indem Sie die gewünschte Zahl eingeben oder zwischen dem rechten und dem linken Lautsprecher wechseln.
 Klicken Sie auf die Audio-Mixer-Leiste
Klicken Sie auf die Audio-Mixer-LeisteWenn Sie die Lautstärke Ihrer Spuren gleichzeitig anpassen möchten, verwenden Sie die Master-Lautstärke, die für alle Spuren in Ihrem Projekt gilt, unabhängig davon, ob es sich um Musik, Video oder Soundeffekte handelt. Damit können Sie Ihren Ton entweder erhöhen oder verringern.
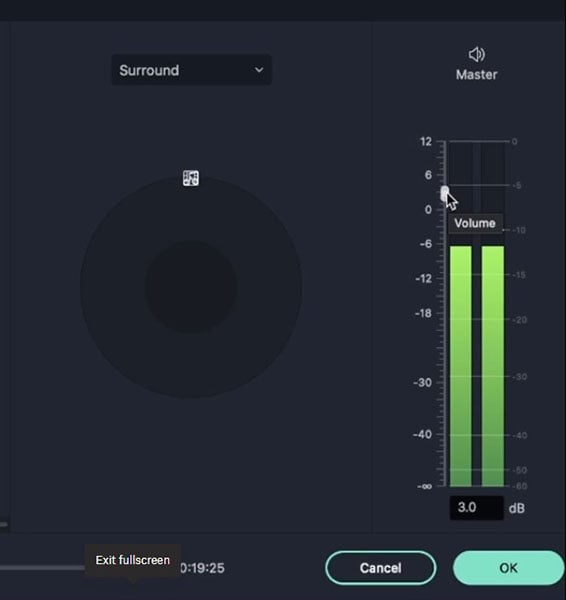 Einstellen der Lautstärke
Einstellen der LautstärkeBei Stereo geht der Ton entweder nach rechts oder nach links. Aber bei Surround rotiert der Sound im Kreis und wird verteilt.
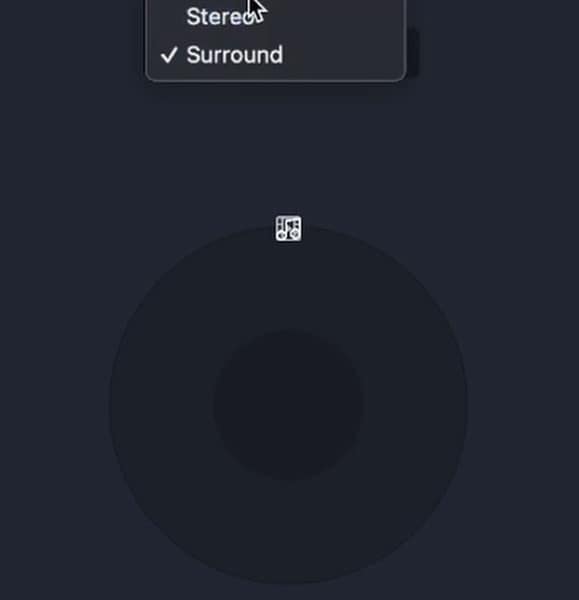 Wählen Sie Stereo
Wählen Sie StereoGehen Sie auf die Registerkarte Übergang und fügen Sie den gewünschten Audioübergang hinzu. Sie können entweder eine Überblendung, einen Würfel, einen Zoom oder einen beliebigen Übergang wählen, um den Anfang und das Ende Ihres Audiomaterials hinzuzufügen.
Beachten Sie, dass Übergänge dazu beitragen können, die Stimmung Ihres Videos zu verändern. Wählen Sie also den besten Übergang, der zu Ihrem Video passt.
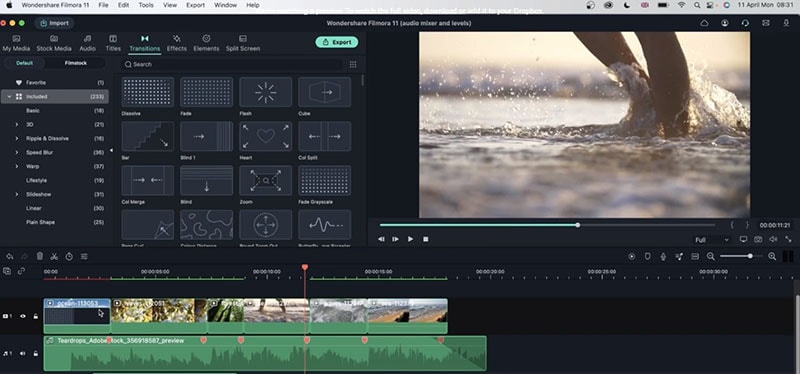 Bearbeiten Sie Ihr Audio
Bearbeiten Sie Ihr AudioDoppelklicken Sie auf die Farben Registerkarte und wählen Sie den Ton, die Sättigung oder die Balance, die Sie für Ihr Video wünschen.
Zum Schluss sehen Sie sich Ihr Video in der Vorschau an und speichern es auf Ihrem Gerät.