Erweitertes Text Tool mit Videobearbeitung
Das Hinzufügen von Text zu einem Clip kann für verschiedene Zwecke hilfreich sein, z.B. wenn Sie ein Video oder ein Objekt in Ihrem Video beschriften möchten. Sie können auch einen Titel zu Ihrem Video hinzufügen, um den Inhalt zu präsentieren, der danach angezeigt wird. Oder Sie entscheiden sich, Text als Dekoration hinzuzufügen, um einem Video mehr Kontext zu geben. Was auch immer Sie über das erweiterte Text Tool erfahren möchten, hier sind Sie richtig. Das erweiterte Tool "Text zu Video hinzufügen" von Filmora 11 ist der einfachste Weg, um den gewünschten Text direkt in ein Video einzufügen.
Mit den Punkten um den Text herum können Sie die Textgröße dynamisch bearbeiten oder den Text per Drag & Drop in den gewünschten Bereich über dem Video ziehen. Es kann auch hilfreich sein, den Text leicht in den perfekten Winkel zu drehen. Filmora 11 unterstützt viele weitere Texttransformationen, einschließlich Textdeckkraft und Zeilenhöhe, die für ein makelloses Aussehen Ihres Videos sorgen.
Was ist ein erweitertes Text Tool?
Eine Audio-Synchronisation ist ein Tool, mit dem Sie das Audio-Tempo auf das Video abstimmen können. Sie können den Ton mit der Taste und der Einstellung verlangsamen oder beschleunigen. Die automatische Audiosynchronisation ist die Möglichkeit, Video und Audio automatisch zu synchronisieren.
Wie man das Text Tool in Filmora verwendet
In diesem Tutorial erfahren Sie, wie Sie das erweiterte Text Tool in Filmora verwenden, um Ihren Text zu verbessern.
Rufen Sie zunächst die neue Filmora Webseite auf, um die Filmora Software herunterzuladen und auf Ihrem Windows- oder Mac-Gerät zu installieren. Ziehen Sie dann das Video, dem Sie den Text hinzufügen möchten, auf die Zeitleiste, um mit der Bearbeitung zu beginnen.
Klicken Sie auf das Titel Menü auf der Zeitleiste, um den Text zum Video hinzuzufügen. Doppelklicken Sie auf einen Titel Ihrer Wahl, um eine Vorschau anzuzeigen. Wenn Sie mit dem gewünschten Bild zufrieden sind, ziehen Sie es auf die Zeitleiste und legen es dort ab. Doppelklicken Sie dann auf den Text, um das Textbearbeitungsfenster zu öffnen.
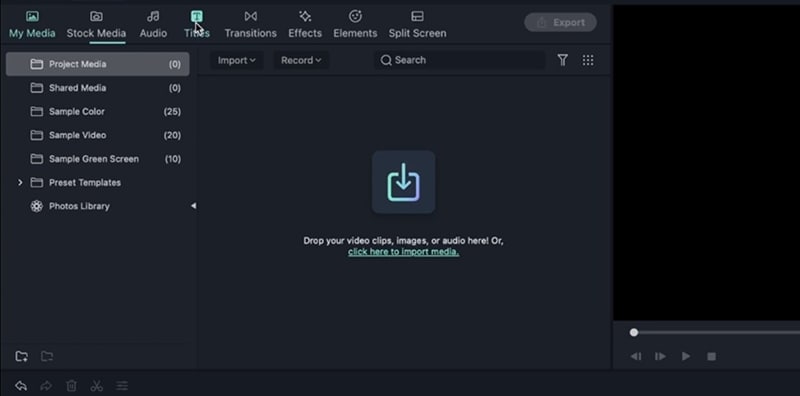 Zum Titel Menü gehen
Zum Titel Menü gehen Bearbeiten Sie den Schriftstil, die Größe, die Farbe, die Drehung, die Skalierung, etc. Ihres Textes nach Ihren Wünschen und Vorstellungen. Sie können Ihren Text auch überblenden oder die Deckkraft im Kompositionsfenster verringern und erhöhen.
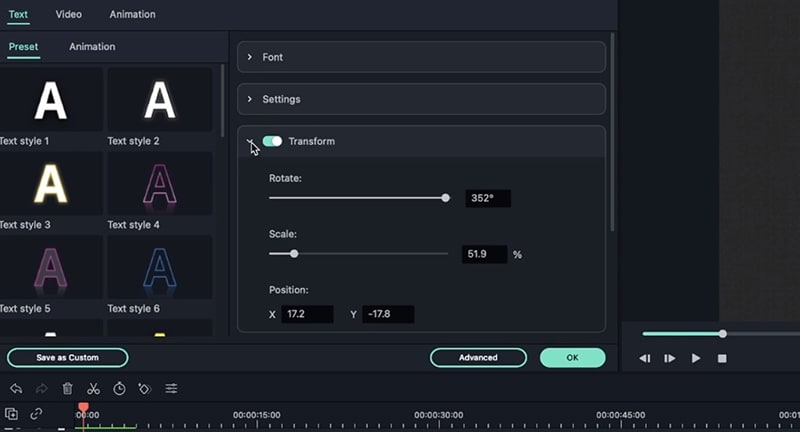 Bearbeiten Sie den Text
Bearbeiten Sie den TextWenn Sie im Kompositionsfenster auf die Erweitert Option klicken, wird das Bearbeitungsfenster dupliziert. In diesem Fenster können Sie selbst die kleinsten Details in Ihrem Text ändern, z.B. die Textanimation. Spielen Sie mit der Zeitleiste, um Ihrem Text weitere Bearbeitungen und Effekte hinzuzufügen, bis Sie mit dem Ergebnis zufrieden sind.
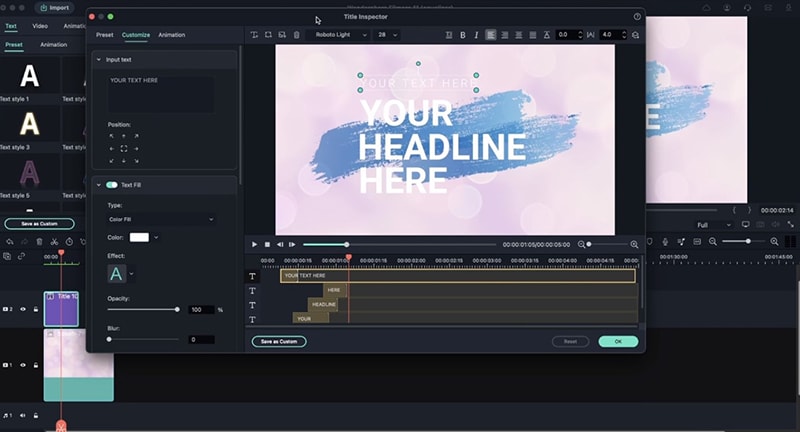 Gehen Sie zur Erweitert Option
Gehen Sie zur Erweitert OptionKlicken Sie auf das Bild im Menüsymbol und fügen Sie das Foto aus Ihrer Bibliothek in die Bearbeitungssoftware ein. Ziehen Sie das Bild dann per Drag & Drop an eine beliebige Position auf dem Bildschirm und fahren Sie mit den übrigen Bearbeitungen auf der Zeitleiste fort.
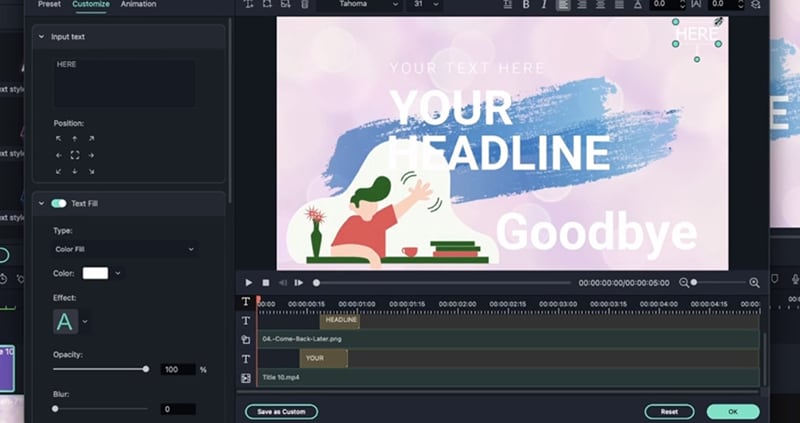 Ein Bild zu Ihrem Text hinzufügen
Ein Bild zu Ihrem Text hinzufügenDoppeltippen Sie auf den Text, um das Bearbeitungstool zu öffnen und klicken Sie auf die Erweitert Option, um weitere Anpassungen vorzunehmen. Sie können Ihrem Text Farben, Effekte, Übergänge und andere Bearbeitungen hinzufügen, um ihn zu verschönern.
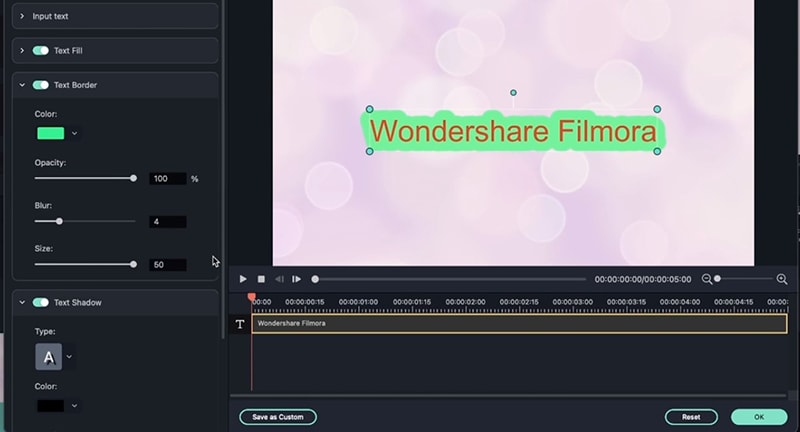 Erweiterte Bearbeitungsmöglichkeiten hinzufügen
Erweiterte Bearbeitungsmöglichkeiten hinzufügenSchließlich können Sie eine Vorschau Ihres Textes anzeigen, um zu sehen, wie er aussieht. Wenn er Ihren Anforderungen entspricht, können Sie ihn speichern und in Ihre Mediathek exportieren. Wenn nicht, können Sie den Prozess neu starten, um ihn zu verbessern.