AR Sticker zum Video hinzufügen
Die Elemente der Sticker bleiben an der Person haften und bewegen sich mit dessen Kopfbewegung. Beachten Sie, dass Sie verschiedene Arten von AR Stickern nach Ihrer Wahl auswählen können. Hier haben wir zum Beispiel auch DJ Sticker und lustige Regenbogen-Sticker in das Thema eingefügt. Sie können weitere AR Sticker hinzufügen, indem Sie sie in das Video ziehen.
Lassen Sie uns nun einen Blick auf unser zweites Thema werfen. Wie Sie hier sehen können, hat unsere Person ein seitwärts gerichtetes Gesicht. Sie schaut auch nach unten.
 AR Sticker zu einem Thema
AR Sticker zu einem ThemaWenn Sie den Sticker auf jemandem wie dieser Person anbringen, können die Sticker verzerrt aussehen. Die Sticker wackeln auch, wenn sich die Person bewegt. Wenn die Person aus dem Bild verschwindet, verschwindet auch der Sticker. Einige Elemente, wie in diesem Fall die Brille, können eine Hürde darstellen, damit die Sticker einwandfrei angezeigt werden.
Damit ein AR Sticker perfekt angezeigt wird, sollte die Person über folgende Eigenschaften verfügen:
- Klares Gesicht
- Wenig Bewegung
- Wenig bedecktes Gesicht
Ziehen Sie das dritte Video in die Zeitleiste. Wählen Sie einen guten Sticker und wenden Sie ihn auf das Video an. Beachten Sie, dass der erste AR-Sticker automatisch auf das gesamte Video angewendet wird. Wenn Sie jedoch einen zweiten Sticker hinzufügen möchten, müssen Sie die Dauer je nach den Anforderungen Ihres Videos anpassen.
Hier haben wir zwei AR Sticker hinzugefügt. Hier sehen Sie, dass das Gesicht der Person gerade und innerhalb des Rahmens ist. Deshalb bewegen sich die Sticker nicht mehr wie in Situation 2. In Situation 2 war der Kopf der Person nach unten gerichtet, weshalb die AR Sticker seltsam aussahen.
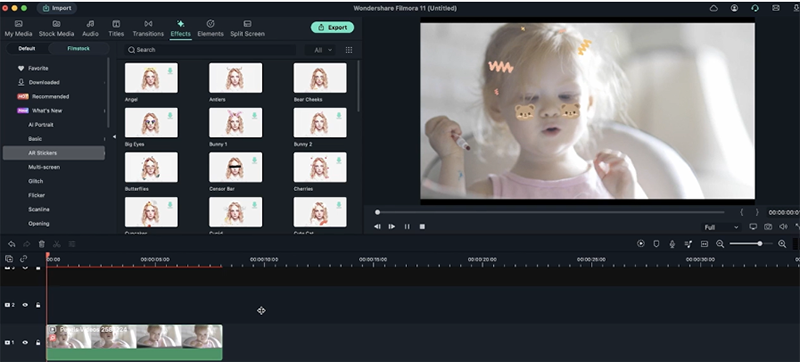 Warum AR Sticker seltsam aussehen
Warum AR Sticker seltsam aussehen Das Gesicht der Person sollte immer zur Kamera gerichtet sein. So wird sichergestellt, dass die Sticker perfekt auf der Person befestigt werden.
Lassen Sie uns nun einen AR Augen Sticker mit derselben Person testen. Hier blicken uns die Augen der Person direkt an, aber sie sind etwas nach unten gerichtet. Deshalb sieht der AR Sticker, wenn Sie ihn anbringen, etwas seltsam aus.
 Augensticker
AugenstickerWenn wir den gleichen AR Sticker auf die zweite Situation anwenden, sieht es viel besser aus. Das liegt daran, dass die Person oder das Modell direkt in die Kamera schaut. Wenn sie sich ein wenig zur Seite bewegt, bewegen sich die AR Sticker in Richtung der Nase. Alles in allem ist das immer noch viel besser als andere Situationen.
In unserem letzten Beispiel ist die Stirn der Person manchmal außerhalb des Rahmens. Wenn Sie den AR Sticker anbringen, verschwindet er jedoch nicht. Außer auf der Stirn lässt sich der AR Sticker auch auf anderen Bereichen wie Augen, Hals und Mund perfekt auftragen. Das liegt daran, dass Filmora das Gesicht analysiert, um den AR Sticker auf der Person anzuzeigen.
 Wie AR Sticker funktionieren
Wie AR Sticker funktionierenWenn das Gesicht jedoch verdeckt wird, verschwindet der AR-Sticker. Außerdem sieht es komisch aus, wenn sich die Person seitwärts bewegt. Trotzdem bleiben die Sticker-Elemente an ihrem Platz.
Lassen Sie uns in einem Video alles zusammenfassen, was wir bis jetzt gelernt haben. Wählen Sie zunächst beliebiges Filmmaterial für das Video aus. Navigieren Sie dazu zu den Bestandsmedien und geben Sie ein Genre ein. Hier wollen wir etwas Ausgefallenes, also haben wir den Begriff Party eingegeben.
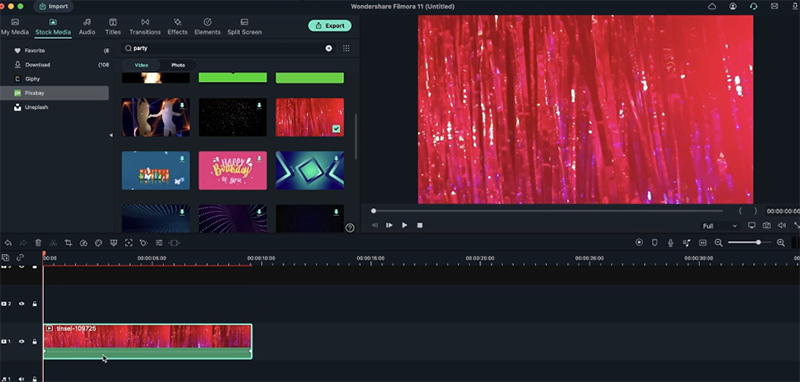 Pixbay-Filmmaterial hinzufügen
Pixbay-Filmmaterial hinzufügenWählen Sie dann das Filmmaterial aus und fügen Sie es der Zeitleiste hinzu. Als Nächstes nehmen Sie ein beliebiges Video (hier haben wir unser erstes Motivvideo genommen, d.h. die Dame mit dem grünen Hintergrund) und ziehen es in die Zeitleiste.
Blenden Sie das Filmmaterial und das andere Video zusammen, indem Sie den Chroma-Key einschalten. Daraufhin verschwindet der grüne Hintergrund und das gewählte Filmmaterial erscheint im Hintergrund.
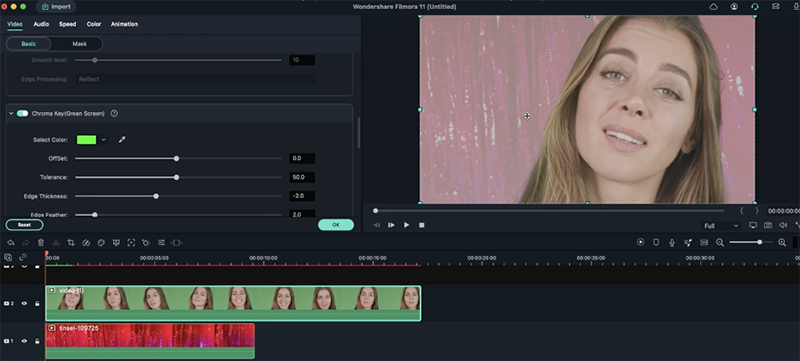 Chroma Key anpassen
Chroma Key anpassenWie Sie sehen können, sieht das Filmmaterial verschwommen und weniger lebendig aus, nachdem Sie die beiden kombiniert haben. Um die echten Schattierungen hervorzuheben, gehen Sie zu den Videoeinstellungen und schalten Sie den Alphakanal ein. Beseitigen Sie alle Grautöne, die Sie im Hintergrund finden.
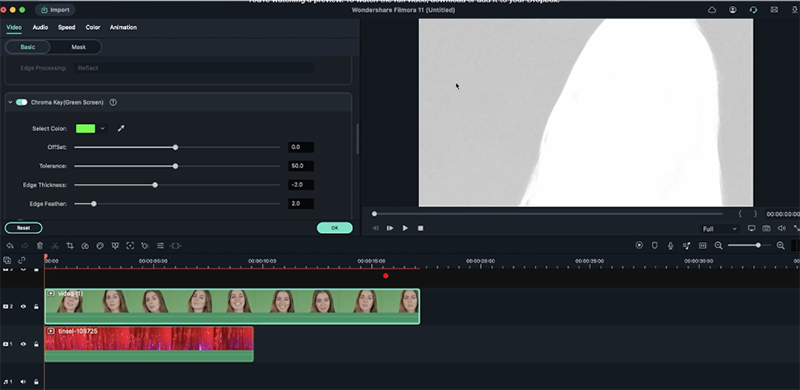 Anpassen des Schwarz-Weiß-Verhältnisses
Anpassen des Schwarz-Weiß-VerhältnissesDamit die beiden Videos perfekt erscheinen, sollten sie schwarz und weiß sein. Ändern Sie die Einstellungen des Chroma-Keys, indem Sie den Versatz, die Toleranz, die Kantendicke und die Kantenanpassung einstellen.
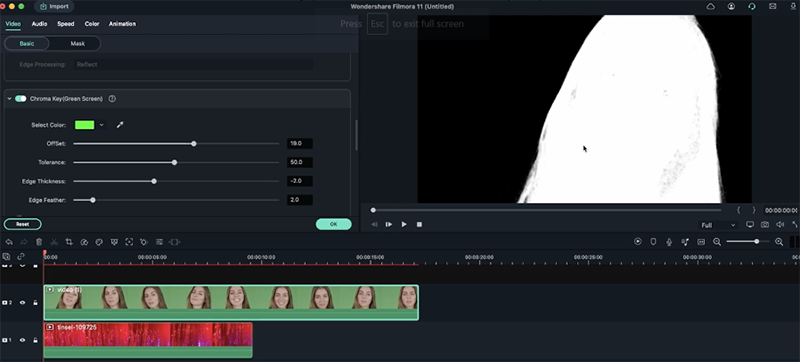 Anpassen weiterer Einstellungen
Anpassen weiterer EinstellungenDanach wird Ihr Video perfekt aussehen!
Gehen Sie nun zu den Effekten>AR-Stickern und wählen Sie einen AR-Sticker für das Video aus. Ziehen Sie es in die Zeitleiste, und Ihr Video ist fertig.
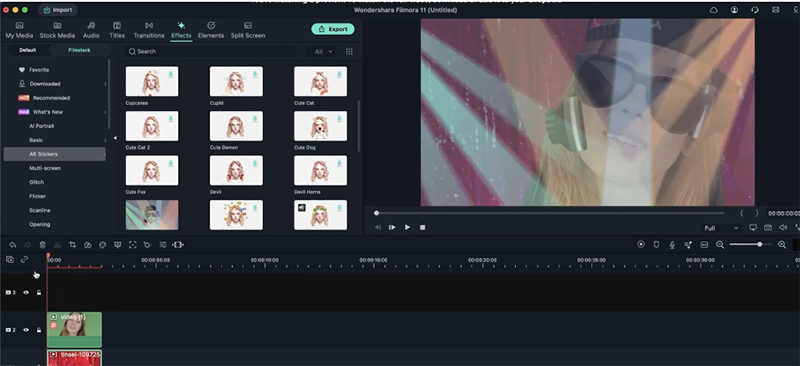 Endergebnis mit AR Sticker
Endergebnis mit AR StickerWie bereits erwähnt, können Sie mehr als einen AR Sticker in ein Video einfügen, um es ansprechender zu gestalten. Probieren Sie diese Schritte aus:
- Wählen Sie ein beliebiges Video aus Ihren Medien aus und ziehen Sie es auf die Zeitleiste.
- Gehen Sie nun zu den Effekten und dann zu den AR Stickern.
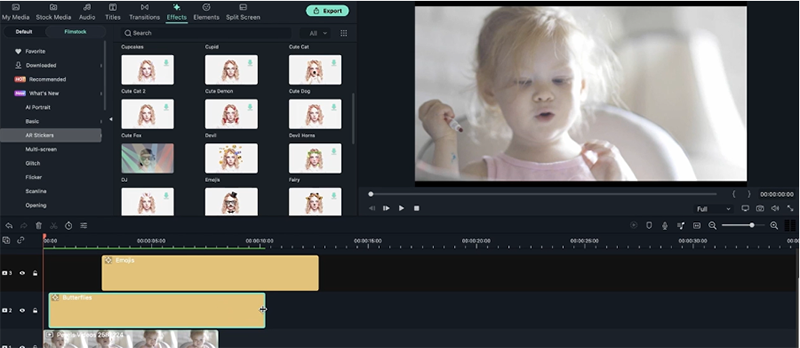 Kombinieren mehrerer AR Sticker
Kombinieren mehrerer AR Sticker- Wählen Sie 1-2 (oder mehr) AR Sticker und fügen Sie sie der Zeitleiste hinzu.
- Passen Sie die Dauer nach Belieben an. Sie können das Timing der AR Sticker zuschneiden und sie an den Stellen im Video anbringen, an denen sie erscheinen sollen.
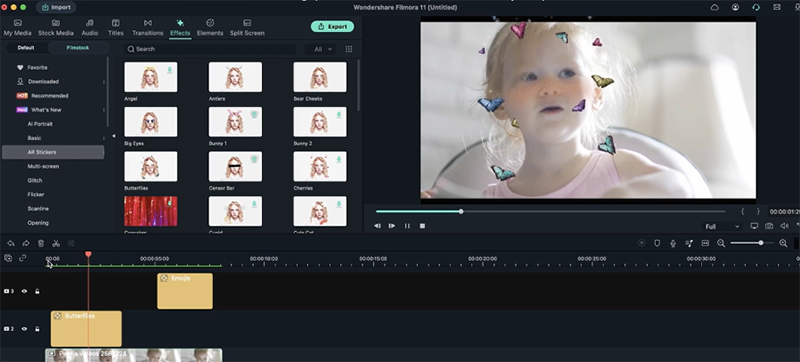 Anpassen der Dauer von AR Stickern
Anpassen der Dauer von AR StickernSie können eine cineastische Leiste verstärken, um dem Video mehr Dimension zu verleihen. Führen Sie dazu die folgenden Schritte aus:
- Gehen Sie zu "Meine Medien" und dann zu "Farbmuster".
- Wählen Sie eine beliebige Farbe, die Ihnen gefällt. Im Video haben wir die Farbe Schwarz gewählt.
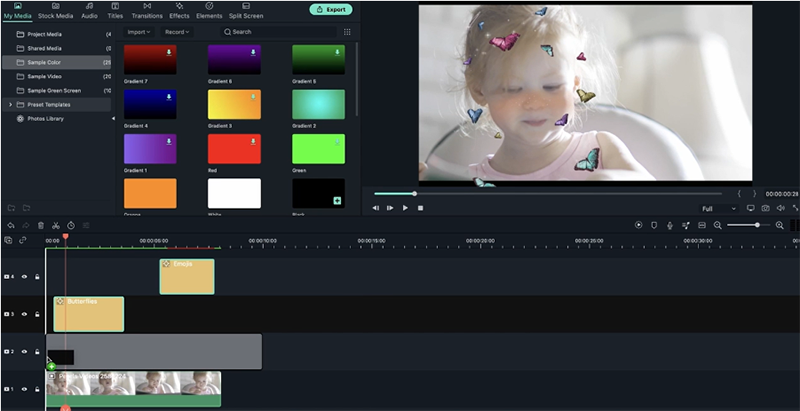 Musterfarbe anpassen
Musterfarbe anpassen- Ziehen Sie sie auf Ihre Zeitleiste. Achten Sie darauf, dass sie in der Zeitleiste direkt über dem Video erscheint. Wenn Sie bereits Sticker auf der Zeitleiste haben, verschieben Sie diese nach oben.
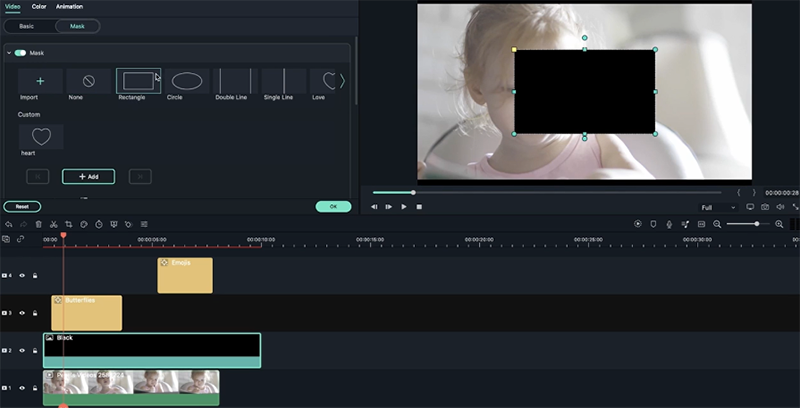 Wählen Sie eine Form für die cineastische Leiste
Wählen Sie eine Form für die cineastische Leiste- Gehen Sie zu Maske und wählen Sie eine Form aus. Hier haben wir ein Rechteck ausgewählt.
- Klicken Sie auf "Maske umkehren" und passen Sie die Größe des Videos an.
- Daraufhin werden Ihre cineastischen Leisten auf dem Video angezeigt. Die Sticker erscheinen über dieser Leiste und Sie erhalten einen 3D-Effekt.
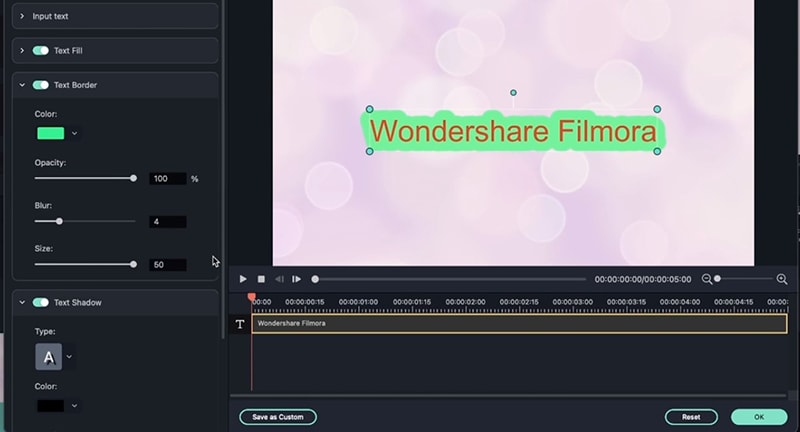 Erweiterte Bearbeitungsmöglichkeiten hinzufügen
Erweiterte Bearbeitungsmöglichkeiten hinzufügenSie können auch AR-Elemente hinzufügen, um Ihr Video noch attraktiver zu gestalten. Es verleiht dem Video einen lustigen Effekt. Führen Sie die folgenden Schritte aus, um AR-Elemente hinzuzufügen.
- Gehen Sie zu Elemente und klicken Sie dann auf AR.
- Wählen Sie ein AR-Element und ziehen Sie es auf Ihr Video.
Sie können die cineastische Leiste für das Element beibehalten, damit es im Video noch überzeugender aussieht. Außerdem können Sie mehrere AR-Elemente für perfekte Ergebnisse hinzufügen.
Jetzt sind Sie sicher neugierig, ob diese AR Sticker auch ohne Gesicht auf ein Video angewendet werden können. Lassen Sie es uns ausprobieren:
- Gehen Sie zu Stock Media und wählen Sie ein gesichtsloses Video aus. Hier haben wir Aufnahmen mit Blumen ausgewählt. Sie können auch Ihre eigenen Medien hinzufügen.
- Klicken Sie nun auf Effekte>AR Sticker.
- Wählen Sie einen beliebigen AR Sticker aus und ziehen Sie ihn nach unten in die Zeitleiste des Videos.
Sie werden sehen, dass der AR Sticker nicht angezeigt wird.
Importieren Sie alle Medien mit Tieren, wenn Sie welche haben. Sie können das gleiche auch aus Stock Media auswählen. Ziehen Sie sie in die Zeitleiste des Videos und fügen Sie die AR Sticker hinzu.
Sie werden sehen, dass der AR-Sticker nicht angezeigt wird. Das bedeutet, dass die Filmora AR Sticker nicht auf anderen Gesichtern funktionieren. Sie sind nur auf das menschliche Gesicht anwendbar. Um dies zu überprüfen, haben wir den AR Sticker auf einer Katze und einem Tiger angebracht. Es hat in beiden Fällen nicht funktioniert.
