Action Cam Video mit Filmora bearbeiten
In diesem Video-Tutorial lernen wir etwas über Action-Cam-Videos! Im Grunde genommen ermöglichen sie Ihnen, Videos in Bewegung aufzunehmen, aber auf eine effektive Weise. Wenn Sie z.B. mit dem Fahrrad unterwegs sind, wäre es schwierig, eine DSLR mitzunehmen. Deshalb gibt es winzige Aufnahmegeräte, die leicht zugänglich sind. Der Nachteil dieser Videokameras ist, dass sie eine gewisse Verzerrung verursachen, die aber in der Nachbearbeitung behoben werden kann, so dass Sie ein hochwertiges Video erhalten.
Lassen Sie uns also loslegen und lernen, wie man Verzerrungen entfernt und die Bearbeitung von Bewegungen versteht. Zur besseren Übersicht haben wir drei verschiedene Beispiele für einfache runde Verzerrungen, abgerundete Verzerrungen mit mehreren Szenen und das Erstellen von Verzerrungen für Videoeffekte vorgestellt.
Wenn Sie ein Video von der Vorderseite einer Bootsfahrt mit einer Action-Cam aufnehmen, neigen die Krümmungen des Gewässers aufgrund des Objektivs der Action-Cam dazu, ein rundes Bild zu erzeugen. Wir können diese Verzerrung, die durch das kleine Objektiv der Action-Cam verursacht wird, mit der Objektivkorrektur-Funktion effektiv beseitigen. Hier erfahren Sie, wie Sie diese Art der Verzerrung ganz einfach entfernen können. Werfen Sie einen Blick auf dieses Bild mit Verzerrung und machen Sie sich bereit, die Magie von Filmora zu erleben.
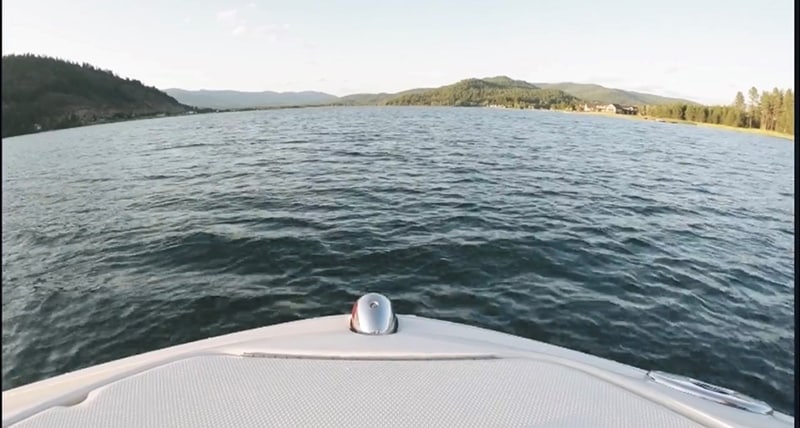 Abgerundete Verzerrung
Abgerundete VerzerrungSchritt 1: Löschen Sie zunächst alle leeren Spuren und duplizieren Sie das Video, um einen Einblick in das Vorher und Nachher zu erhalten.
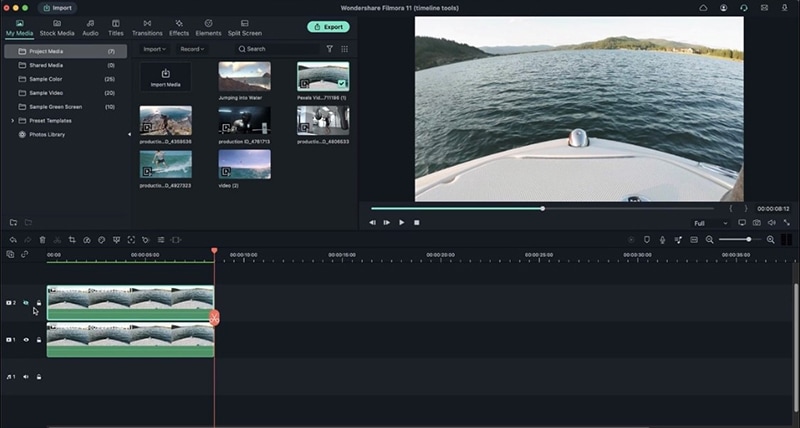 Löschen Sie zunächst alle leeren Spuren
Löschen Sie zunächst alle leeren SpurenSchritt 2: Doppelklicken Sie auf das Video > gehen Sie zu Video > Basic > und scrollen Sie nach unten zur Objektivkorrektur. Schalten Sie die Objektivkorrektur ein und wählen Sie das Kameramodell sowie die Auflösung. Wenn Sie sich nicht sicher sind, welchen Kameratyp Sie verwenden, können Sie mehrere Objektive und Modelle ausprobieren, um die gewünschte Genauigkeit zu erzielen.
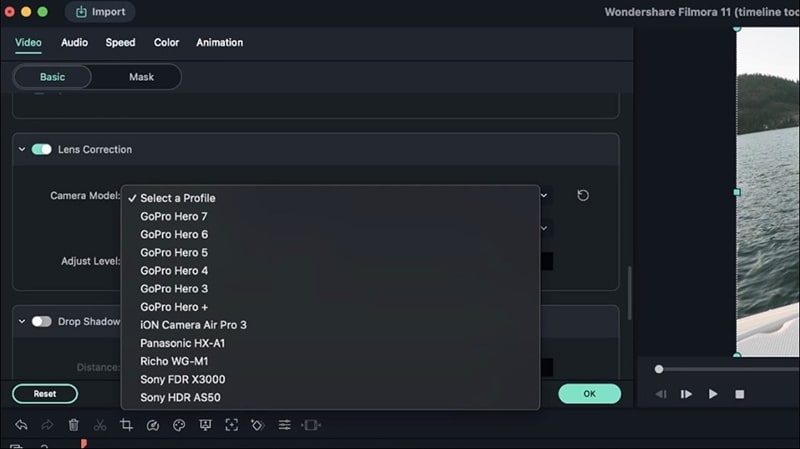 Objektivkorrektur einschalten
Objektivkorrektur einschaltenSchritt 3: Stellen Sie den Pegel auf -100 ein, um jegliche runde Verzerrung zu beseitigen. So korrigieren Sie eine einfache runde Verzerrung. Um sicherzustellen, dass das Video zentriert ist, können Sie auf das Video doppelklicken, zurück zu Basic gehen und Transformieren aktivieren.
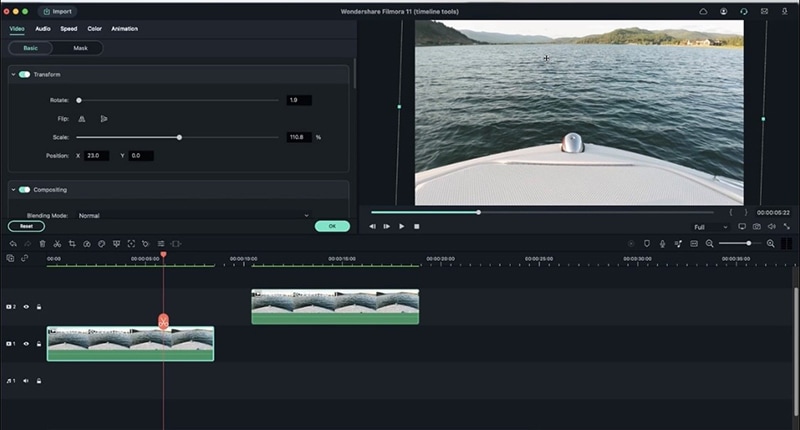 Stellen Sie den Pegel ein
Stellen Sie den Pegel einSie können dann einfach die Drehen Option verwenden, um das Video in eine zentrierte Position zu bringen und es ein wenig zu skalieren, um schwarze Ränder zu entfernen.
Für den Fall, dass Sie Verzerrungen in einem Video mit mehreren Szenen entfernen möchten. Sie können mit der rechten Maustaste klicken und Szenenerkennung auswählen.
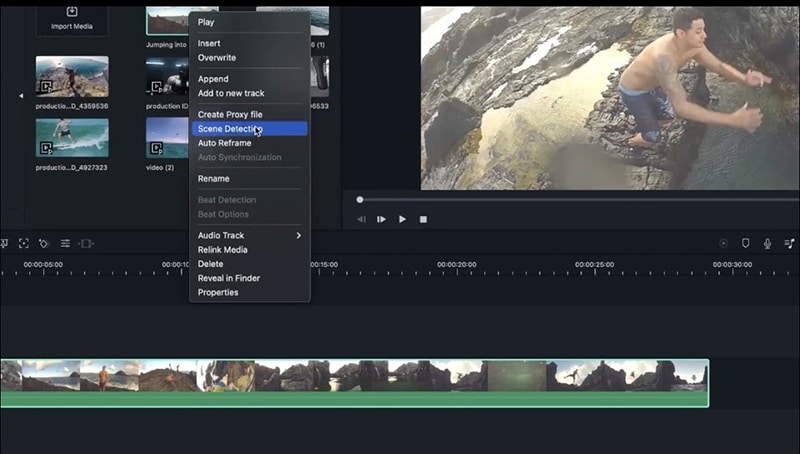 Abgerundete Verzerrung (Mehrere Szenen)
Abgerundete Verzerrung (Mehrere Szenen) Filmora erkennt automatisch alle Szenenunterschiede und fasst sie in separaten Videos zusammen, so dass Sie die Videos auswählen können, die Sie bearbeiten müssen.
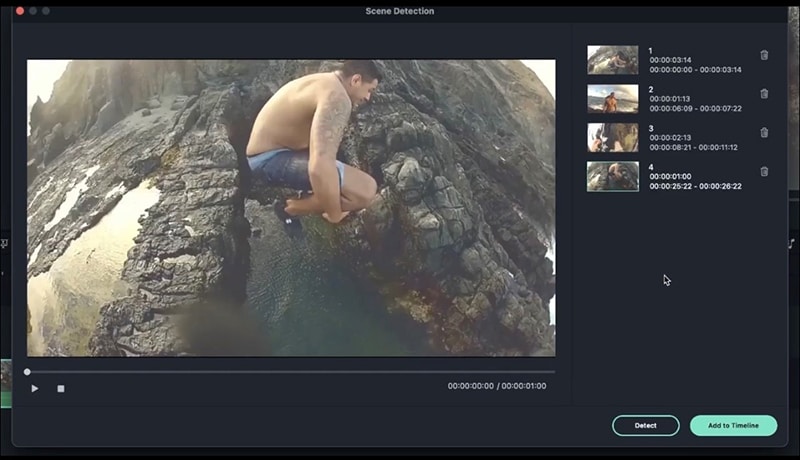 Wählen Sie die zu bearbeitende Szene aus
Wählen Sie die zu bearbeitende Szene ausSchritt 1: Löschen Sie zunächst alle leeren Spuren und duplizieren Sie das Video, um einen Einblick in das Vorher und Nachher zu erhalten.
Schritt 2: Doppelklicken Sie auf das Video > gehen Sie zu Video > Basic > und scrollen Sie nach unten zur Objektivkorrektur.
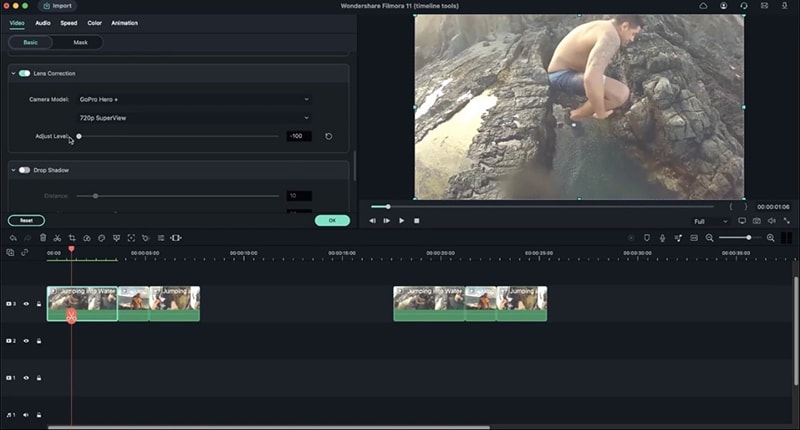 Scrollen Sie nach unten zur Objektivkorrektur
Scrollen Sie nach unten zur Objektivkorrektur● Schalten Sie die Objektivkorrektur ein und wählen Sie das Kameramodell sowie die Auflösung. Wenn Sie sich nicht sicher sind, welchen Kameratyp Sie verwenden, können Sie mehrere Objektive und Modelle ausprobieren, um die gewünschte Genauigkeit zu erzielen.
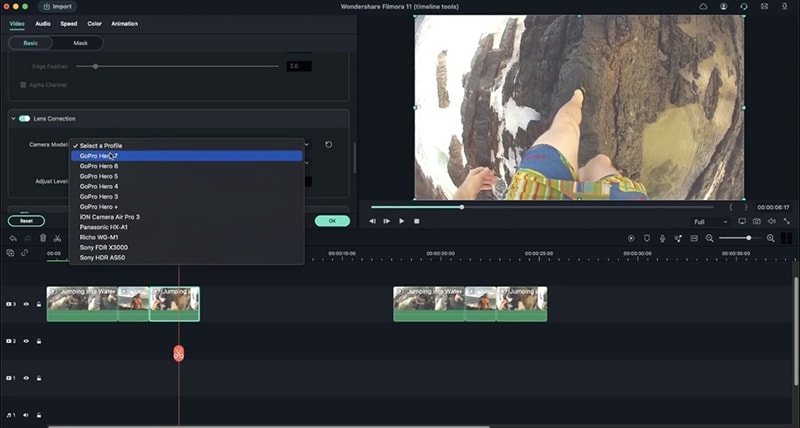 Wählen Sie das Kameramodell
Wählen Sie das KameramodellSchritt 3: Passen Sie den Auflösungsgrad an, um runde Verzerrungen zu beseitigen.
Schritt 4: Wählen Sie jedes der verbleibenden Videos aus und gehen Sie genauso vor. Sobald Sie die Verzerrung behoben haben, wird Ihr Video gerader und stabiler erscheinen. Sie können auch einige der Effekte ausprobieren, die Filmora bietet, wie Übergänge, Titel, etc.
Sie können auch eine Verzerrung in stabilen Videos erzeugen, um einen coolen oder spielerischen Effekt zu erzielen. Wenn Sie zum Beispiel ein Video von einem Boxer aufnehmen, können wir einen Effekt erzeugen, der jeden Schlag realistischer und kraftvoller aussehen lässt. So wird's gemacht!
 Verzerrung erzeugen
Verzerrung erzeugenSchritt 1: Wählen Sie das Video aus > gehen Sie zu Effekte > und wählen Sie den Effekt Tilt Shift Circle > ziehen Sie ihn direkt auf Ihr Video. Dies erzeugt einen unscharfen Effekt!
Schritt 2: Gehen Sie nun zu Musterfarbe > wählen Sie Rot > ziehen Sie es auf die Zeitleiste.
Gehen Sie zu Komposition und ändern Sie den Überblendungsmodus nach Ihren Wünschen. Achten Sie darauf, dass Sie etwas aus der Kategorie Licht wählen, damit es leuchtet.
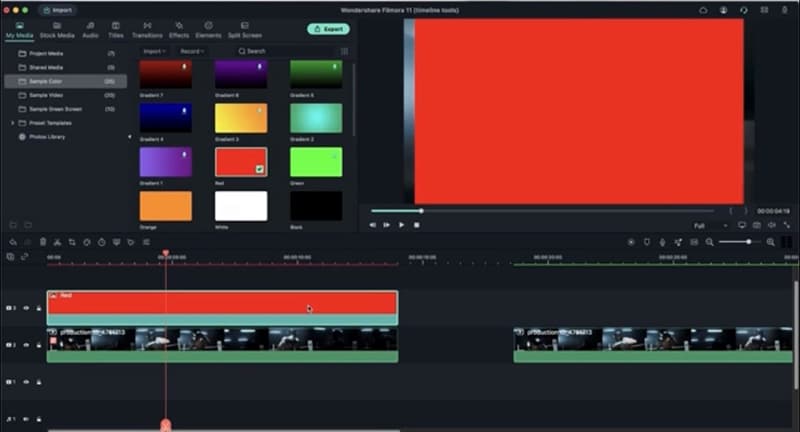 Ziehen sie es auf die zeitleiste
Ziehen sie es auf die zeitleisteSchritt 3: Klicken Sie auf der Zeitleiste auf die Farbe Rot > klicken Sie auf die Farbe Option > aktivieren Sie Farbton > reduzieren Sie die Helligkeit, um eine blutähnliche rote Farbe zu erhalten.
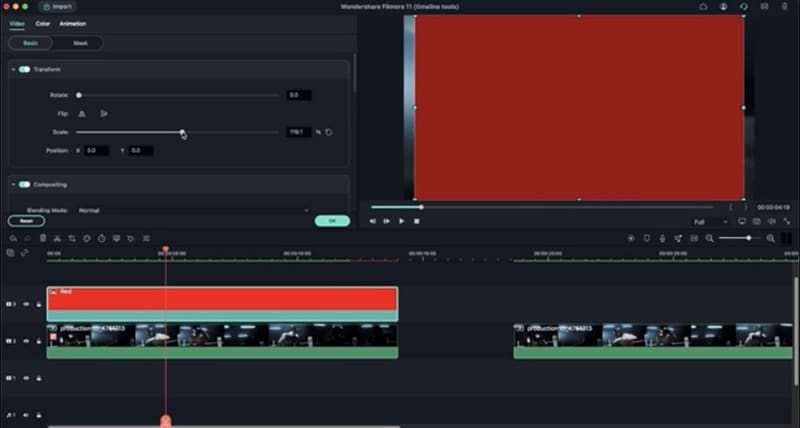 Erhalten sie eine blutähnliche rote farbe
Erhalten sie eine blutähnliche rote farbeUm den Boxer bei jedem Schlag schwächer aussehen zu lassen:
● Gehen Sie zum Video und skalieren Sie die Farbe, bis sie das gesamte Video abdeckt.
● Doppelklicken Sie auf die Farbe > Animation > Ziehen Sie den Deckkraft Schieberegler und legen Sie einen Keyframe fest.
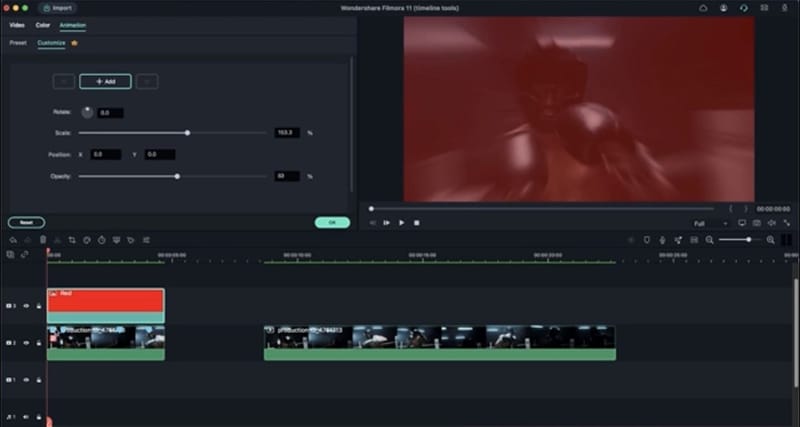 Doppelklicken Sie auf die Farbe
Doppelklicken Sie auf die Farbe● Spielen Sie das Video ab und markieren Sie in der Zeitleiste jedes Mal, wenn sich der Schlag dem Bild nähert. Mit den Pfeiltasten links und rechts können Sie sich Bild für Bild bewegen.
● Gehen Sie zu Animation > Klicken Sie auf den ersten Keyframe > und setzen Sie Keyframes für jede Markierung.
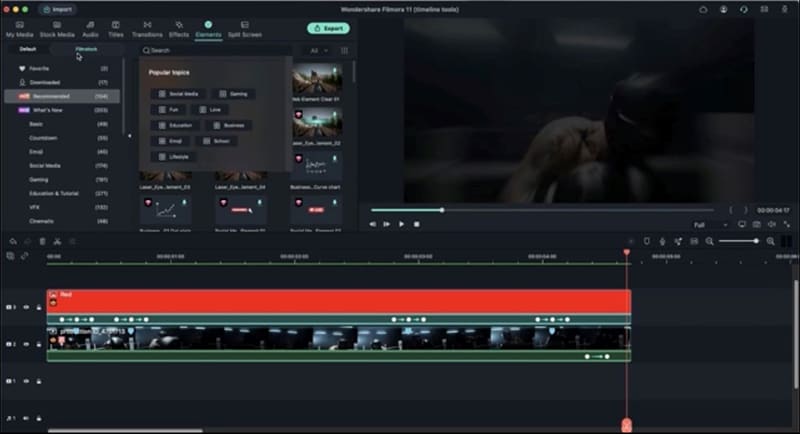 Keyframes für jede Markierung festlegen
Keyframes für jede Markierung festlegen● Um die Farbe zwischen den Keyframes auszublenden, wählen Sie jedes Keyframe aus und passen Sie die Deckkraft an.
Passen Sie dann den Abstand an, um einen gleichmäßigen Effekt zu erzielen.
Für das Ende können Sie die Deckkraft so einstellen, dass sie mit Hilfe von Keyframes ausgeblendet wird, um einen Knockout-Effekt zu erzielen. Für ein cooles Spiel-Ende:
● Gehen Sie zu Elemente > Suchen Sie nach Game Over > Laden Sie Ihre Wahl herunter und ziehen Sie sie auf die Zeitleiste.
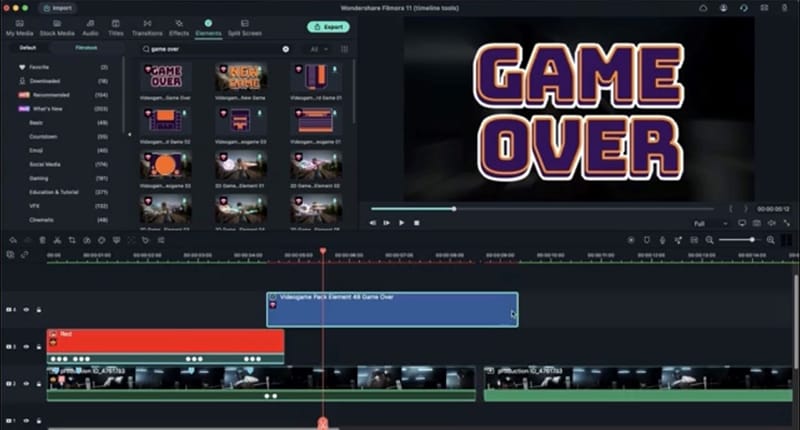 Laden Sie Ihre Auswahl herunter
Laden Sie Ihre Auswahl herunter● Verringern Sie die Dauer des Elements, setzen Sie einen Keyframe gegen Ende des Elements und ändern Sie die Deckkraft auf Null.
● Ziehen Sie den Keyframe des Videos und des Elements so, dass sie übereinstimmen.
Sie können diese Elemente, Titel und Effekte auch in den vorherigen Videos hinzufügen.