Auto-Ripple und Gruppenbearbeitung mit Filmora
In diesem Video-Tutorial zeige ich Ihnen, wie Sie in Filmora die automatische Ripple-Bearbeitung anwenden und wie Sie mit Filmora ein Video mit Gruppenbearbeitung erstellen können. Diese beiden Tools sind unverzichtbar, wenn Sie mehrere Spuren verwenden, insbesondere wenn Ihre Zeitleiste voll ist und Sie effizient arbeiten möchten. Dies ist ein wichtiges Thema, mit dem Sie vertraut sein sollten, vor allem, wenn Sie ein erfahrener Editor sind.
Mit der Auto Ripple Funktion von Filmora werden die anderen Videos in der Zeitleiste automatisch angepasst, anstatt dies manuell zu tun.
Starten Sie Filmora und klicken Sie auf das Symbol "Neues Projekt", um ein Projekt mit den Standardeinstellungen zu erstellen.
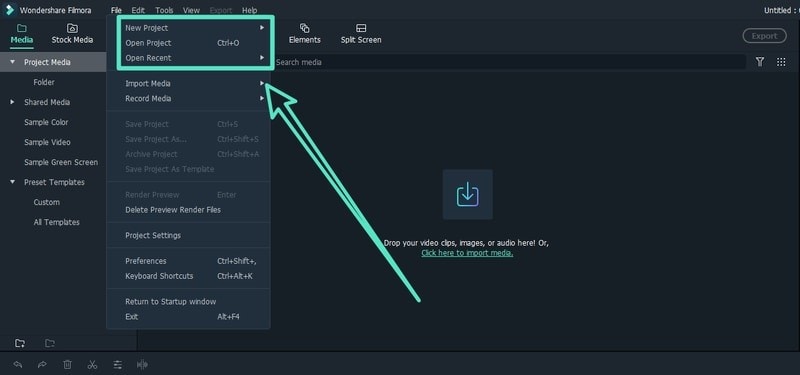 Filmora starten
Filmora startenSchritt 1: Importieren Sie die Mediendateien
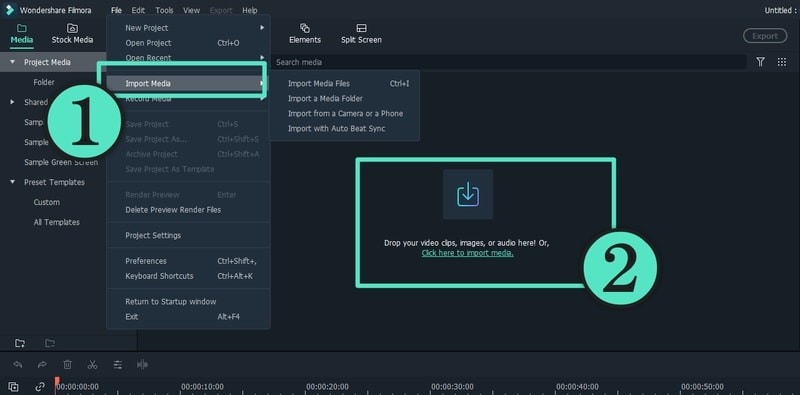 Importieren Sie die Mediendateien
Importieren Sie die MediendateienBeginnen Sie damit, ein paar Videos in die Zeitleiste zu importieren. Sie können Filmora auch verwenden, um die Proxydateien automatisch zu erstellen, wenn Sie dies in Ihren Einstellungen auswählen.
Schritt 2: Stapeln Sie die Filter und Overlays
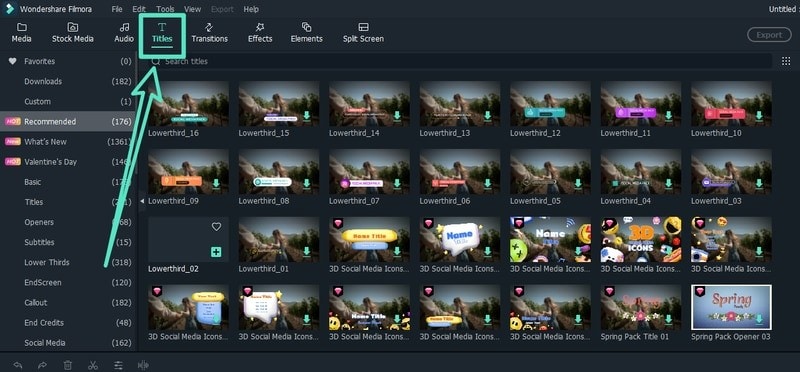 Stapeln Sie die Filter und Overlays
Stapeln Sie die Filter und OverlaysAls nächstes können Sie die gewünschten Overlays und Filter hinzufügen. Ziehen Sie die Filter und Overlays in der Zeitleiste bis zu den Videos, für die sie formatiert werden sollen. Sie können die Effekte übereinander stapeln und die Deckkraft nach Bedarf anpassen. Im Grunde haben Sie mehr als eine Spur in der Zeitleiste, da Sie Audios, Videos, Overlays, Filter sowie einige Elemente und Bildschirme einfügen. Fügen Sie schließlich den für Ihr Video relevanten Titel hinzu.
Schritt 3: Bearbeiten Sie die Videos
Sie können die Videos dann mit den erforderlichen Änderungen bearbeiten. Lassen Sie uns zum Beispiel die Geschwindigkeit ändern. Wählen Sie das Video aus und klicken Sie auf das Geschwindigkeitssymbol, damit Sie die Geschwindigkeit erhöhen oder verringern können. Wenn Sie das tun, können Sie nicht sehen, dass sich die anderen Videos aufgrund der automatischen Ripple-Funktion perfekt aneinander angleichen, um eine neue Dauer zu erhalten, die auf der Geschwindigkeit basiert.
Wenn Sie eine Lücke in der Mitte Ihres Videos wünschen, während Sie Musik oder zusätzliche Befehle in der Zeitleiste hinzufügen, können Sie die Ripple-Funktion ausschalten.
Wenn Sie die Videos und Elemente verschieben möchten, kann das sehr mühsam sein. Sie müssten alle Elemente in der Zeitleiste auswählen, um sie zu verschieben und in manchen Fällen könnten Sie sogar ein paar übersehen. Aus diesem Grund ist die Gruppenbearbeitung sehr nützlich, wenn Sie mit mehreren Elementen und Videos arbeiten.
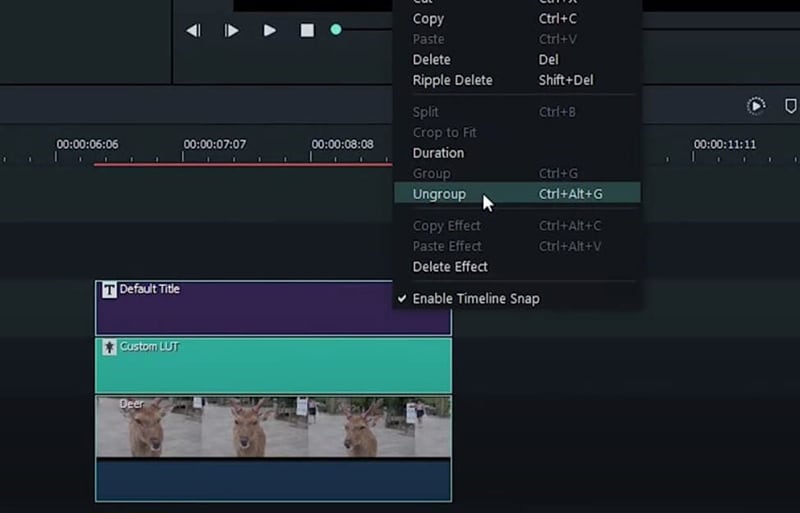 Gruppenbearbeitung
GruppenbearbeitungWählen Sie zunächst eine einzelne Spur oder ein Element aus und klicken Sie mit der rechten Maustaste, um "Gruppe behalten" auszuwählen. Wenn Sie dies tun, können Sie beide Elemente mit nur einem einzigen Klick verschieben. Sie können die zusammengehörigen Elemente auf die gleiche Weise gruppieren, seien es Videos oder Effekte. Mit dieser Funktion können Sie auch die Dauer, Farbe, Filter, Geschwindigkeit, etc. oder jedes andere Element für die gesamte Gruppe auf einmal bearbeiten. Sobald Sie mit der Implementierung der Effekte fertig sind, können Sie die Elemente wieder gruppieren.
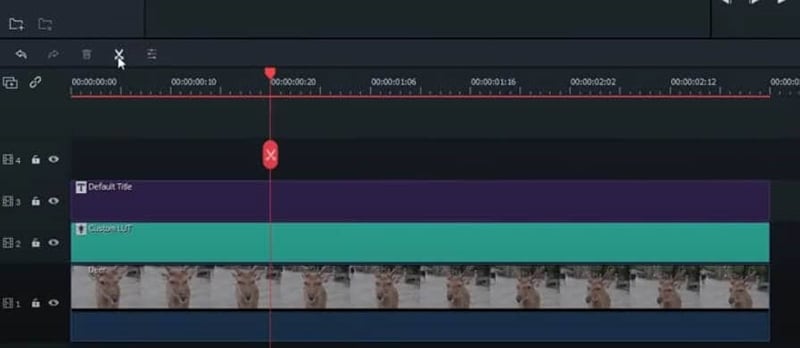 Teilen Sie das Video
Teilen Sie das VideoWenn Sie mit einem zweiten Satz von Videos arbeiten möchten, können Sie den gesamten ersten Satz gruppieren, so dass Sie ihn zur Seite schieben können, ohne ihn zu stören. Sie können denselben Satz auch kopieren und einfügen, wenn Sie einen bestimmten Filter oder Effekt vergleichen möchten. Die Gruppenfunktion funktioniert auch, wenn Sie ein Video aufteilen. Wenn Sie sich für eine Teilung entscheiden, wird ein Symbol eingeblendet, das Sie fragt, ob Sie die geteilten Clips als Gruppe behalten möchten.
Falls Sie einen bestimmten Effekt oder Filter löschen möchten, können Sie ihn auch mit einem Rechtsklick auf das Video löschen.